Étant donné que Google est une société de moteurs de recherche, il est naturel qu'ils regorgent d'outils de référencement pour améliorer le classement de votre domaine. Que ce soit Analytique, Adsense, Adwords, Search Console ou Tag Manager, Google veut vous simplifier la vie au maximum, en obtenant le meilleur classement possible pour votre site.
Le problème est qu'à mesure que de plus en plus de services sont introduits, ils deviennent un peu dispersés et disjoints. Qui a le temps de se connecter à au moins cinq outils de référencement Google chaque jour pour vérifier les statistiques de trafic, les revenus publicitaires et les derniers éléments à corriger? Vous êtes trop occupé à regarder chiens de planche à roulettes sur YouTube. Alors les choses commencent à tomber entre les mailles du filet et finissent par être oubliées.
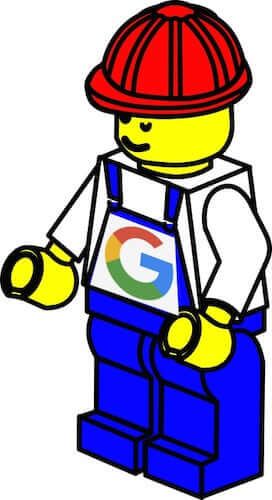
Ainsi, lorsque Google a introduit Kit de site pour WordPress, tout le monde s'est excité parce que vous pouvez maintenant tout voir sur votre tableau de bord WordPress. Si vous avez un développeur SEO dans votre équipe, il peut également tout voir et vous n'avez pas à lui fournir les informations de connexion pour vos comptes SEO Google.
Configuration de Google Site Kit
Site Kit était dans une version bêta assez longue, et d'après mon expérience, il est toujours un peu bogué. Mais Google corrige méthodiquement tous les problèmes restants avec des mises à jour régulières du plugin. Mais vous devez toujours vous attendre à quelques bosses sur la route lors de la configuration.
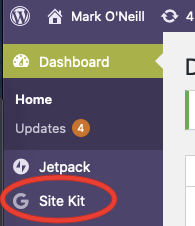
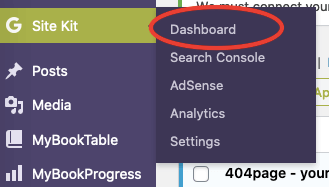
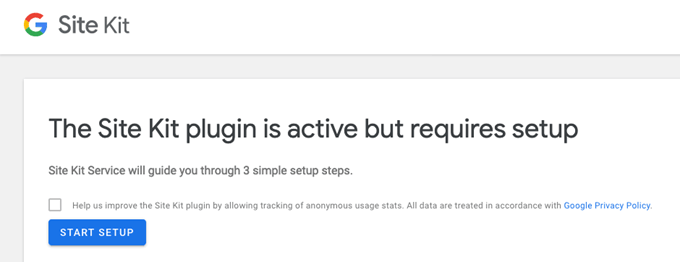
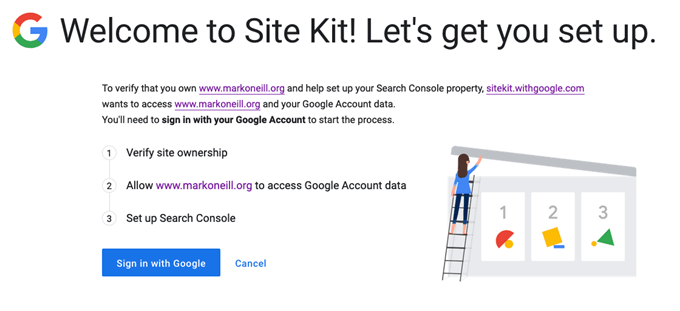
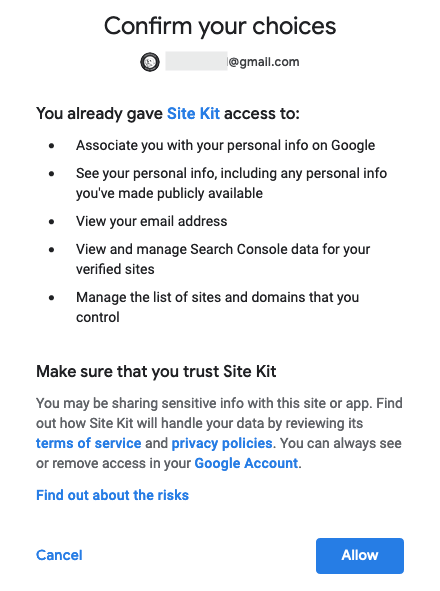
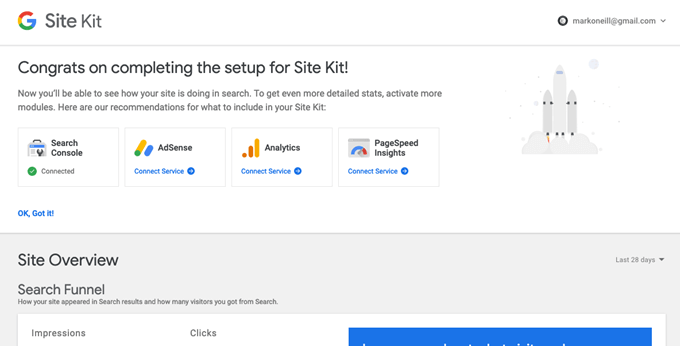
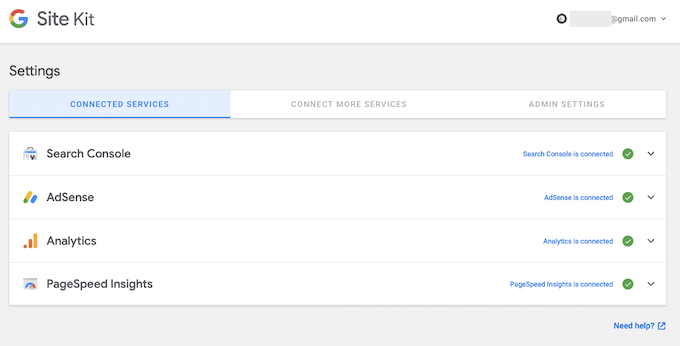
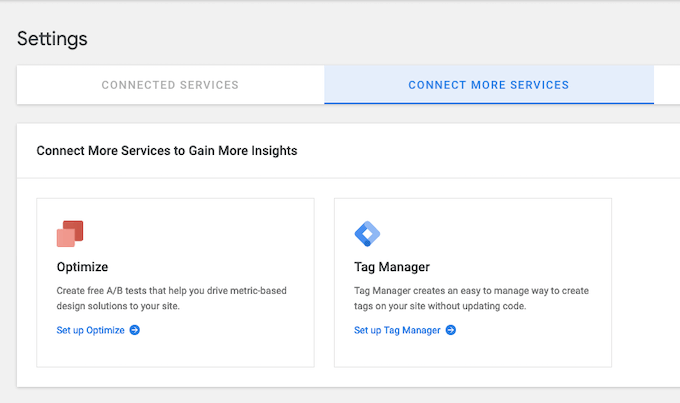
Je dois souligner que si vous connectez Adsense, Google placera des publicités Adsense où bon vous semble sur votre site, sans votre contrôle et votre saisie. Si cela vous dérange, laissez Adsense désactivé.
Dépannage des bogues d'installation
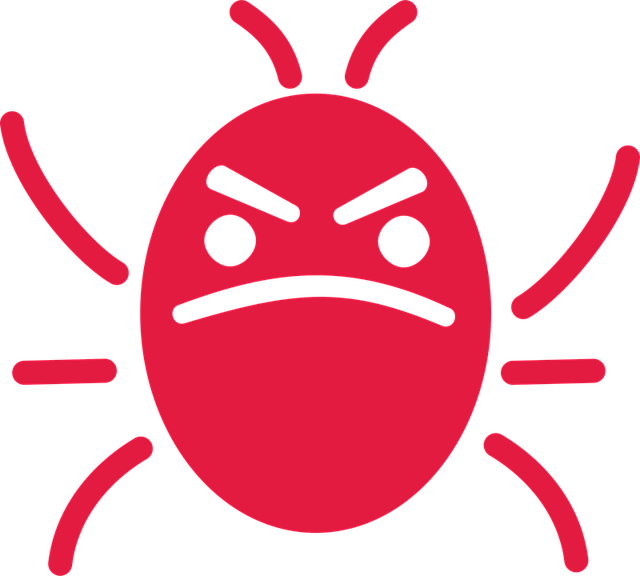
Le plus gros problème avec l'installation de Sitekit en ce moment est qu'il ne fonctionne parfois pas lors de l'installation. En particulier, vous obtenez souvent un message d'erreur redirect_uri_mismatchlorsque vous essayez de connecter des services.
In_content_1 all: [300x250] / dfp: [640x360]->J'ai souvent constaté que le laisser pendant un certain temps et y revenir plus tard le ferait soudainement fonctionner. Une autre alternative consiste à accéder à SiteKit–>Paramètreset à cliquer sur le bouton Réinitialiser. Cela déconnectera tout et vous ramènera au début de l'assistant de configuration pour recommencer. Vous devrez d'abord aller dans votre Paramètres du compte Google et révoquer les autorisations d'accès pour SiteKit.
Si cela ne fonctionne pas, désinstallez le plug-in et utilisez un programme FTP pour supprimer toutes les traces de SiteKit à partir de votre domaine. Ensuite, révoquez les autorisations d'accès de Sitekit dans votre compte Google, réinstallez le plug-in et recommencez.
Espérons que ces problèmes de dentition seront temporaires.
Affichage de vos données SEO Google Dans votre backend WordPress
Maintenant que le plugin est installé, voyons ce qu'il vous montre.
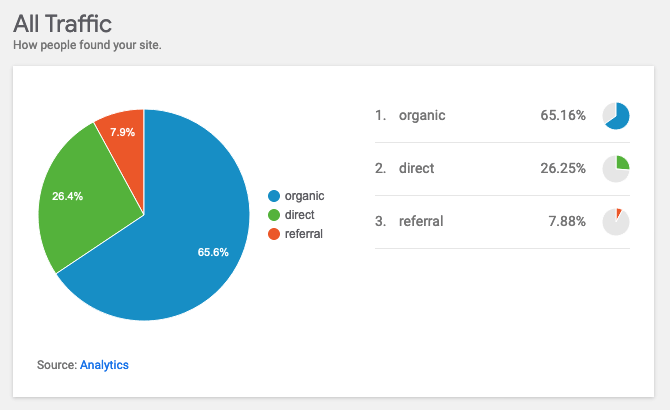
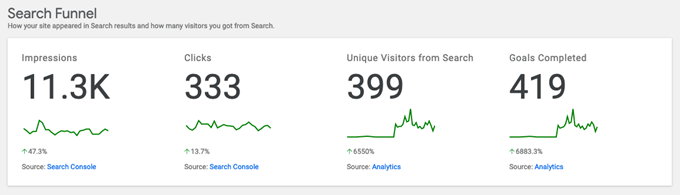
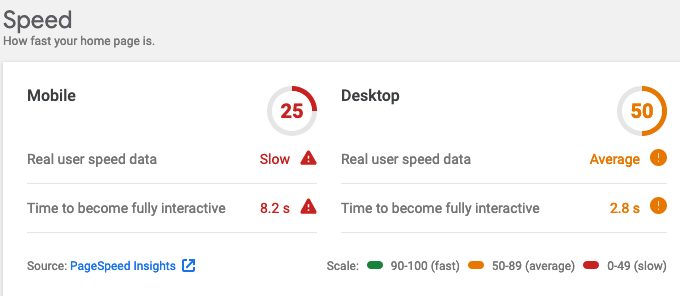
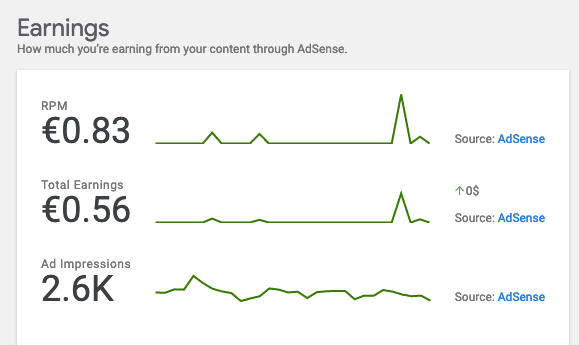
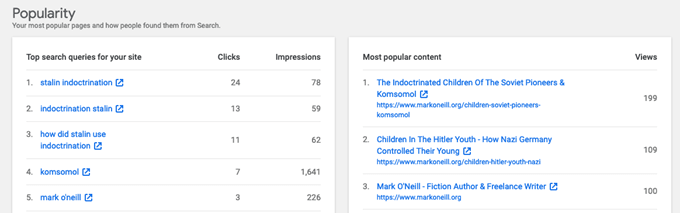
En plus de vous faire gagner du temps sans avoir à vous connecter et à vous déconnecter en permanence de chaque plate-forme, SiteKit peut également aider votre référencement développeur, et donnez même à votre équipe de rédaction un moyen facile de voir quels articles fonctionnent bien.