Plutôt qu'un message contenant beaucoup de texte, de plus en plus de sites Web utilisent des vidéos, des messages audio et des podcasts, hébergés sur des sites comme YouTube et Spotify, pour égayer leur contenu et offrir plus de valeur aux spectateurs . C'est, bien sûr, si le navigateur que vous utilisez lit correctement les vidéos ou l'audio.
Alors que les principaux navigateurs comme Google Chrome devraient autoriser la lecture automatique du son, il peut parfois y avoir des problèmes qui empêchent la lecture de l'audio correctement. Si le son de Chrome ne fonctionne pas, vous devrez résoudre le problème en suivant les correctifs courants ci-dessous.
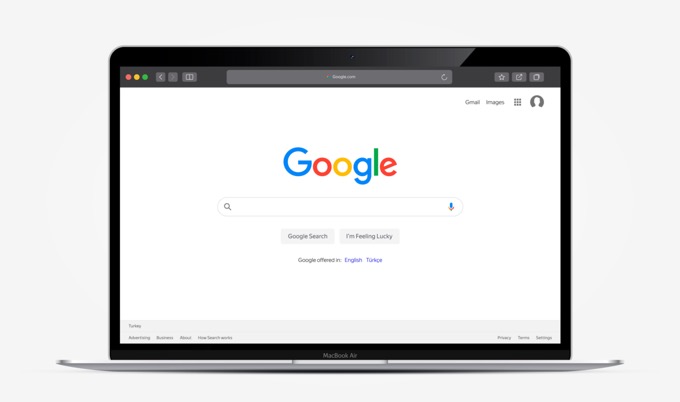
1. Activer l'onglet Site Web
Dans de nombreux cas, la raison pour laquelle vous n'entendez pas le son via Google Chrome est que le site Web qui le lit est automatiquement désactivé. Chaque onglet de Chrome peut être désactivé, ce qui vous permet d'entendre uniquement les sons que vous souhaitez entendre sur des pages spécifiques. Vous devrez réactiver l'onglet pour résoudre le problème.
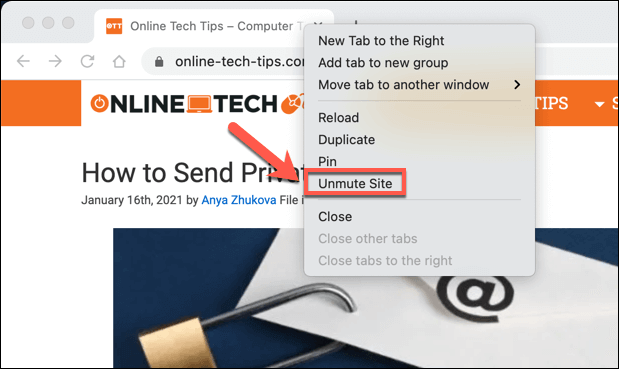
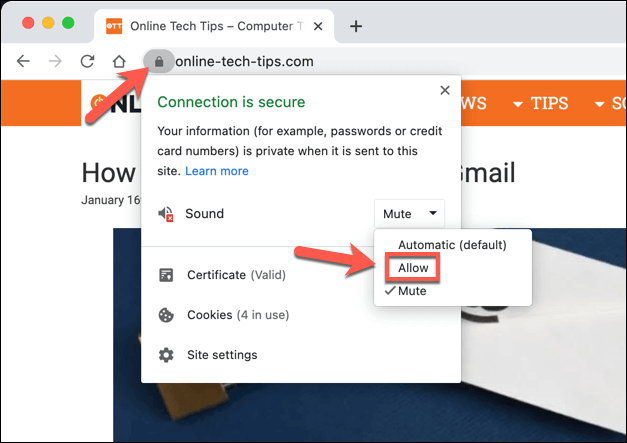
2. Vérifier les niveaux de volume
Bien que la vérification des niveaux de volume sur votre PC ou Mac puisse sembler une réponse évidente, ce n’est pas toujours simple. En particulier, les PC Windows vous permettent de réduire le volume audio dans certaines applications, ce qui n'est pas toujours visible à partir de l'icône de son de votre barre des tâches.
Si le volume de Chrome est coupé, vous n'entendrez aucun son, il est donc important de vérifier cela avant de l'éliminer comme problème potentiel.
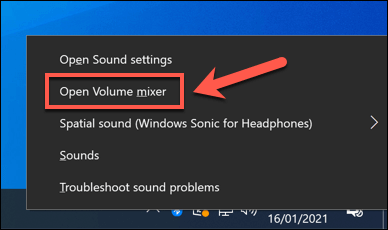
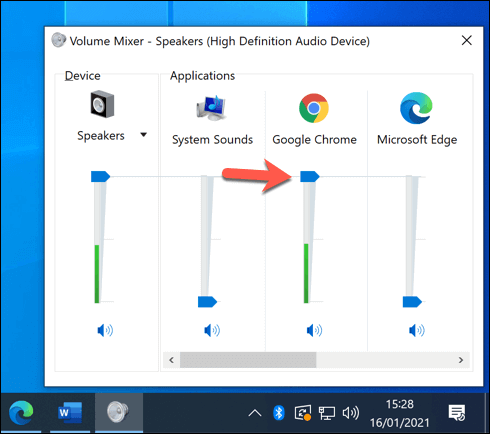
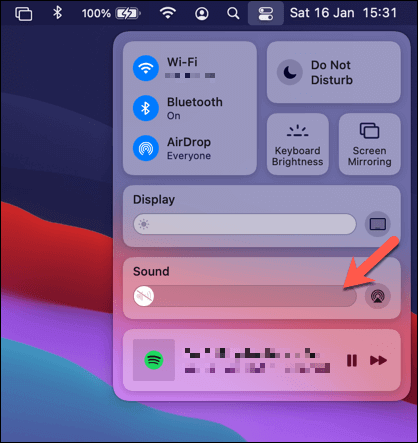
3. Changer de périphérique de sortie
Lorsque vous basculez régulièrement entre un casque (Bluetooth ou câblé) ou un système de haut-parleurs, votre système d'exploitation peut ne pas changer automatiquement votre sortie audio . Cela signifie que, lorsque vous attendez du son de vos haut-parleurs, votre système d'exploitation tente de reproduire le son de Chrome via un autre appareil.
In_content_1 all: [300x250] / dfp: [640x360]é>->Si tel est le cas, l'audio dans Chrome (et dans d'autres applications) peut ne pas fonctionner. Vous devrez basculer manuellement vers le périphérique de sortie audio approprié pour résoudre le problème avec le son de Chrome qui ne fonctionne pas.
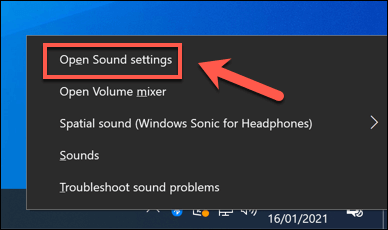
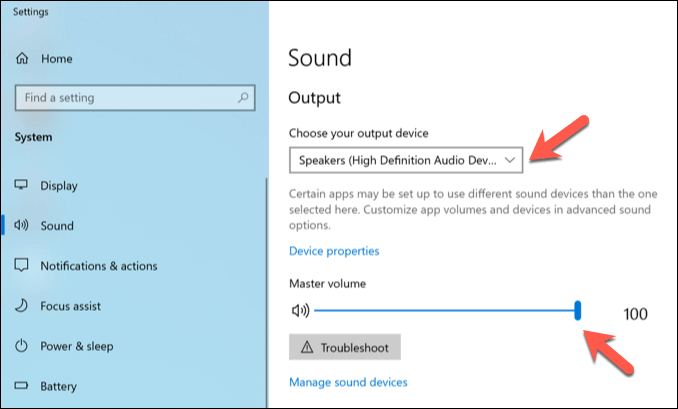
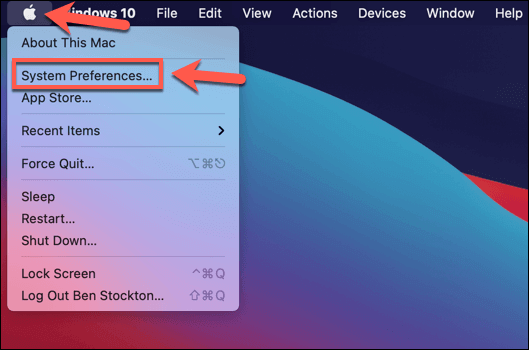
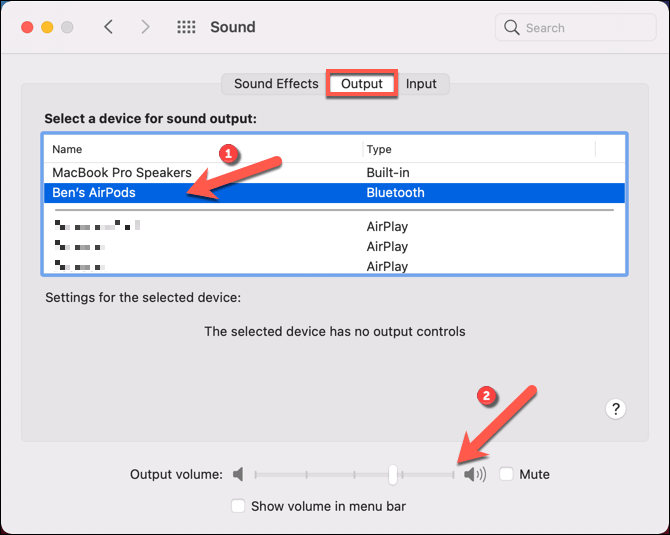
Si votre le périphérique de sortie n'est pas détecté ou vous n'êtes pas satisfait de la qualité du son, vous devrez peut-être consulter mise à jour des pilotes de périphérique pour ce périphérique.
4. Vérifiez les paramètres audio de Google Chrome
Le menu des paramètres de Google Chrome comprend des options pour bloquer ou autoriser la sortie audio de certains sites ou désactiver complètement la sortie audio. Si tel est le cas, la sortie audio ne sera pas possible à partir de Chrome tant que vous n’aurez pas modifié ces paramètres.
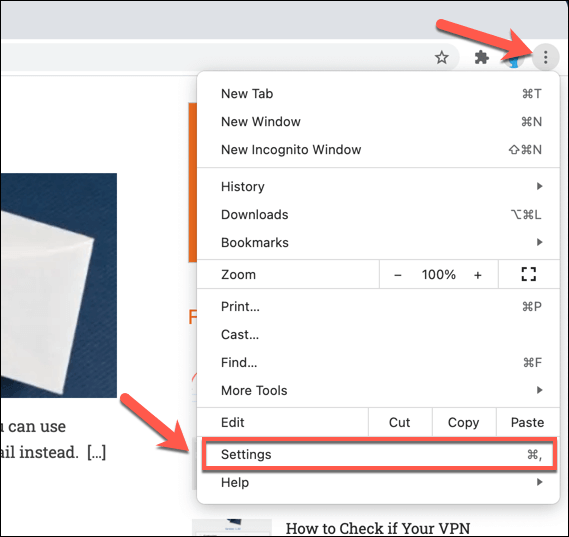
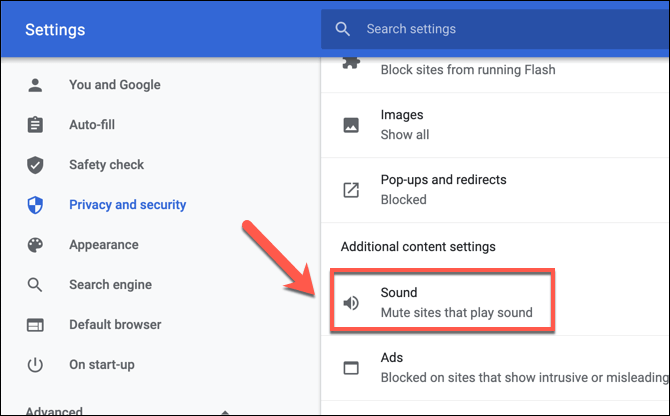
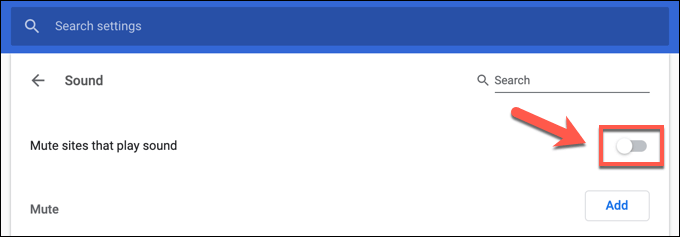
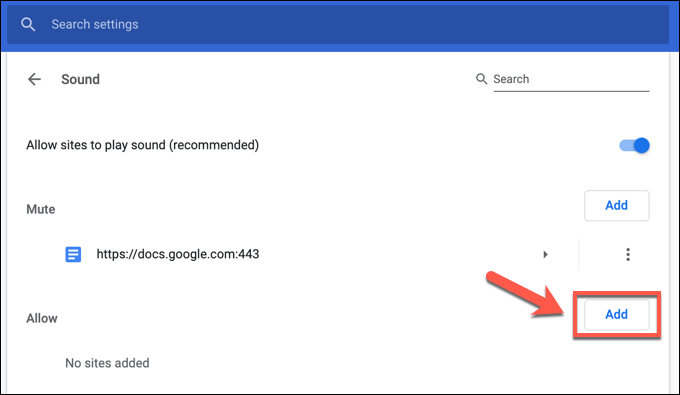
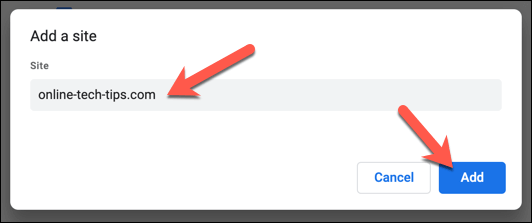
Une fois que vous avez ajouté un site à la liste des exceptions audio, Chrome autorisera tous les sons de ce site à jouer, en supposant qu'aucun autre problème ne l'empêche.
5. Désactiver les extensions Chrome
Bien que rares, certaines extensions Google Chrome (telles que les extensions de sécurité surprotectrices) peuvent entraîner des problèmes de sortie audio. Cela est particulièrement vrai si des extensions malveillantes sont installées qui détournent votre son, votre microphone et la sortie de votre caméra. Si un logiciel malveillant en est la cause, assurez-vous d'abord de scannez et supprimez-le.
Si d'autres extensions sont en cause, vous devez les désactiver pour vérifier si elles empêchent la sortie audio dans Chrome.
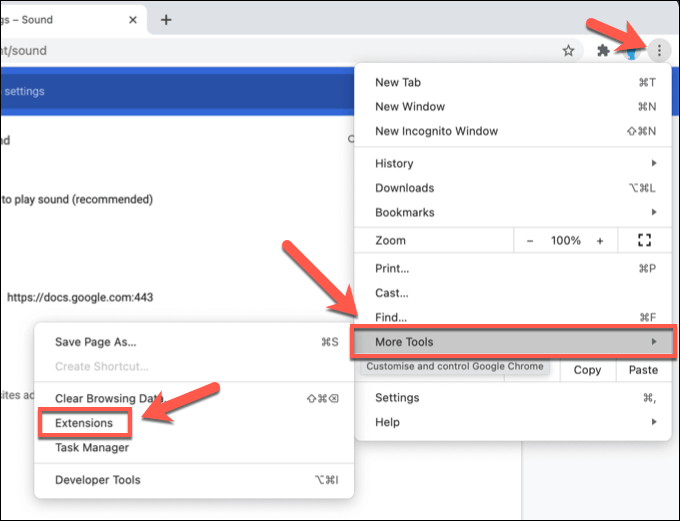
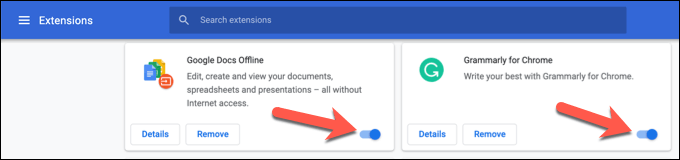
6. Rechercher les mises à jour de Chrome
Google Chrome est configuré pour se mettre à jour automatiquement, ce qui garantit que vous disposez toujours de la dernière version disponible. Si les mises à jour ne sont pas installées, cependant, il se peut que vous ne disposiez pas des dernières fonctionnalités ou des derniers correctifs de bogues, y compris des correctifs qui peuvent résoudre les problèmes de son de Chrome qui ne fonctionne pas.
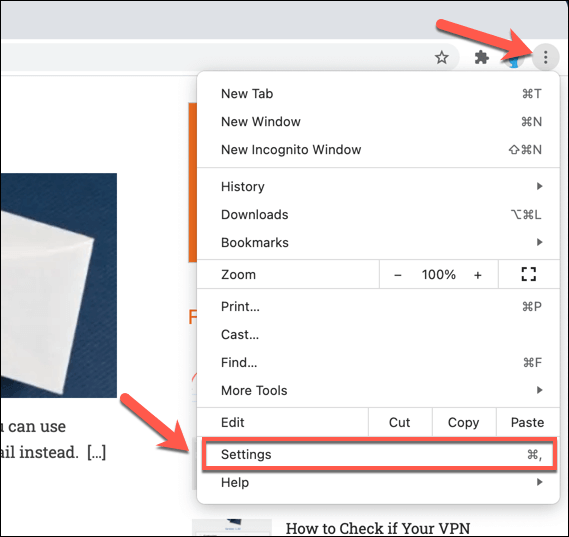
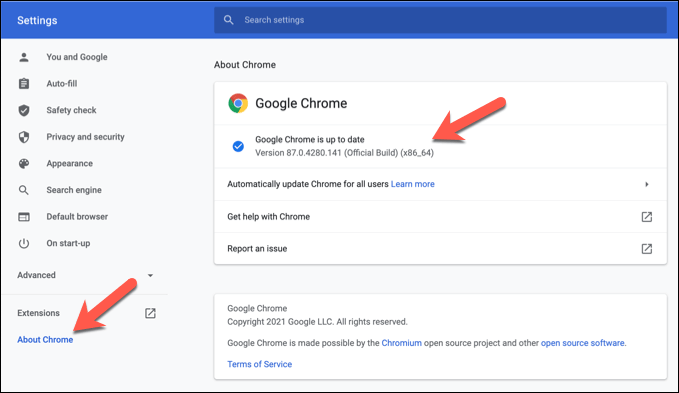
7. Réinstaller Chrome (ou passer à un autre navigateur)
Malheureusement, il n'y a pas toujours de raison évidente aux problèmes de son de Chrome. Si vous ne parvenez pas à faire fonctionner le son dans Chrome, il est peut-être temps d'essayer réinstallation de Chrome ou, si cela ne résout pas le problème, de passer à un autre navigateur.
D'autres navigateurs, tels que Mozilla Firefox et Microsoft Edge, sont de bonnes alternatives à Chrome. Edge, en particulier, est construit sur la base de code open-source Chrome utilisée par Chrome, avec la possibilité d'utiliser plusieurs des mêmes extensions et fonctionnalités.
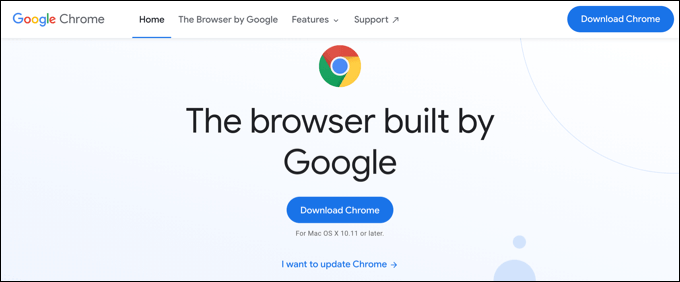
Si le son ne fonctionne pas dans un autre navigateur, cela indique généralement que le problème est causé par un autre problème, tel qu'un site Web défectueux, un matériel défectueux ou un conflit système.
En savoir plus Depuis Google Chrome
Avec ces correctifs courants, vous serez de retour à écouter des podcasts ou visionnerez des vidéos YouTube avec un son clair et net en un rien de temps. Malheureusement, les problèmes avec Google Chrome ne sont pas rares, avec Fuites de mémoire Chrome et d'autres problèmes apparaissant au hasard.
Si vous rencontrez des problèmes avec Chrome, il est peut-être temps pour quelques correctifs de maintenance de remettre les choses en ordre. Si Chrome ne répond plus, vous souhaiterez peut-être clarifier les choses d'ici le vider le cache ou réinitialiser votre navigateur. Vous pouvez alors envisager de profiter de certains super extensions Chrome pour étendre encore ses fonctionnalités.