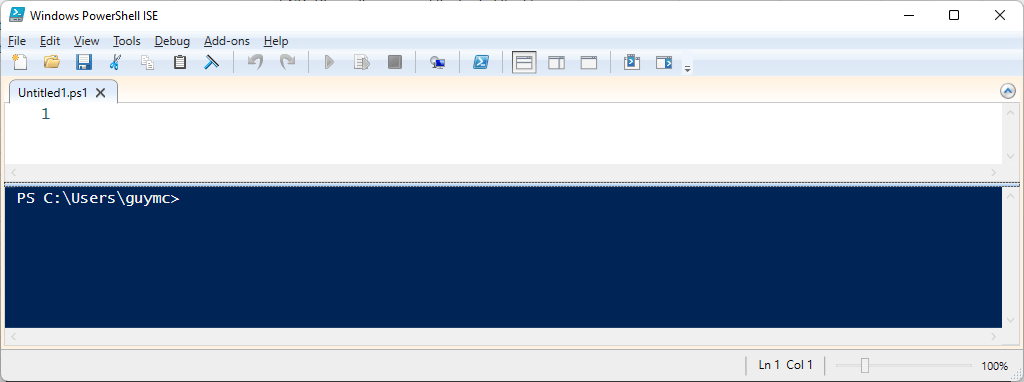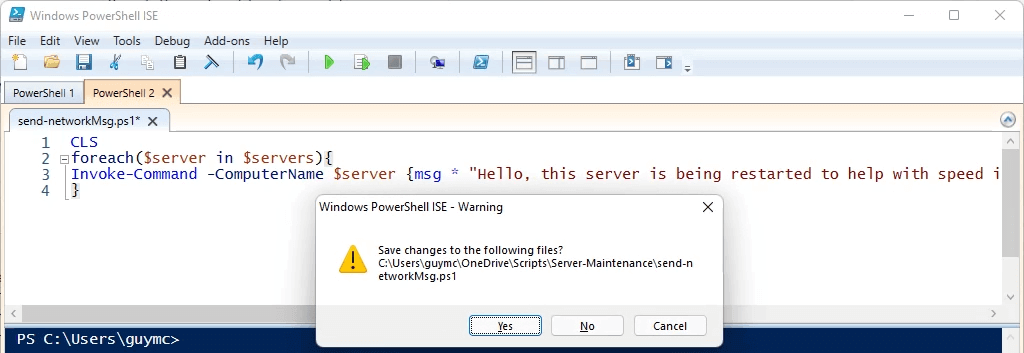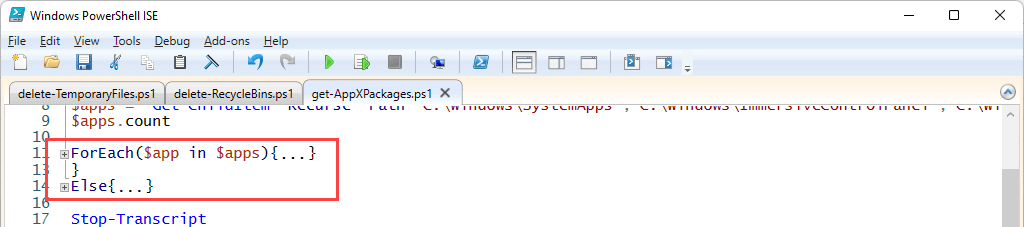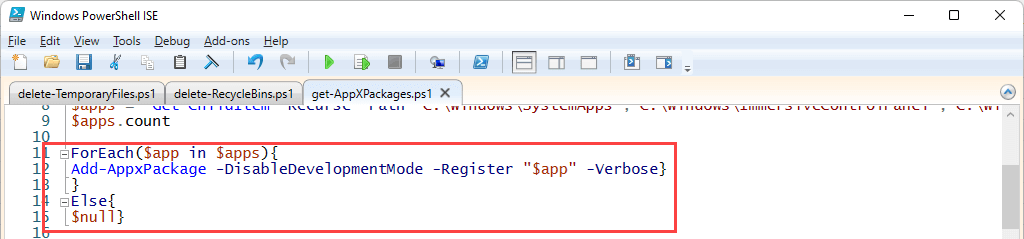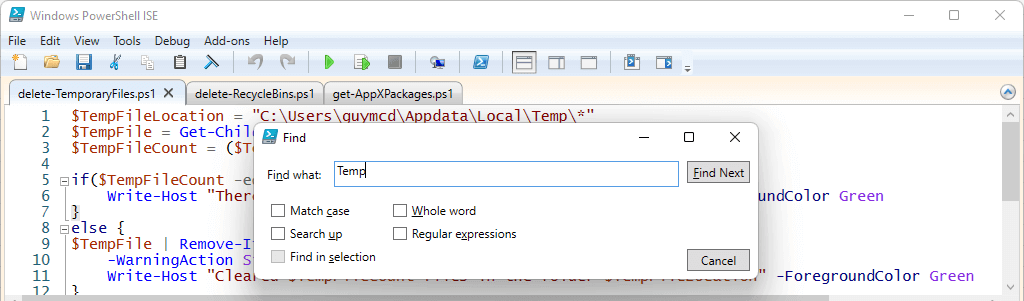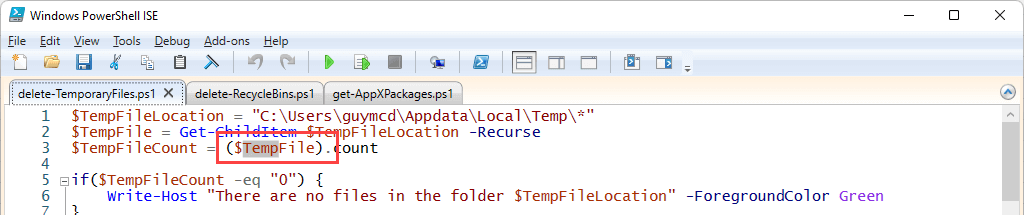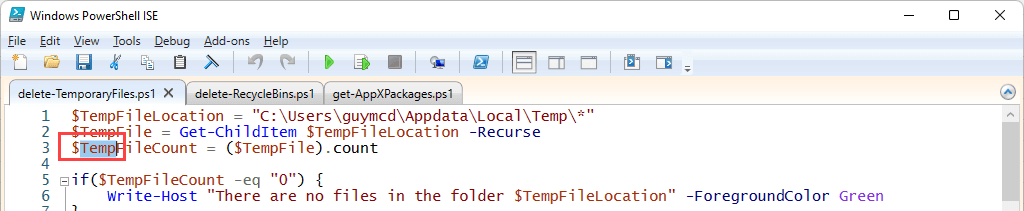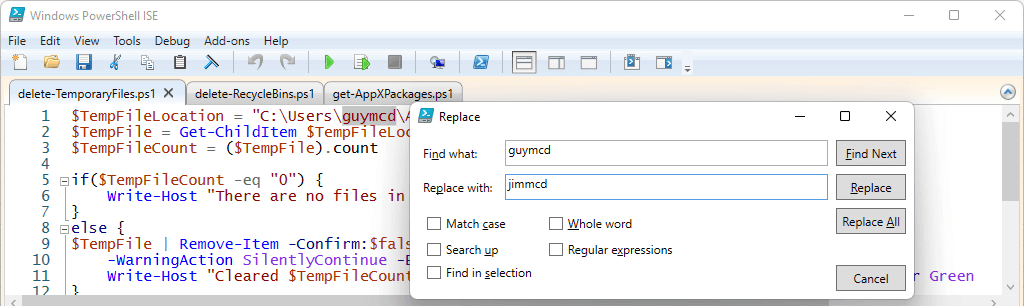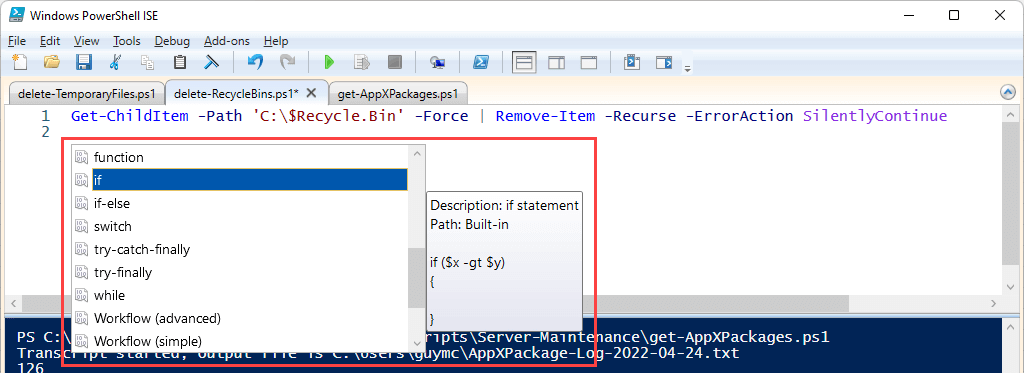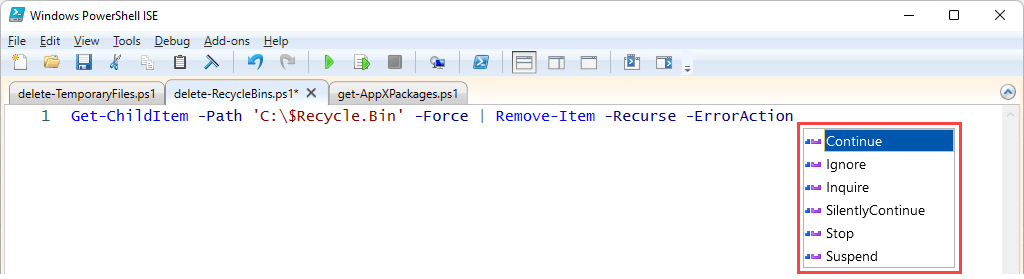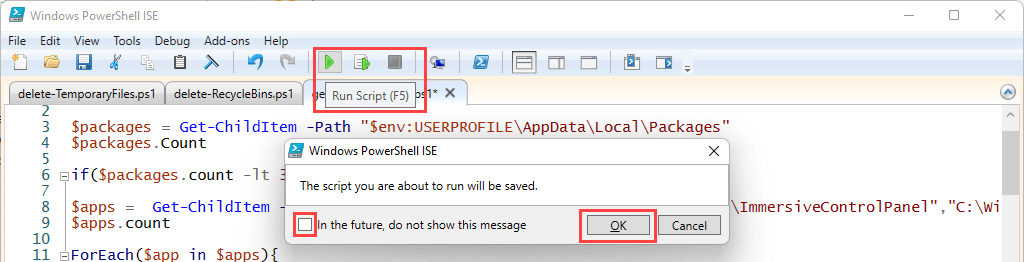Nous sommes fans de tout ce qui facilite l'utilisation ou la gestion des ordinateurs. Alors naturellement, nous sommes fans de raccourcis. Windows raccourcis et combinaisons de touches rend tout plus facile. Il est donc logique que les raccourcis PowerShell de Microsoft ne fassent qu'améliorer PowerShell.
Si vous n'êtes pas familier avec PowerShell, nous avons un Guide du débutant PowerShell. C’est idéal aussi bien pour les utilisateurs à domicile que pour les professionnels de l’informatique. PowerShell ne se limite pas au langage de script. Ces raccourcis clavier s'appliquent à Windows PowerShell ISE et à la console PowerShell de Microsoft.
Même si PowerShell s'étend à d'autres systèmes d'exploitation, comme macOS version 10.12 et versions ultérieures et même plusieurs distributions Linux, ces raccourcis peuvent ne pas fonctionner sur tous les systèmes d'exploitation ou toutes les versions de PowerShell. Mais même quelques-uns vous feront gagner des minutes, voire des heures, dans la préparation de vos scripts.
Meilleurs raccourcis clavier pour Windows PowerShell ISE
L'environnement de script intégré PowerShell (ISE) vous permet de développer et de tester des scripts et des applications PowerShell. Toutes les versions du système d'exploitation Windows de Microsoft, qu'il s'agisse de Windows Server, Pro ou Home, incluent PowerShell ISE.
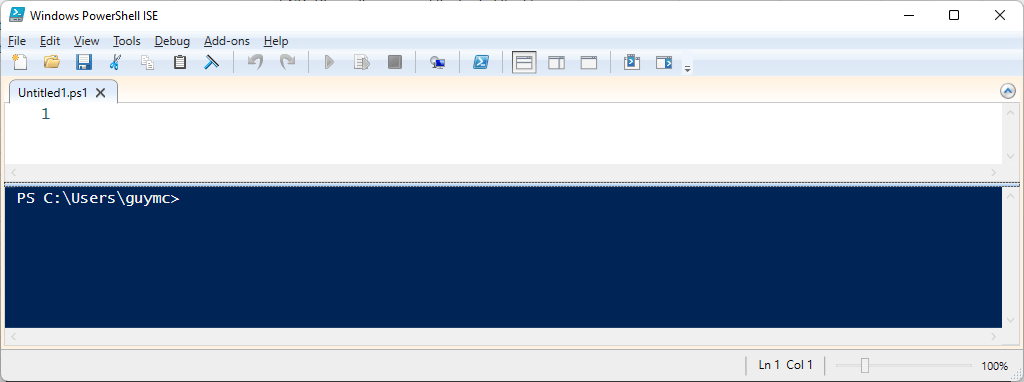
Étant donné que Windows Powershell ISE est un environnement d'édition, Raccourcis Microsoft Office les plus courantes s'appliquent, comme Ctrl + C pour copier et Ctrl + V pour coller. Les raccourcis ci-dessous sont spécifiques au Powershell ISE.
Ctrl + Tab et Ctrl + Maj + Tab : déplace le focus de PowerShell ISE d'un onglet à l'autre. Ctrl + Tab vous amène vers la droite, et Ctrl + Maj + Tab vous emmène à gauche.
 Ctrl + T : Ouvre un nouvel espace de travail PowerShell. Vous pouvez l'utiliser pour séparer des éléments tels que des projets d'applications utilisant plusieurs scripts. Remarquez comment nos trois scripts originaux sont ouverts sous l'espace de travail PowerShell 1 . Sélectionnez l'espace de travail PowerShell 2 pour travailler sur un autre projet.
Ctrl + T : Ouvre un nouvel espace de travail PowerShell. Vous pouvez l'utiliser pour séparer des éléments tels que des projets d'applications utilisant plusieurs scripts. Remarquez comment nos trois scripts originaux sont ouverts sous l'espace de travail PowerShell 1 . Sélectionnez l'espace de travail PowerShell 2 pour travailler sur un autre projet. Ctrl + W : Ferme l'espace de travail PowerShell actuel et tous les scripts ouverts. Si un script n'est pas encore enregistré, une boîte de dialogue s'ouvrira pour vous demander si vous souhaitez enregistrer les modifications ou non.
Ctrl + W : Ferme l'espace de travail PowerShell actuel et tous les scripts ouverts. Si un script n'est pas encore enregistré, une boîte de dialogue s'ouvrira pour vous demander si vous souhaitez enregistrer les modifications ou non..
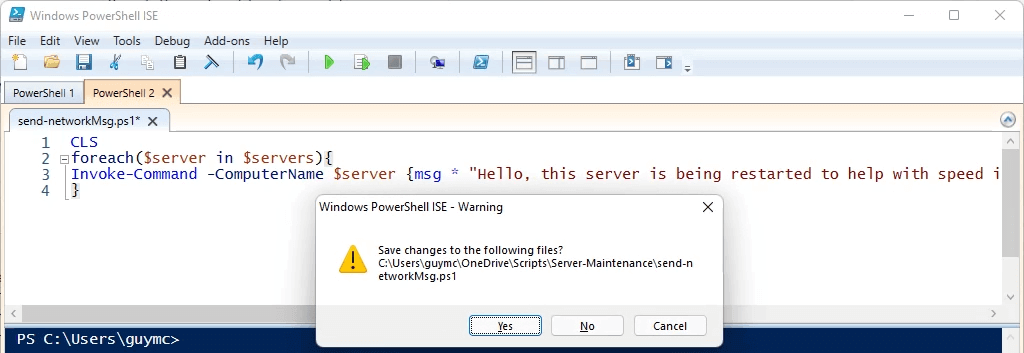 Ctrl + M : Réduire ou développer le plan. Notez la clause ForEach ci-dessous et les signes + et – à côté. La première image montre la clause ForEach réduite ; la seconde montre le script développé.
Ctrl + M : Réduire ou développer le plan. Notez la clause ForEach ci-dessous et les signes + et – à côté. La première image montre la clause ForEach réduite ; la seconde montre le script développé.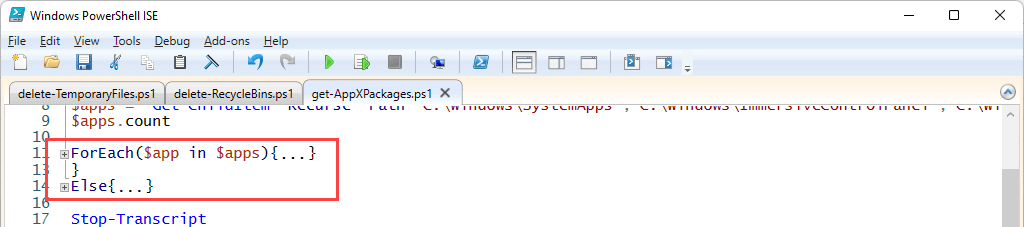
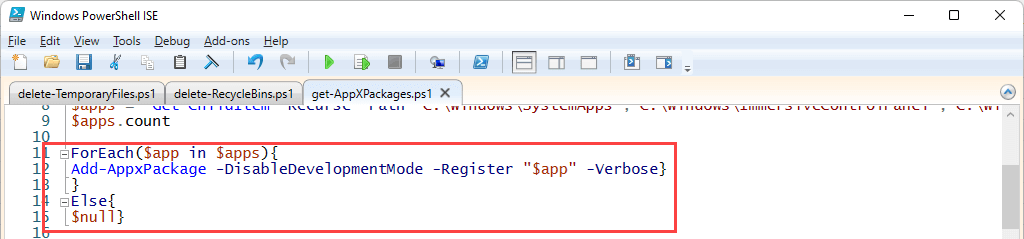 Ctrl + F : Recherchez un texte spécifique dans le script. Ce raccourci clavier ouvre la fenêtre Rechercher. Vous verrez les paramètres que vous pouvez appliquer à votre recherche, tels que Respecter la casse , Mot entier , Rechercher vers le haut , Rechercher dans sélection . Vous pouvez également utiliser des Expressions régulières . La recherche commence là où le curseur est placé dans le script.
Ctrl + F : Recherchez un texte spécifique dans le script. Ce raccourci clavier ouvre la fenêtre Rechercher. Vous verrez les paramètres que vous pouvez appliquer à votre recherche, tels que Respecter la casse , Mot entier , Rechercher vers le haut , Rechercher dans sélection . Vous pouvez également utiliser des Expressions régulières . La recherche commence là où le curseur est placé dans le script.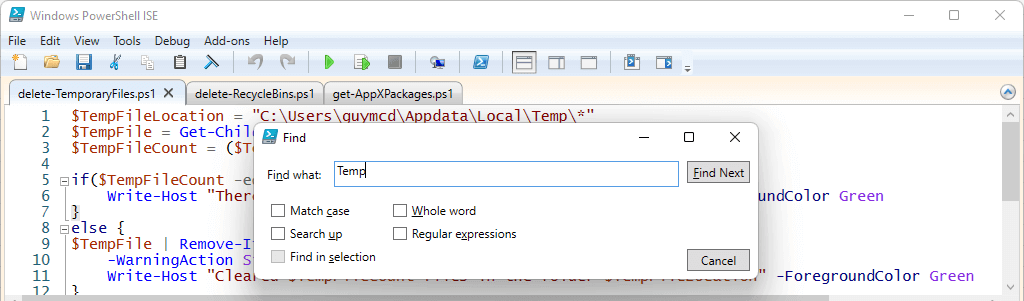 F3 : Recherche l'occurrence suivante des paramètres de recherche. Vous pouvez utiliser le bouton Rechercher suivant dans la fenêtre Rechercher , mais la fenêtre vous gêne. Essayez de sélectionner F3 pour passer à l'occurrence suivante. Le curseur sera mis en surbrillance.
F3 : Recherche l'occurrence suivante des paramètres de recherche. Vous pouvez utiliser le bouton Rechercher suivant dans la fenêtre Rechercher , mais la fenêtre vous gêne. Essayez de sélectionner F3 pour passer à l'occurrence suivante. Le curseur sera mis en surbrillance.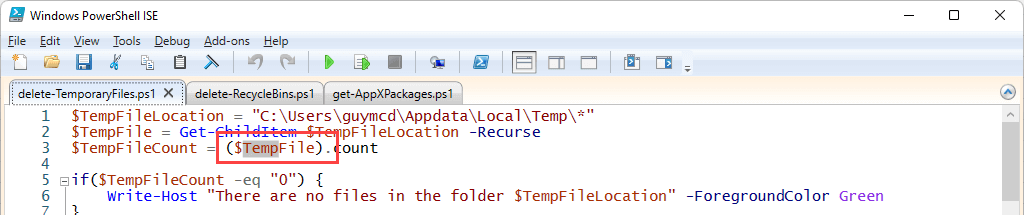 Maj + F3 : Et si vous dépassez ce dont vous avez besoin en utilisant F3 ? Utilisez simplement Maj + F3 pour retrouver l'occurrence précédente. Le curseur sera également mis en surbrillance.
Maj + F3 : Et si vous dépassez ce dont vous avez besoin en utilisant F3 ? Utilisez simplement Maj + F3 pour retrouver l'occurrence précédente. Le curseur sera également mis en surbrillance.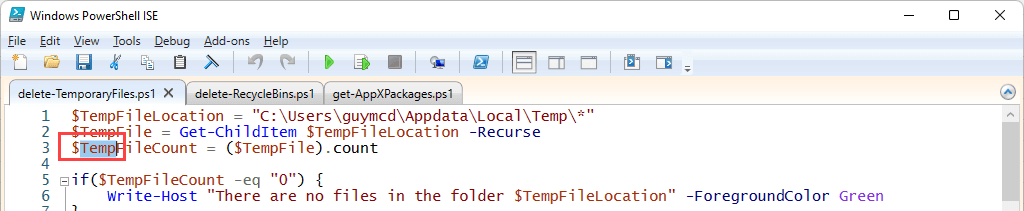 Ctrl + H : Recherche et remplace n'importe quel texte du script par un autre texte. Vous pouvez appliquer les mêmes paramètres à cet outil qu'à l'outil Rechercher.
Ctrl + H : Recherche et remplace n'importe quel texte du script par un autre texte. Vous pouvez appliquer les mêmes paramètres à cet outil qu'à l'outil Rechercher.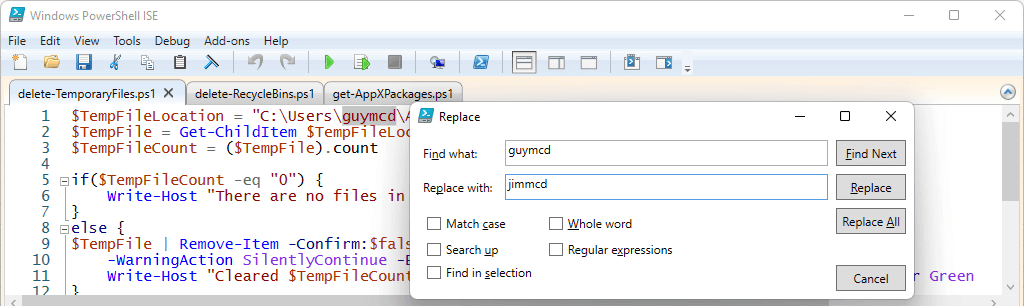 Ctrl + J : Ouvre une boîte de sélection d'extraits. Extraits sont de petits morceaux de code avec la syntaxe appropriée. Double-cliquez pour insérer un extrait, puis ajoutez vos paramètres.
Ctrl + J : Ouvre une boîte de sélection d'extraits. Extraits sont de petits morceaux de code avec la syntaxe appropriée. Double-cliquez pour insérer un extrait, puis ajoutez vos paramètres.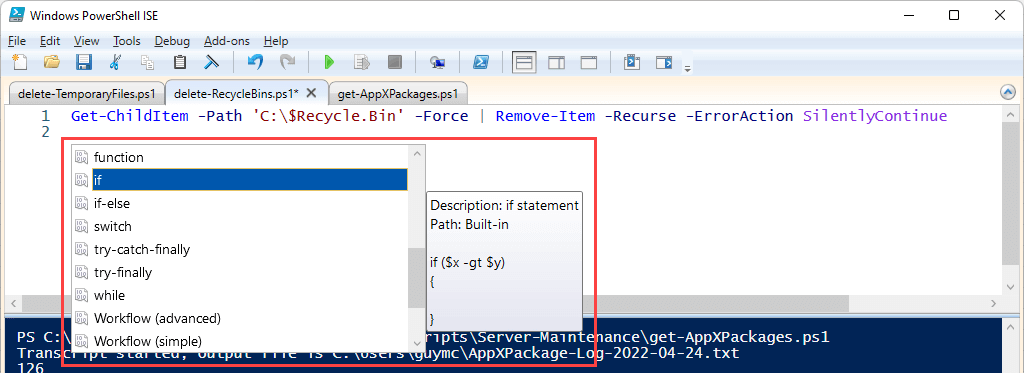 Ctrl + Espace : Semblable à l'affichage d'extraits de code, cette commande ouvre Intellisense. Intellisense présente des options spécifiques au contexte telles que des paramètres ou des comparateurs. Dans ce cas, il affiche les valeurs possibles du paramètre -ErrorAction pour la cmdlet Remove-Item. Cliquez sur l'un d'entre eux pour le sélectionner.
Ctrl + Espace : Semblable à l'affichage d'extraits de code, cette commande ouvre Intellisense. Intellisense présente des options spécifiques au contexte telles que des paramètres ou des comparateurs. Dans ce cas, il affiche les valeurs possibles du paramètre -ErrorAction pour la cmdlet Remove-Item. Cliquez sur l'un d'entre eux pour le sélectionner.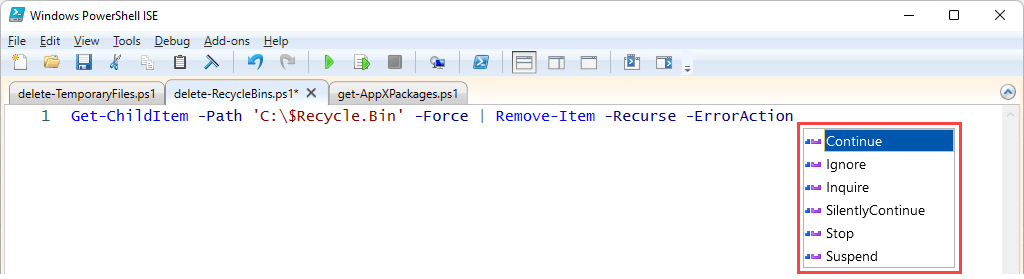 F5 : Exécute l'intégralité du script et vous invite à l'enregistrer. Cochez la case à côté de À l'avenir, ne plus afficher ce message , puis OK pour exécuter et enregistrer en appuyant sur F5 à l'avenir. Cela revient à sélectionner le bouton Exécuter le script .
F5 : Exécute l'intégralité du script et vous invite à l'enregistrer. Cochez la case à côté de À l'avenir, ne plus afficher ce message , puis OK pour exécuter et enregistrer en appuyant sur F5 à l'avenir. Cela revient à sélectionner le bouton Exécuter le script ..
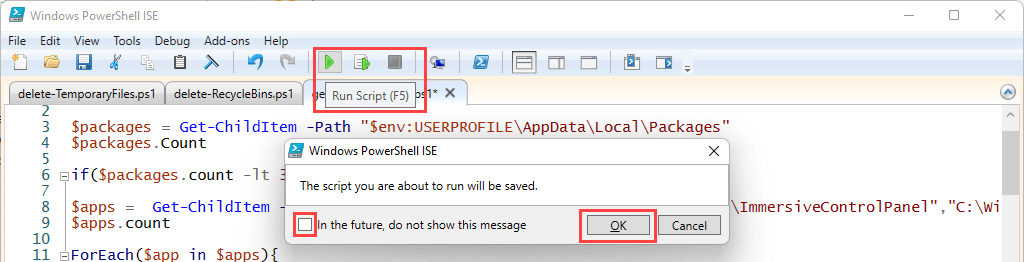 F8 : sélectionnez une section du script PowerShell et appuyez sur F8 pour exécuter uniquement cet extrait. Cela permet de déboguer le script un élément à la fois. Cela revient à sélectionner le bouton Exécuter la sélection .
F8 : sélectionnez une section du script PowerShell et appuyez sur F8 pour exécuter uniquement cet extrait. Cela permet de déboguer le script un élément à la fois. Cela revient à sélectionner le bouton Exécuter la sélection . Ctrl + C ou Ctrl + Pause : arrête le script pendant son exécution. Si du texte est sélectionné, Ctrl + Pause arrêtera l'opération à ce stade. Il s'agit d'un autre raccourci utile pour déboguer vos scripts. La sélection du bouton Arrêter l'opération a le même effet.
Ctrl + C ou Ctrl + Pause : arrête le script pendant son exécution. Si du texte est sélectionné, Ctrl + Pause arrêtera l'opération à ce stade. Il s'agit d'un autre raccourci utile pour déboguer vos scripts. La sélection du bouton Arrêter l'opération a le même effet.
Meilleurs raccourcis clavier pour la console Windows PowerShell
Si vous avez utilisé Invite de commande (cmd), vous constaterez que la console Windows PowerShell n'est qu'une invite de commande conçue pour utiliser des scripts et des applets de commande PowerShell sur la ligne de commande. La console ressemble beaucoup à l'ancienne console de ligne de commande.

Si vous ne créez pas d'applications d'automatisation ou de packages de gestion de serveur Windows, vous pouvez utiliser la console pour exécuter quelques commandes PowerShell. Cependant, la console PowerShell dispose de quelques fonctions et raccourcis supplémentaires. Les raccourcis habituels de la console de commande, comme la flèche vers le haut (^ ) et la flèche vers le bas (˅ ) pour rappeler les commandes récentes, fonctionnent également dans la console PowerShell.
Lettre + F8 : Vous ne vous souvenez plus de l'applet de commande que vous avez utilisée récemment, mais vous savez qu'elle a commencé par un S ? Appuyez sur S + F8 pour répertorier toutes les applets de commande récemment utilisées commençant par la lettre S. Dans l'image ci-dessous, voyez que la première lettre est d'une couleur différente pour nous indiquer que nous venons de rechercher sur S. Alt + F7 : Efface toutes les commandes récentes de l'historique de la console. C'est comme vider le presse-papiers . Ceci est utile lorsque vous avez fait beaucoup de choses dans la console et que les flèches haut et bas ne sont plus utiles pour passer d'une commande à l'autre.
Maj + Entrée : Pour saisir plusieurs lignes de commandes, utilisez Maj + Entrée à la fin de chaque ligne avant de saisir la suivante. Sélectionnez ensuite Entrée pour les exécuter tous dans l'ordre.
Alt + F7 : Efface toutes les commandes récentes de l'historique de la console. C'est comme vider le presse-papiers . Ceci est utile lorsque vous avez fait beaucoup de choses dans la console et que les flèches haut et bas ne sont plus utiles pour passer d'une commande à l'autre.
Maj + Entrée : Pour saisir plusieurs lignes de commandes, utilisez Maj + Entrée à la fin de chaque ligne avant de saisir la suivante. Sélectionnez ensuite Entrée pour les exécuter tous dans l'ordre..
 F8 : Effectuez une recherche parmi les éléments de l'historique des commandes qui commencent par ce qui figure à l'invite. Dans l'exemple ci-dessous, Get a été tapé à l'invite de commande. En sélectionnant à nouveau F8, vous trouverez la commande suivante commençant par Get s'il y en a une.
F8 : Effectuez une recherche parmi les éléments de l'historique des commandes qui commencent par ce qui figure à l'invite. Dans l'exemple ci-dessous, Get a été tapé à l'invite de commande. En sélectionnant à nouveau F8, vous trouverez la commande suivante commençant par Get s'il y en a une. Ctrl + Espace : Fonctionne comme Intellisense mais dans la console. Dans l'exemple, Get-Item était tout ce qui était saisi. L'utilisation de Ctrl + Espace affiche d'autres applets de commande avec ce début et leur syntaxe. Vous pouvez utiliser les flèches gauche et droite pour passer d'une applet de commande à l'autre.
Ctrl + Espace : Fonctionne comme Intellisense mais dans la console. Dans l'exemple, Get-Item était tout ce qui était saisi. L'utilisation de Ctrl + Espace affiche d'autres applets de commande avec ce début et leur syntaxe. Vous pouvez utiliser les flèches gauche et droite pour passer d'une applet de commande à l'autre. Tab : Fonctionne comme la saisie semi-automatique, mais fait défiler les possibilités en appuyant dessus à plusieurs reprises. Dans le premier exemple, il n’y a que le tiret (– ) au début d’un paramètre. L'onglet de sélection parcourt les options jusqu'à ce que vous obteniez celle que vous souhaitez. Dans ce cas, c'est -Recurse .
Tab : Fonctionne comme la saisie semi-automatique, mais fait défiler les possibilités en appuyant dessus à plusieurs reprises. Dans le premier exemple, il n’y a que le tiret (– ) au début d’un paramètre. L'onglet de sélection parcourt les options jusqu'à ce que vous obteniez celle que vous souhaitez. Dans ce cas, c'est -Recurse .

Vous disposez désormais de la puissance de PowerShell
Lorsque Microsoft a lancé PowerShell en 2006, les professionnels de l'informatique étaient occupés à utiliser des interfaces graphiques et des fichiers batch pour gérer les choses. Désormais, ces méthodes d'automatisation et de configuration sont gérées avec moins de travail et plus rapidement, grâce à PowerShell.
.
Articles Similaires: