
Canva n'est peut-être pas votre première idée pour créer une présentation. Cependant, cet outil de conception Web populaire offre un ensemble de fonctionnalités de diaporama robustes. Nous expliquerons comment créer une présentation Canva, la présenter à votre public et la partager en utilisant diverses méthodes.
Créer une présentation Canva
Si vous n'avez jamais fait de présentation avec Canva, ne vous inquiétez pas. Cette application de conception graphique en ligne va au-delà de créer des images et créer des infographies. Canva facilite grandement la création et la mise en place d'une présentation pour votre public.
Sur la page d'accueil de Canva, sélectionnez Présentationssous la barre de recherche. Ensuite, choisissez une taille de diaporama ou un modèle de présentation Canva pour commencer.
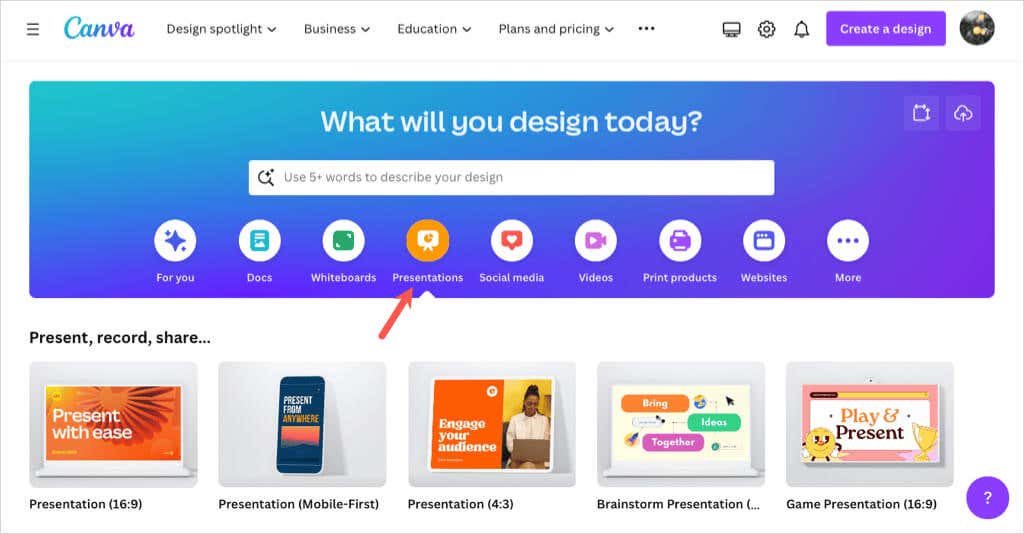
Remarque : Si vous avez en utilisant Canva Docs, vous pouvez également convertir votre document en présentation en sélectionnant Convertiren haut. Suivez les invites et vous verrez votre présentation s'ouvrir dans l'éditeur Canva.
Une fois dans l'éditeur Canva, utilisez le menu sur le côté gauche pour ajouter des éléments de diapositive. Vous pouvez sélectionner ou faire glisser des éléments tels que des formes, des images ou des zones de texte sur vos diapositives.
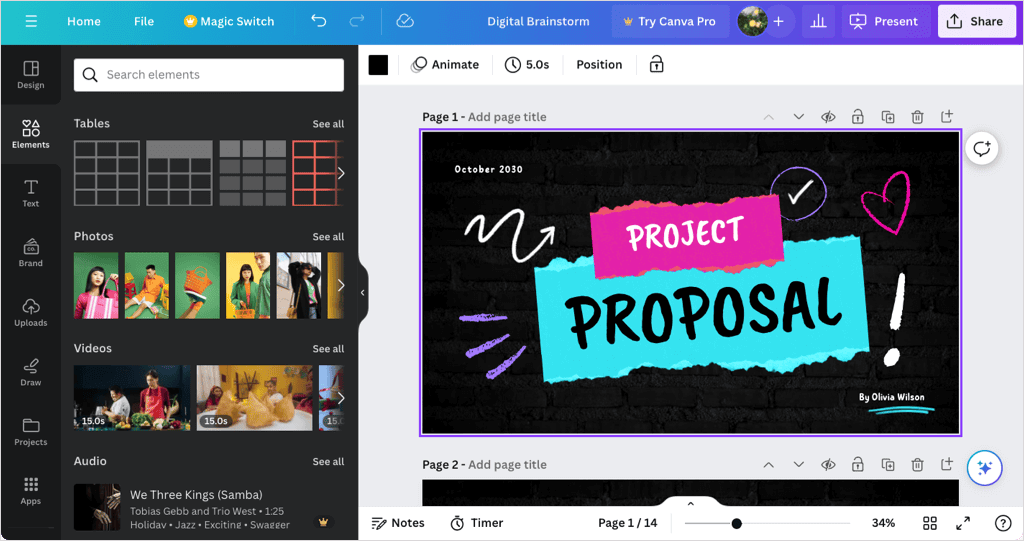
Vous pouvez également modifier ou supprimer un élément de diapositive en le sélectionnant et en utilisant les outils qui s'affichent à côté de l'élément ou dans la barre d'outils supérieure. Par exemple, vous pouvez modifier le style du texte ou la transparence d'une image.
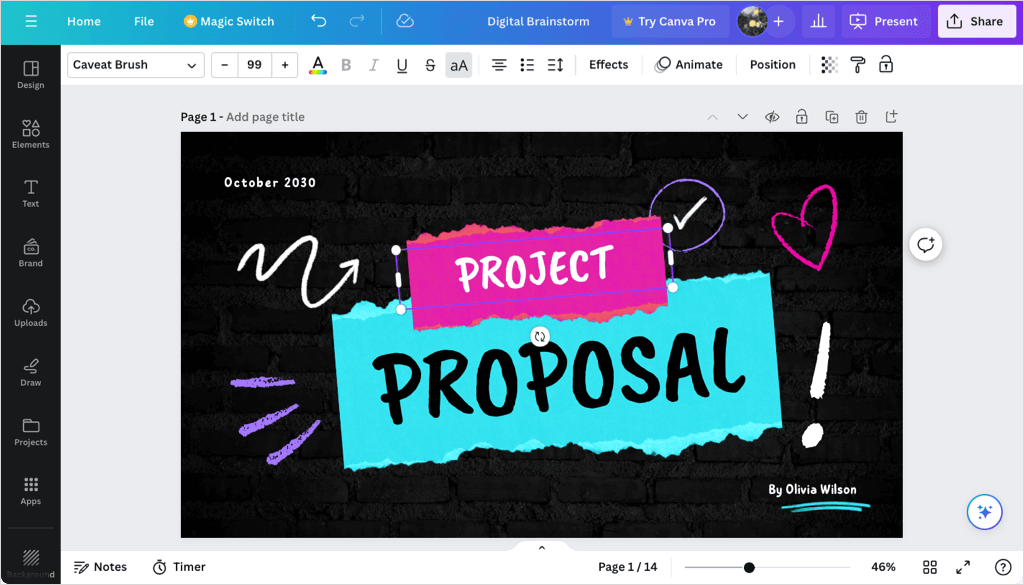
N'oubliez pas de consulter l'ensemble complet des outils de présentation Canva dans l'éditeur. Vous pouvez ajouter des animations, insérer des transitions de diapositives, utiliser la vue grille pour réorganiser les diapositives de présentation, et bien plus encore.
Configurer la présentation
Après avoir exploité votre créativité pour créer une présentation attrayante et informative, vous pouvez ajouter des notes, chronométrer votre temps de parole et ajuster la durée des diapositives.
Ajouter un présentateur Remarques
Pour ajouter des notes du présentateur à une diapositive, sélectionnez Notesdans la barre d'outils inférieure. Ensuite, tapez votre note dans le panneau qui s'affiche à gauche. Vous pouvez ensuite passer à vos autres diapositives et ajouter des notes de la même manière.
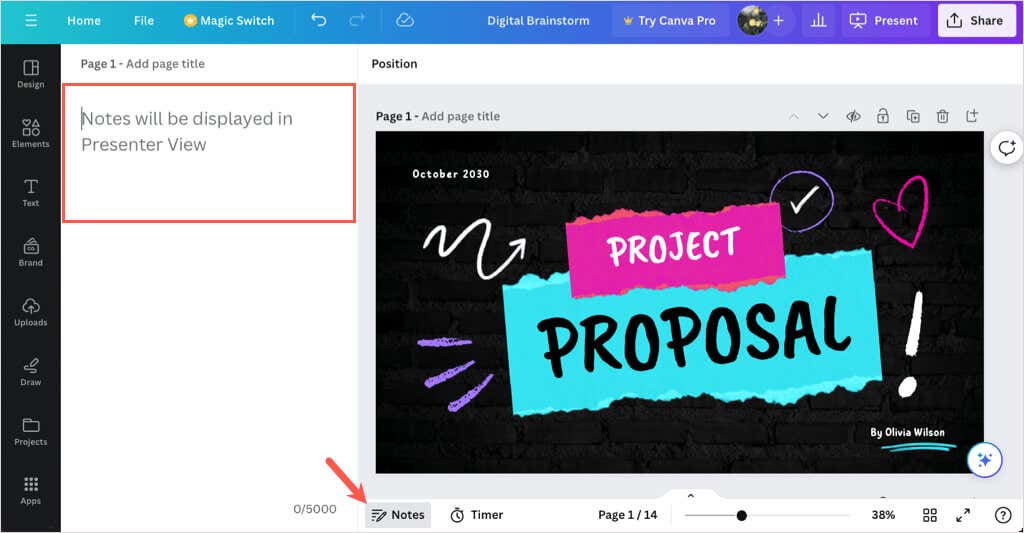
Lorsque vous avez terminé, désélectionnez Notesdans la barre d'outils.
Utilisez le minuteur
Si vous souhaitez chronométrer votre présentation, vous pouvez utiliser la fonction de compte à rebours intégrée. Sélectionnez Timerdans la barre d'outils inférieure pour afficher la minuterie. Par défaut, la minuterie est réglée sur cinq minutes, mais vous pouvez modifier ce paramètre à l'aide des boutons plus et moins..
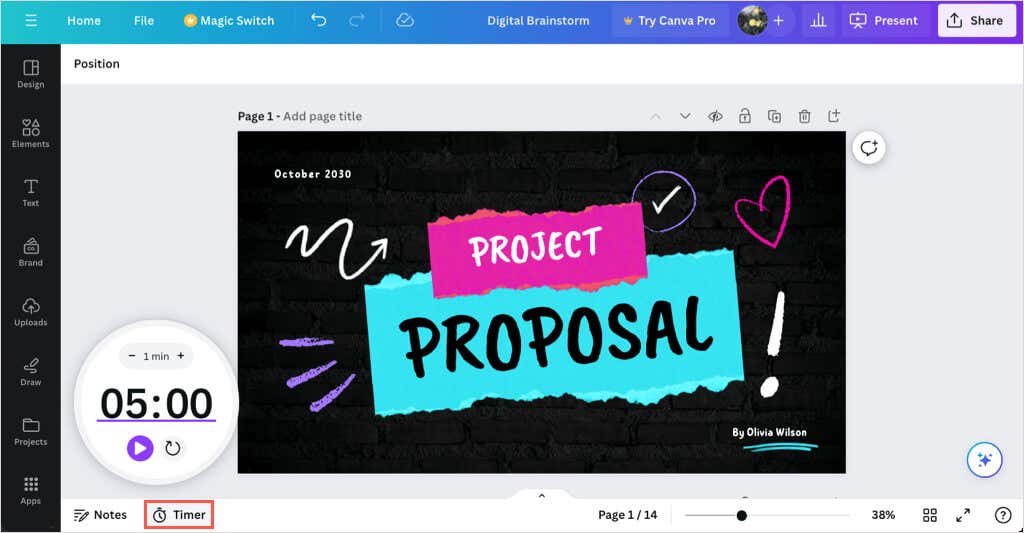
Appuyez sur le bouton Playpour démarrer le compte à rebours, sur le bouton Pausepour arrêter temporairement le chronomètre et sur le bouton Réinitialiserpour redémarrer le chronomètre. .
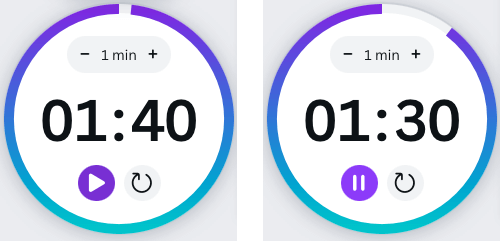
Pour fermer le minuteur, désélectionnez Timerdans la barre d'outils.
Définissez la durée de la diapositive
Vous utilisez peut-être la lecture automatique (décrite ci-dessous) et souhaitez afficher certaines diapositives pendant une durée plus ou moins longue. Vous pouvez ajuster la durée des diapositives pour chacune ou toutes les diapositives de deux manières différentes dans Canva.
Utilisez le curseur de durée
Développez la section inférieure en sélectionnant la flèche Afficher les pages. Ensuite, choisissez Duréesur la gauche pour voir la durée par défaut de chaque diapositive.
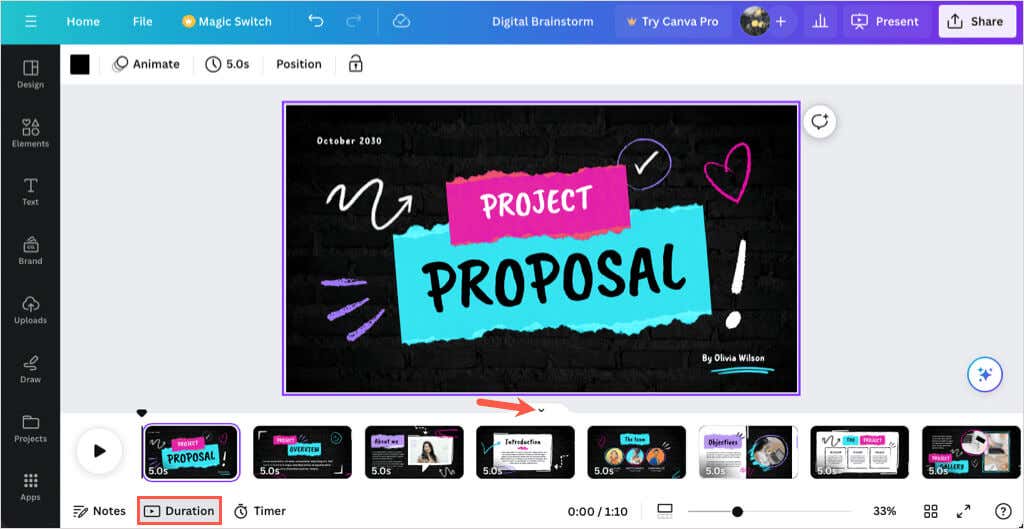
Sélectionnez une miniature de diapositive (page) et placez votre curseur sur le côté gauche ou droit de celle-ci pour afficher le curseur de durée. Ensuite, faites glisser le curseur vers l'intérieur ou l'extérieur pour raccourcir ou allonger la durée.
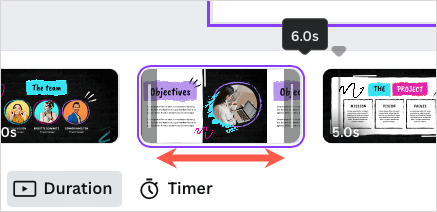
Lorsque vous avez terminé, désélectionnez Duréedans la barre d'outils et utilisez éventuellement la flèche Masquer les pagespour réduire la section inférieure.
Utiliser la fonctionnalité de synchronisation
Une autre façon de modifier la durée d'une diapositive consiste à utiliser l'option Timingen haut de l'éditeur. Sélectionnez une diapositive pour voir sa durée et choisissez le timing actuel pour saisir une nouvelle durée, ou utilisez le curseur pour l'ajuster.
Vous pouvez également activer le bouton pour appliquer la nouvelle durée à toutes les pages (diapositives) de la présentation.
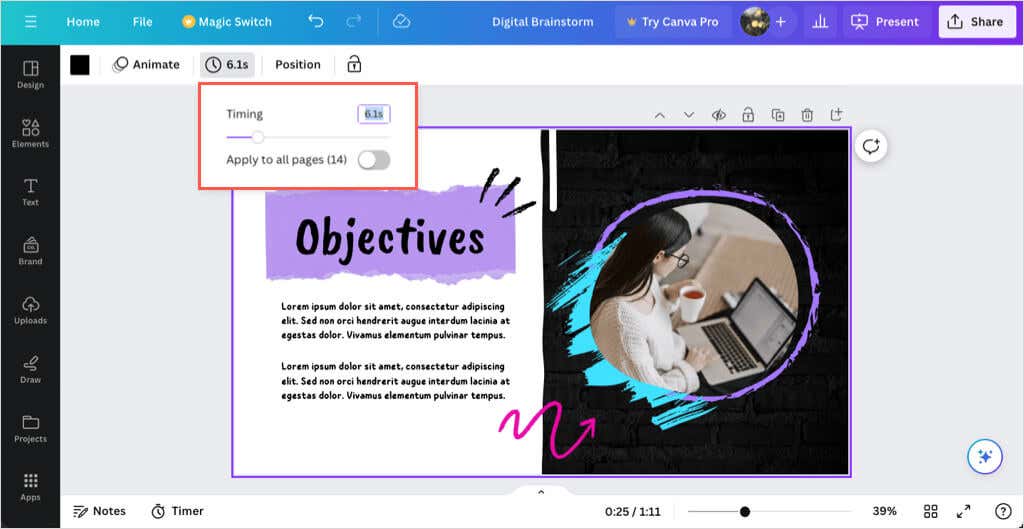
Pour fermer l'outil Timing, désélectionnez-le dans la barre d'outils supérieure.
Afficher une présentation Canva
L'avantage de créer une présentation dans Canva est que vous pouvez également faire une présentation à partir de celle-ci. Si vous préférez ne pas télécharger et présenter à l'aide d'une autre application, vous disposez de quelques options pour afficher votre diaporama directement depuis Canva.
Lorsque vous êtes prêt à présenter ou à pratiquer votre présentation, sélectionnez Présenteren haut à droite. Vous verrez alors les options ci-dessous.
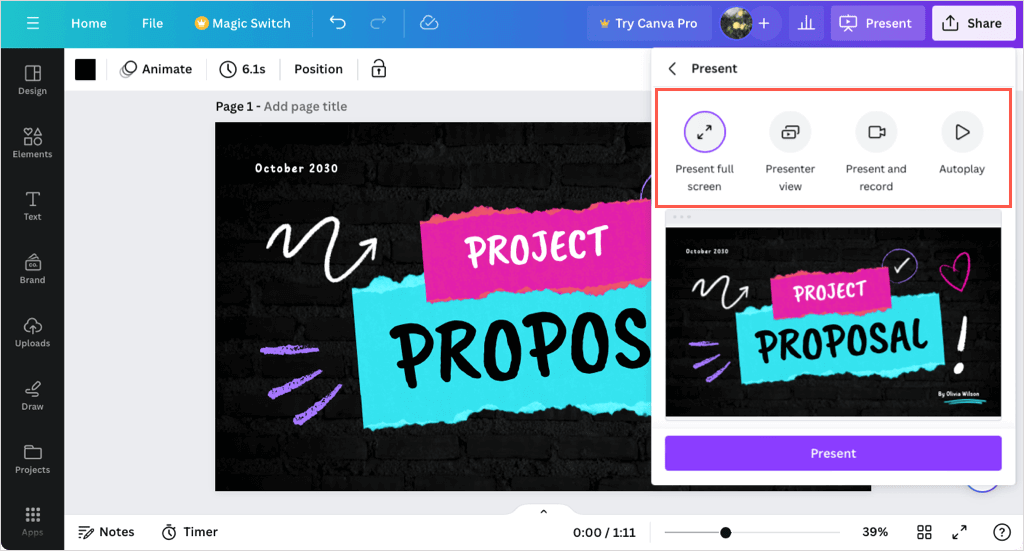
Présenter en mode plein écran
Choisissez l'option Présenter le plein écranpour passer en mode présentation. Vous verrez votre présentation occuper tout votre écran et avoir des commandes en bas.
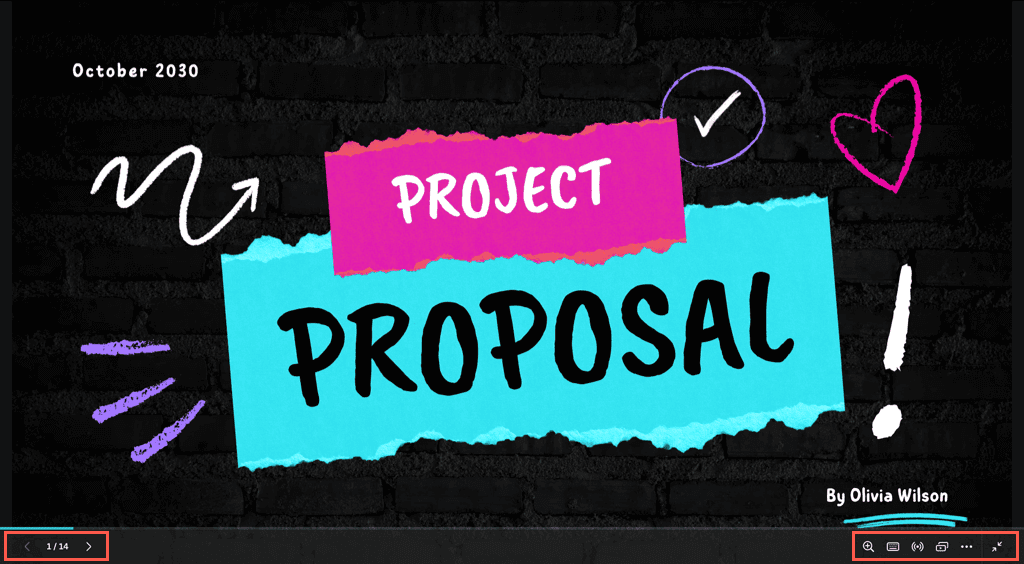
Utilisez les flèches de gauche pour vous déplacer dans les diapositives et les commandes de droite pour zoomer, interagir, utiliser des raccourcis ou quitter le mode plein écran..
Utiliser la vue Présentateur
Pour voir vos notes et commandes sur un écran et votre présentation sur un autre pour votre public, choisissez Vue Présentateur.

Votre écran affiche l'heure, un compte à rebours et d'autres commandes pour un compte à rebours, la lecture automatique et la taille de la police de vos notes.
Vous pouvez faire glisser l'autre écran là où cela est nécessaire pour que votre public puisse le voir.
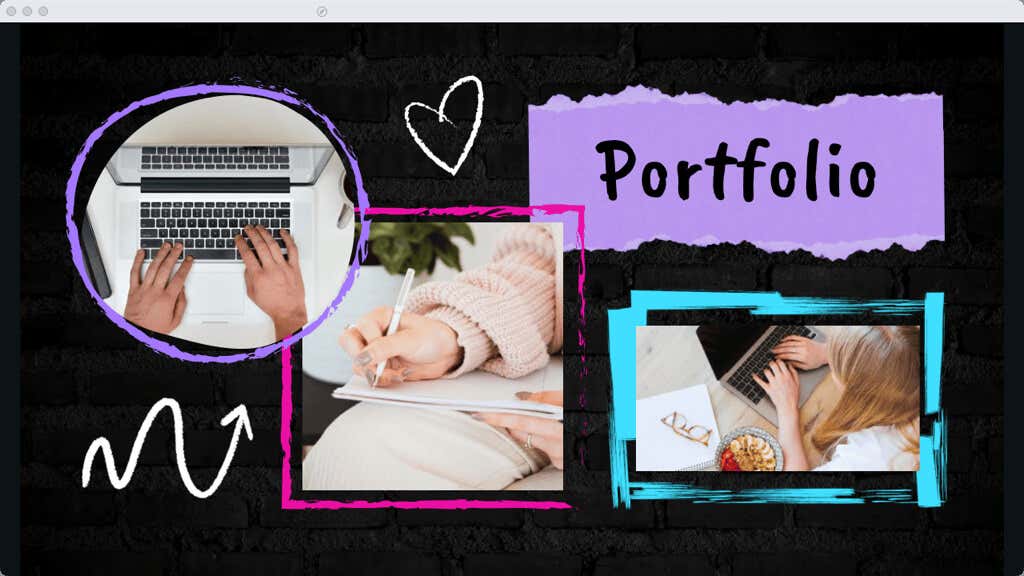
Présenter et enregistrer
Peut-être souhaitez-vous intégrer votre visage souriant dans votre présentation. Pour cela, choisissez l'option Présenter et enregistrerpour vous enregistrer en direct pendant la lecture de la présentation. Vous pouvez ensuite partager l'intégralité de la présentation comme si vous étiez dans la même pièce.
Remarque : Cette fonctionnalité n'est actuellement disponible que lorsque vous utilisez le navigateur Web Google Chrome.
Vous verrez votre visage apparaître dans un cercle en bas à gauche de la présentation. Vous pouvez utiliser les boutons Pauseet Fin de l'enregistrementen haut pour contrôler l'enregistrement ainsi que voir les notes de votre présentateur.
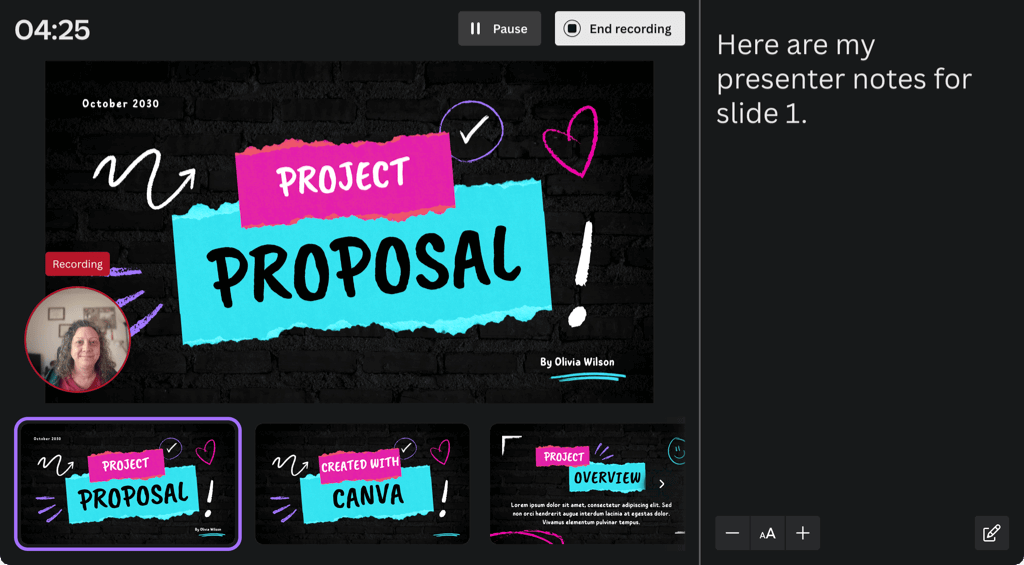
Lorsque vous aurez terminé, vous verrez un lien que vous pourrez copier et aurez la possibilité de télécharger immédiatement la présentation enregistrée.
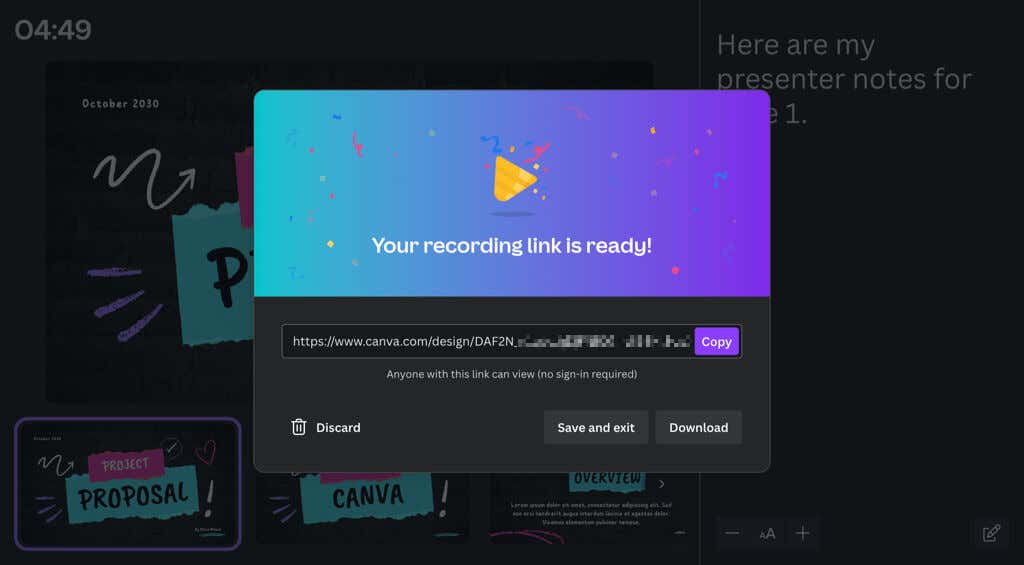
Utiliser la lecture automatique
Comme Lecture automatique pour une présentation PowerPoint, il s'agit d'une autre façon de présenter un diaporama à l'aide de Canva. Avec la lecture automatique, vous pouvez démarrer la présentation et la laisser jouer toute seule. C'est idéal pour les présentations en kiosque ou lorsque vous ne parvenez pas à vous présenter.
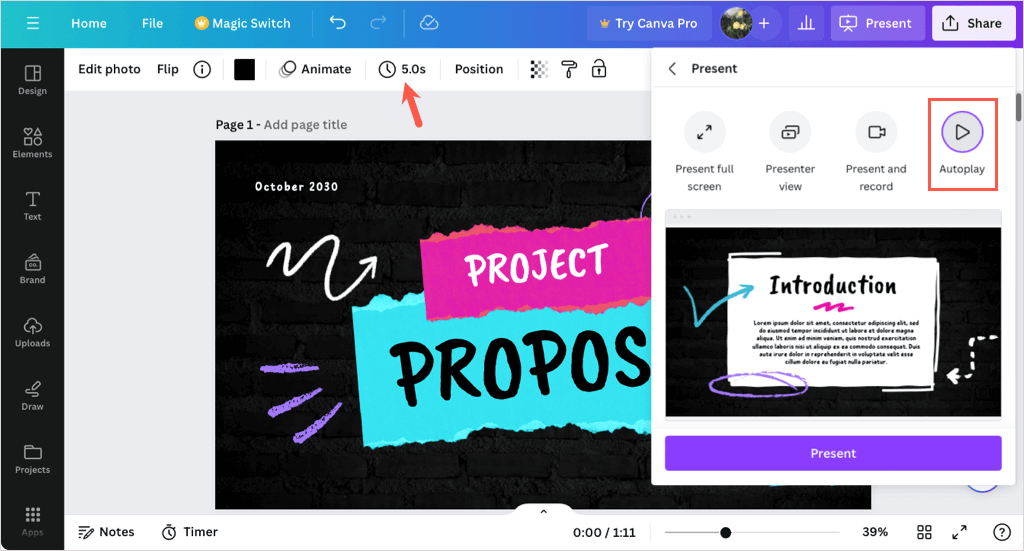
Lorsque vous choisissez Lecture automatique, la présentation commence et passe d'une diapositive à l'autre en fonction des durées que vous avez définies (expliquées précédemment). Vous pouvez également contrôler manuellement la présentation si nécessaire en utilisant les mêmes outils que l'option Présenter en plein écran.
Partager une présentation Canva
En plus ou au lieu de présenter un diaporama avec Canva, vous pouvez le partager de différentes manières. Que vous souhaitiez collaborer avec votre équipe, télécharger le fichier sur votre appareil ou afficher la présentation sur les réseaux sociaux, Canva a ce qu'il vous faut.
Sélectionnez Partagerdans le coin supérieur droit, puis choisissez l'une des méthodes de partage suivantes.
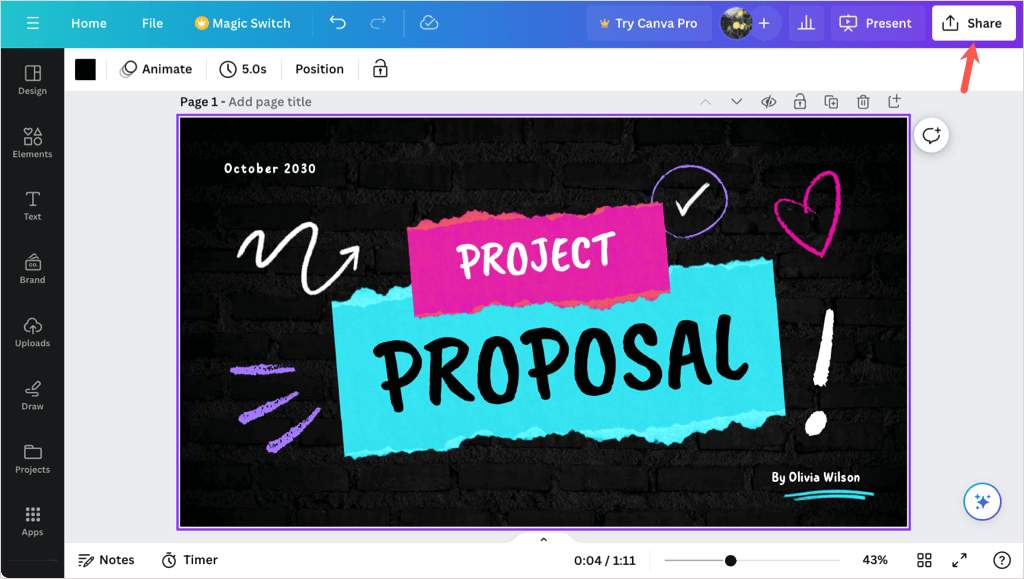
Collaborer avec les autres
Peut-être souhaitez-vous travailler sur la présentation finale avec un membre de l'équipe ou un collègue. Vous pouvez accorder l'accès à d'autres personnes et leur fournir un lien de collaboration..
Saisissez les personnes, groupes, équipes ou adresses e-mail dans le champ Personnes ayant accès. Ensuite, ouvrez le menu déroulant Lien de collaborationet sélectionnez Toute personne disposant du lienpour fournir l'accès.
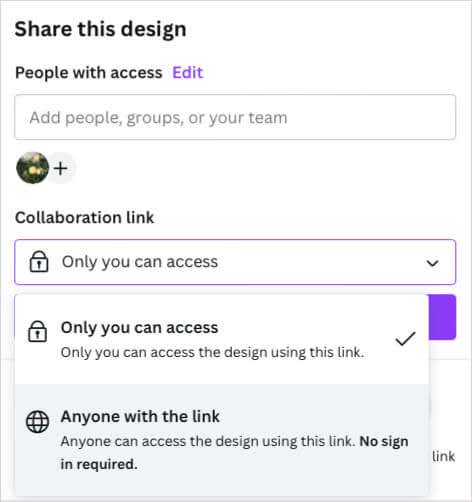
Télécharger une présentation
Si vous souhaitez enregistrer votre présentation sur votre appareil ou la télécharger sous forme de fichier Microsoft PowerPoint, c'est également très simple.
Sélectionnez Téléchargeret utilisez le menu déroulant Type de fichierpour sélectionner PDF, PPTX, GIF, PNG ou un autre format.
Vous pouvez ensuite choisir d'aplatir le PDF, d'inclure des notes ou de télécharger uniquement certaines pages (diapositives).
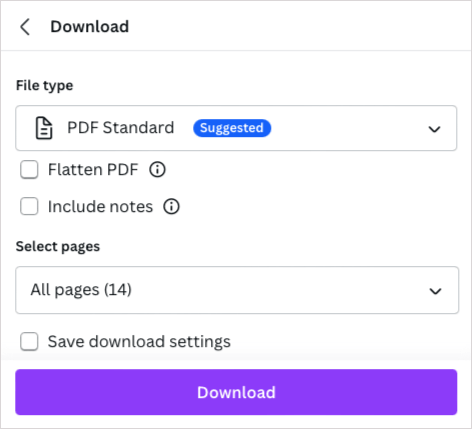
Partager sur les réseaux sociaux
Vous souhaitez publier votre présentation directement sur Facebook, Instagram ou un autre réseau de médias sociaux ? Sélectionnez Partager sur les réseaux sociaux, choisissez l'emplacement et suivez les invites suivantes pour vous connecter et configurer la publication sur les réseaux sociaux.
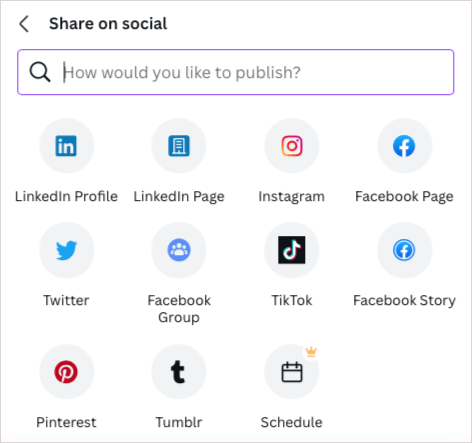
Plus d'options de partage
Si vous ne voyez pas la voie de partage que vous souhaitez, ne désespérez pas car il y en a encore plus. Sélectionnez Plusen bas du menu Partager.
Vous verrez ensuite les sections Partager, Social, Enregistrer, Messagerie, Conception et Plus d'options vous offrant une tonne de méthodes de partage. À titre d'exemple, vous pouvez obtenir un lien public, l'envoyer sur votre téléphone, obtenir un code d'intégration pour votre blog, le télécharger sur Dropbox ou Google Drive, l'envoyer à Slack ou WhatsApp, et bien plus encore.
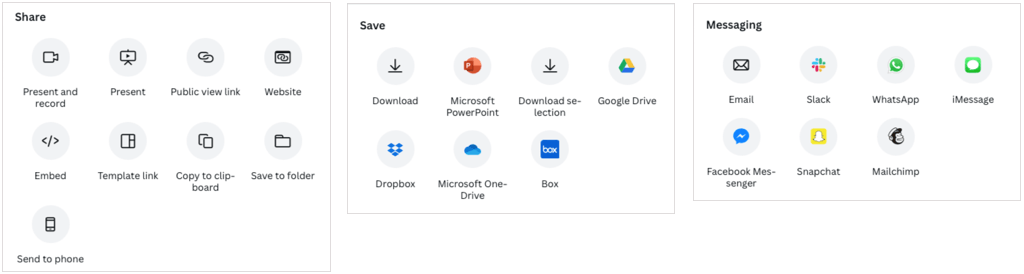
Voulez-vous créer une présentation dans Canva ?
Maintenant que vous connaissez les bases, allez-vous utiliser Canva pour votre prochaine présentation ? Si tel est le cas, dites-nous ce que vous pensez des outils et des fonctionnalités. Pour en faire encore plus, consultez comment flouter un visage sur une photo avec Canva..