Bien qu'il soit alternatives d'ordinateur portable dignes, il y a un aspect sur lequel de nombreux Chromebooks sont insuffisants: l'espace de stockage. Bien qu'il existe quelques Chromebooks haut de gamme avec 128 Go à 256 Go d'espace disque, une grande majorité de Chromebooks à petit budget n'ont pas plus de 64 Go de stockage.
Bien sûr, vous pouvez étendre le stockage de votre Chromebook à l'aide de périphériques de stockage USB compatibles tels que les clés USB et les disques durs externes. Mais que faire si vous n’avez pas de périphérique de stockage externe? Ou vous n'aimez pas vous déplacer avec votre clé USB? Nous allons vous montrer six façons efficaces de libérer de l'espace sur votre Chromebook.

Comment les Chromebooks gèrent le faible niveau de stockage
Lorsque votre Chromebook manque d'espace disque, Chrome OS affiche un rappel constant ou une notification vous informant que votre appareil est faible espace." Mais vous n'avez pas besoin d'attendre ce message d'erreur avant de libérer de l'espace sur votre appareil Chromecast.
Google met en garde que votre Chromebook peut commencer automatiquement à supprimer les fichiers téléchargés, les comptes inutilisés , la navigation dans les données, etc. lorsqu'il manque d'espace de stockage. Cela souligne l’importance de surveiller le stockage de votre Chromebook avant qu’il ne s’épuise. Libérez vous-même de l'espace de stockage, ou votre Chromebook le fera - peut-être en supprimant des fichiers importants au cours du processus.
Vérifier l'état de stockage de votre Chromebook
La première étape pour libérer de l'espace consiste à connaître l'espace de stockage de votre Chromebook statut. Heureusement, il existe un outil de gestion du stockage intégré à l'application des paramètres de Chrome OS.
Utilisez l'outil pour surveiller le stockage de votre Chromebook; il vous indique la quantité de stockage utilisée et la quantité disponible. Vous pouvez également utiliser l'outil de gestion du stockage pour effectuer un nettoyage de l'appareil.
Lancez l'application Paramètres, appuyez sur Appareildans la barre latérale, puis sélectionnez Gestion du stockage.
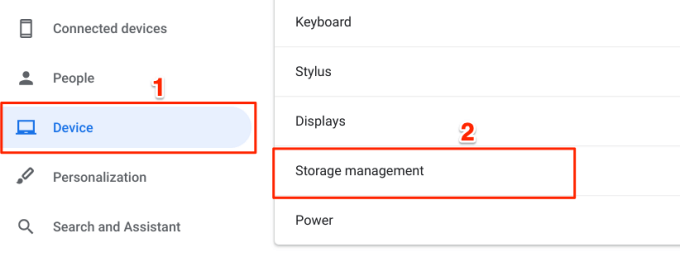
Vous pouvez également lancer l'outil depuis l'application Fichiers. Appuyez sur l'icône du menu à trois points, puis sur la jauge de stockage en bas du menu. Cela vous redirigera vers la page de gestion du stockage.
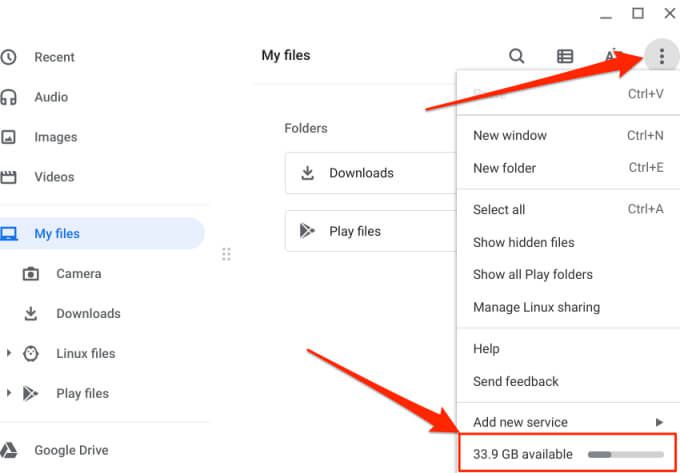
En haut de la page de gestion du stockage se trouve un compteur indiquant l'état de stockage de votre Chromebook. Vous trouverez également des catégories de composants consommant de l'espace de stockage sur votre appareil.
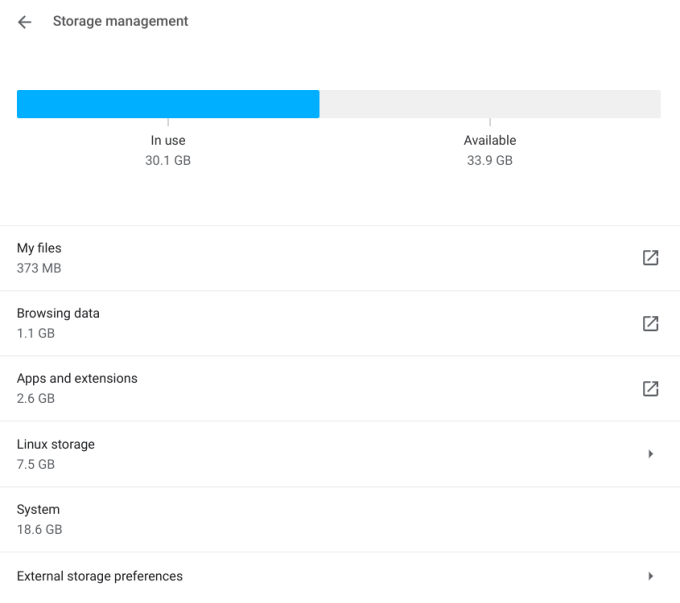
Mes fichiers:Ceci décrit l'espace de stockage total consommé par le multimédia (audio, vidéos, images, enregistrements, captures d'écran, etc.) et les fichiers téléchargés sur votre Chromebook . La sélection de cette option ouvrira l'application Fichiers.
Données de navigation:Lorsque vous surfez sur Internet sur Chrome, le navigateur enregistre un tas de données sur votre Chromebook (historique de navigation, cookies du site Web) , images mises en cache, paramètres du site, mot de passe, etc. La catégorie "Données de navigation" regroupe toutes les données de Chrome stockées sur votre appareil.
Applications et extensions:cette catégorie comprend l'espace de stockage utilisé par les applications installées sur votre Chromebook, y compris leurs données et leurs fichiers de cache.
Stockage Linux: Il s'agit de l'espace disque alloué à l'installation et à l'exécution des applications Linux. Vous trouverez cette option dans le menu de gestion du stockage si vous avez, à tout moment, configuré le Environnement de développement Linux sur votre Chromebook.
Système:Il s'agit de l'espace de stockage consommé par Chrome OS et d'autres applications intégrées. Vous ne pouvez pas supprimer les fichiers système ou les applications.
Vous pouvez également vérifier l'espace de stockage disponible à l'aide de Chrome. Saisissez ou collez chrome: // quota-internalsdans la barre d'adresse et appuyez sur Entrée. Dans l'onglet Résumé, «Espace disque disponible pour le répertoire de profil» correspond au stockage disponible de votre Chromebook.
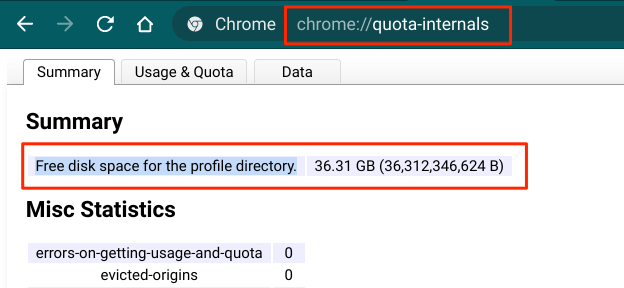
Comment libérer de l'espace sur un Chromebook
Vous comprenez maintenant comment Chrome OS regroupe et gère le stockage sur disque. Dans la section suivante, nous présentons quelques conseils d'économie de stockage qui vous aideront à libérer de l'espace sur votre Chromebook.
1. Supprimez les fichiers redondants ou déplacez-les vers Cloud Storage
Ouvrez l'application Fichiers et parcourez chaque dossier. Recherchez des images, des captures d'écran, des enregistrements d'écran, des vidéos, des fichiers de configuration d'application et d'autres documents dont vous n'avez plus besoin ou dont vous n'avez plus besoin.
Appuyez sur l'icône Options de tri (AZ)et sélectionnez Taille. Cela organisera vos fichiers en fonction de leur taille par ordre décroissant; les fichiers les plus volumineux apparaissent en haut.
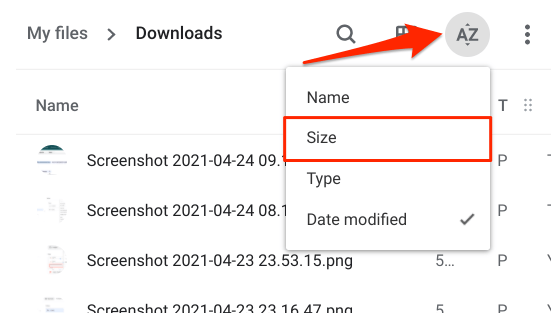
Avec cette commande, vous pouvez facilement identifier les fichiers lourds occupant de l'espace de stockage sur votre Chromebook et supprimer ceux dont vous n'avez pas besoin.
Vous pouvez également sauvegarder vos fichiers dans le cloud au lieu de les supprimer. Déplacez les fichiers dans le dossier Google Drive. Si vous avez atteint le quota de stockage gratuit de 15 Go sur Google Drive, vous pouvez réclamer cet avantage Google One (pour les Chromebooks). Cet avantage vous offre 100 Go de stockage cloud gratuit pendant 12 mois. Cela vous permet de libérer de l'espace de stockage sur votre Chromebook sans perdre aucun fichier.
2. Désinstaller les applications inutilisées
Les applications créent des données utilisateur, des données de cache et d'autres fichiers indésirables qui consomment de l'espace de stockage. Si vous conservez plusieurs applications que vous n'utilisez pas, votre Chromebook peut rapidement manquer d'espace disque. Désinstallez les applications inutiles pour libérer de l'espace de stockage. Accédez au menu de gestion du stockage Chrome OS et sélectionnez Applications et extensions.
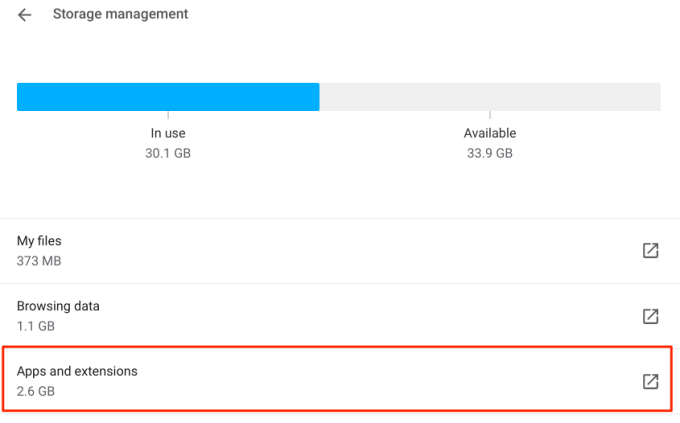
Parcourez la liste et notez les applications ou extensions que vous utilisez à peine. Sélectionnez une application que vous souhaitez supprimer de votre Chromebook et appuyez sur le bouton Désinstaller.
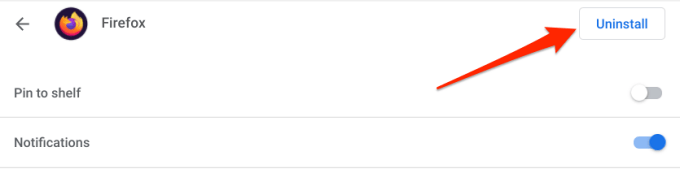
Remarque:Vous ne pouvez pas désinstaller les applications système de base telles que Chrome, l'application Fichiers, le Play Store, le Web Store, etc.
3. Effacer les données de navigation de Chrome
Non seulement Chrome un porc de mémoire, mais le navigateur crée et stocke également toutes sortes de données sur votre appareil. Si certaines de ces données sont importantes, vous pouvez vous en passer d'autres. Effacez certaines de ces données de navigation inutiles pour libérer de l'espace sur votre Chromebook.
Accédez à Paramètres>Appareil>Gestion du stockageet sélectionnez Données de navigation. Cela ouvrira un nouvel onglet dans lequel vous pourrez effacer les données de navigation.
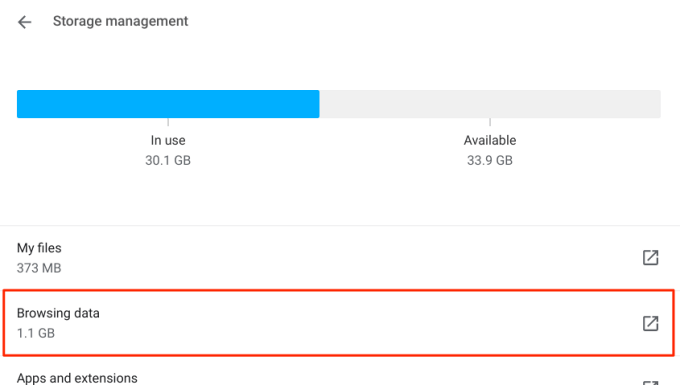
Dans la section Basique, cochez Images et fichiers mis en cache, définissez la plage horaire sur Toutes les périodes, puis appuyez sur Effacer bouton de données. Vous devriez alors voir combien d'espace cela libérerait sur votre Chromebook.
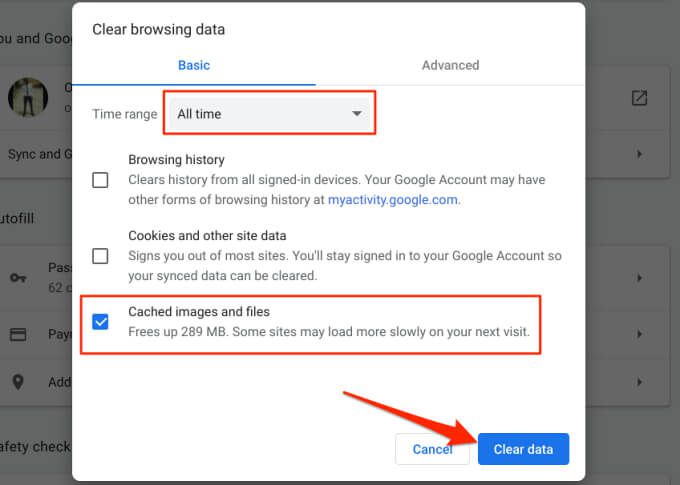
Si vous avez encore besoin de créer plus d'espace, accédez à la section Avancé, sélectionnez d'autres éléments de données inutiles (par exemple, l'historique des téléchargements, les paramètres du site, les cookies, etc. ) que vous souhaitez supprimer, puis appuyez sur Effacer les données.
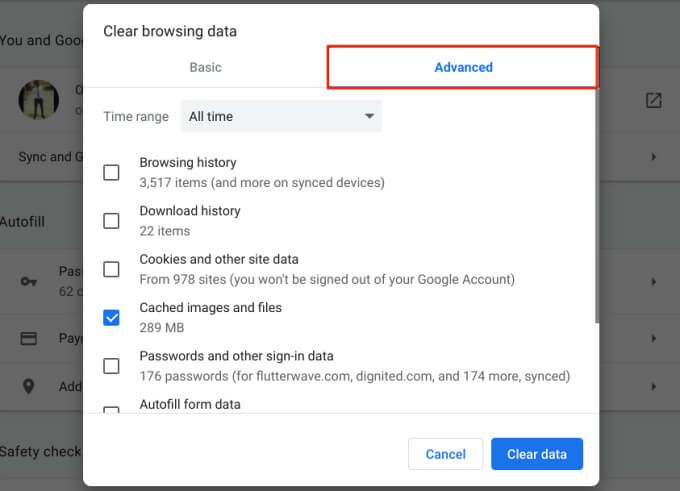
Notez que la suppression des «Cookies et autres données du site» libèrera une énorme quantité d'espace de stockage. Cependant, l'opération vous déconnectera de Google et des autres comptes connectés à Chrome. Ce que vous devez faire à la place est de supprimer les cookies pour les sites Web individuels.
Ouvrez Chrome et accédez à Paramètres>Confidentialité et sécurité>Cookies et autres données du site>Afficher tous les cookies et données de siteet sélectionnez l 'icône Corbeilleà côté d'un site dont vous souhaitez supprimer le cookie.
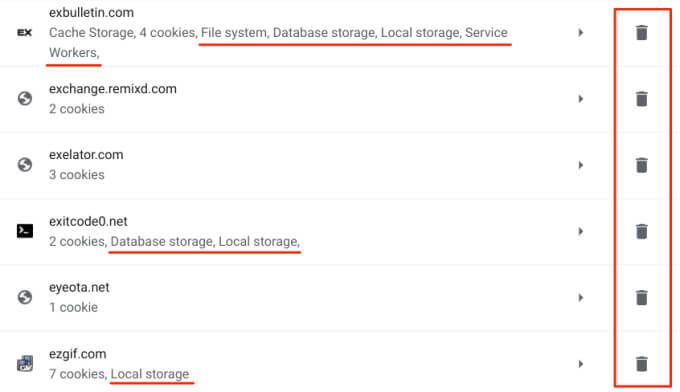
Vous devriez rechercher les sites portant le libellé suivant: Stockage local, Stockage de base de données, Système de fichierset Service Workers. Ces sites Web stockent des cookies persistants et d'autres données localement sur votre Chromebook.
4. Supprimer les fichiers hors connexion
Lorsque vous activez la disponibilité hors connexion pour un fichier ou un dossier Google Drive, Chrome OS télécharge le fichier et l'enregistre sur votre appareil (en tant que fichier cache). Vous pourrez alors accéder aux fichiers de vos Chromebooks sans connexion Internet. Cette fonctionnalité vous accorde un accès hors connexion à votre fichier, mais consomme votre espace de stockage local en retour.
Si vous avez activé la disponibilité hors connexion pour les fichiers ou dossiers volumineux, supprimez-les de votre Chromebook et accédez-y à partir du dossier Google Drive. Cela pourrait vous aider à libérer beaucoup d'espace sur votre Chromebook.
Ouvrez l'application Fichiers, développez la catégorie Google Driveet sélectionnez Hors lignedossier. Ensuite, sélectionnez les dossiers ou fichiers et désactivez le commutateur Disponible hors connexiondans la barre de menus.
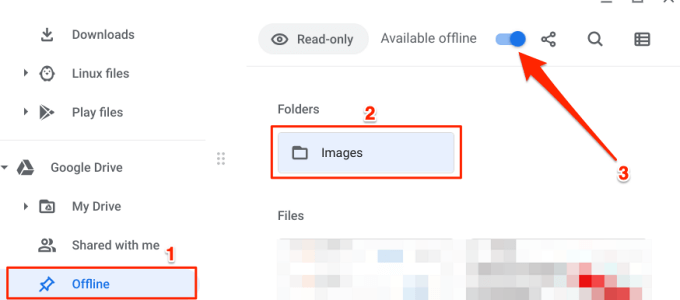
Encore une fois, si vous êtes à court d'espace de stockage Google Drive, revendiquez le Avantages Google One Chromebook qui vous offre un espace de stockage cloud gratuit de 100 Go pendant 12 mois.
5. Réduisez ou supprimez la taille du disque Linux
Google recommande d'allouer au moins 7,5 Go pour la zone de développement Linux. Mais si vous installez ou utilisez à peine des applications Linux, vous pouvez libérer de l'espace sur votre Chromebook en réduisant le stockage Linux. Sélectionnez Stockage Linuxsur la page de gestion du stockage et appuyez sur le bouton Modifierà côté de Taille du disque.
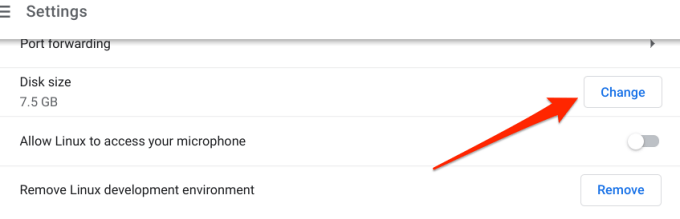
Déplacez le curseur vers la gauche pour réduire la taille du disque Linux selon vos préférences (vous ne pouvez pas descendre en dessous de 4,1 Go) et appuyez sur Redimensionner.
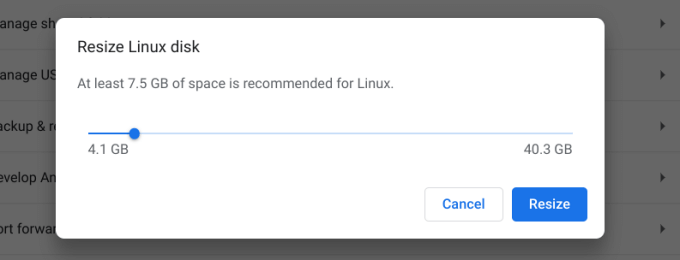
Supprimez l'environnement de développement Linuxsi vous n'installez ou n'utilisez aucune application Linux sur votre Chromebook.
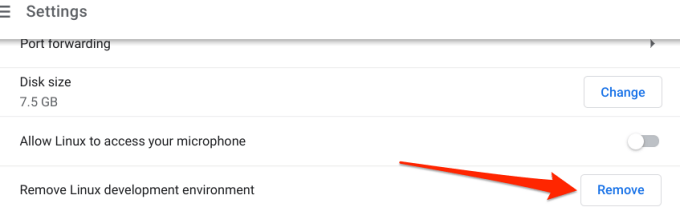
6. Utilisez des applications de nettoyage
Il existe des applications de nettoyage qui fonctionnent à merveille sur les appareils Android. Beaucoup de ces applications sont également compatibles avec Chrome OS. Reportez-vous à cette liste contenant 10 applications de nettoyage efficaces pour en savoir plus. Ouvrez le Play Store, installez l'une des applications de nettoyage et supprimez les fichiers indésirables de votre Chromebook en un clic.
Obtenez tout l'espace dont vous avez besoin
Libérez de l'espace sur votre Chromebook se résume à la suppression des fichiers et des applications inutiles. L'enregistrement de fichiers dans le cloud créera également un espace de stockage supplémentaire. Vous devez également envisager de supprimer les comptes d'utilisateurs qui ne sont plus actifs ou utilisés. Sur l'écran de connexion de votre Chromebook, appuyez sur l'icône déroulante à côté du compte et sélectionnez Supprimer cet utilisateur.