Depuis la sortie de Windows 10 et le passage de Microsoft à un modèle logiciel en tant que service pour leur système d’exploitation phare, les mises à jour se sont multipliées et rapides. Au moins une fois par an, Microsoft publie une mise à jour majeure pour Windows 10, que vous le vouliez ou non. Il existe également de nombreuses petites mises à jour qui vont des correctifs de sécurité critiques aux modifications cosmétiques et mineures plus triviales.
Lorsque tout fonctionne correctement, vous saurez à peine qu'il se passe quoi que ce soit. Cependant, lorsque des erreurs de mise à jour Windows se produisent, le résultat peut être n'importe quoi, des mises à jour bloquées à un ordinateur qui ne fonctionne plus!

Vérifiez si vous avez une erreur de mise à jour
Si vous si vous pensez qu'il y a une sorte d'erreur Windows Update sur votre ordinateur, vous pouvez la confirmer en vérifiant l'état de votre mise à jour:

Sinon, vous verrez une coche verte et un message indiquant que vous êtes à jour. Bien qu'il n'y ait pas d'erreur pure et simple, vous pouvez voir une indication que votre dernière mise à jour est toujours en attente, n'a pas pu être téléchargée ou n'a pas pu être installée. Les solutions que nous allons couvrir ci-dessous peuvent vous aider à gérer toutes ces variations.
Notez le code d'erreur de mise à jour (le cas échéant)
Lorsque vous vérifiez l'état de votre mise à jour, notez de tous les codes d'erreur de mise à jour Windows que vous pouvez voir. Vous pouvez rechercher ces codes sur Google pour découvrir la raison spécifique pour laquelle vos mises à jour ne fonctionnent pas.

Les codes d'erreur ont généralement un formulaire comme "0x80070070" et il peut y en avoir plusieurs impliqués. Si vous les insérez dans un moteur de recherche, vous obtiendrez probablement des réponses précises sur ce qui ne va pas.
In_content_1 all: [300x250] / dfp: [640x360]- ->Rechercher les mises à jour bloquées ou ayant échoué
Même si vous ne voyez pas d'erreur réelle avec un code d'erreur, cela ne signifie pas que vous n'avez pas de problème. Windows conserve une trace de votre historique des mises à jour, ce qui vous permet de vérifier facilement ce qui se passe depuis votre absence.
Ici, vous pouvez voir si quelque chose a tenté de se télécharger ou d'installer, puis a échoué. Parfois, la nature de la mise à jour elle-même peut vous donner une idée du problème spécifique.
Avant de faire quoi que ce soit, redémarrez
À ce stade, vous avez vérifié l'état de votre mise à jour et vous avez noté des codes d'erreur qui auraient pu apparaître, mais que devez-vous faire en premier pour résoudre une erreur de mise à jour Windows? Un simple redémarrage de votre ordinateur pourrait très bien être la réponse.
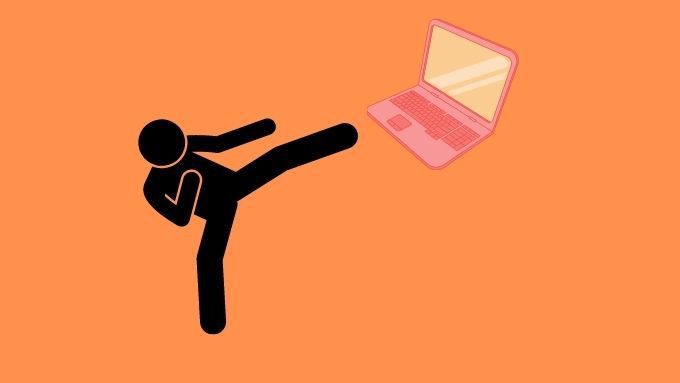
Parfois, il arrive que une mise à jour ne peut pas être téléchargée et installée car elle a une dépendance qui est verrouillée jusqu'au prochain chargement de Windows. Il peut également avoir besoin d'une autre mise à jour pour terminer l'installation en premier, mais cela ne sera pas fait avant votre prochain redémarrage.
Si vous ouvrez le menu Démarrer puis le bouton d'alimentation, vous verrez peut-être "Mettre à jour puis redémarrer " Comme une option. Ceci est un signe certain qu'il y a des mises à jour en attente qui nécessitent un redémarrage avant que les choses puissent continuer.
Vos paramètres de mise à jour sont-ils corrects?
Si vous ne repérez pas les erreurs et pourtant votre copie de Windows ne semble pas se mettre à jour, il se peut que vos paramètres de mise à jour soient mal configurés:

Vérifiez si vos mises à jour ont été suspendues ou si vos heures d'activité sont définies selon vos préférences.
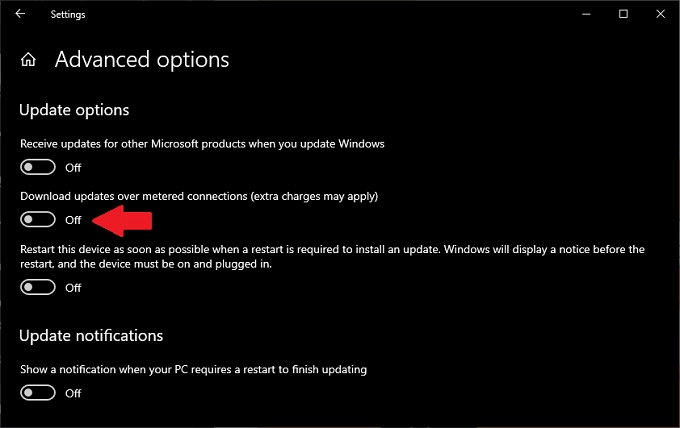
Choisissez Options avancéespour voir plus de choix de configuration . Si vous avez défini votre connexion Internet sur "mesurée", vous devrez activer le commutateur qui permet le téléchargement des mises à jour sur connexions mesurées. Assurez-vous simplement que vous êtes prêt à payer ces frais de données, le cas échéant.
Essayez l'utilitaire de résolution des problèmes de mise à jour
Microsoft sait que son système de mise à jour peut dérailler de temps en temps, ils ont donc inclus un outil dédié dans Windows pour trouver et résoudre les problèmes avec Windows Update. Voici comment l'exécuter:
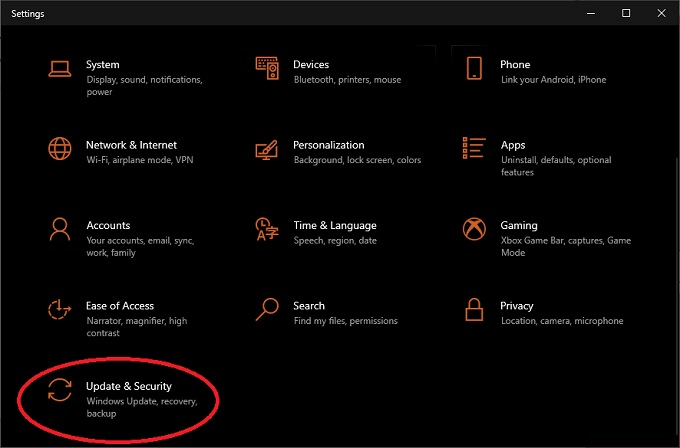
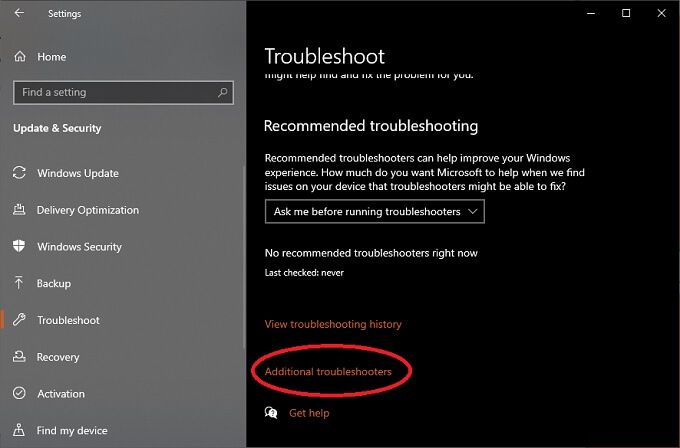
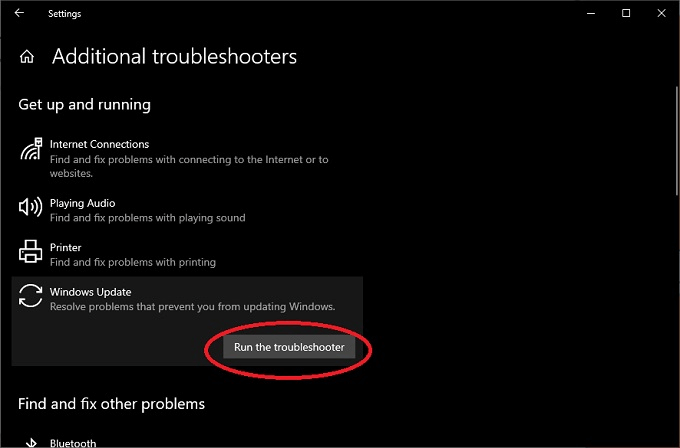
L'utilitaire de résolution des problèmes de mise à jour peut souvent résoudre des problèmes mineurs avec Windows Update sans que vous ayez à faire autre chose.
Pour Windows 7 et 8.1, essayez l'assistant en ligne
Alors que cet article largel y se concentre sur les problèmes de mise à jour de Windows 10, il y a encore beaucoup de gens sur les anciennes versions de Windows. Si vous utilisez toujours Windows 7, vos principaux problèmes de mise à jour proviennent probablement du fait que la prise en charge de Windows 7 a pris fin le 14 janvier 2020.
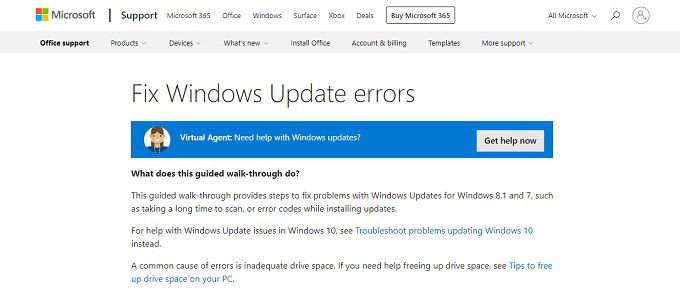
Il en va de même pour Windows 8, qui a été abandonné pour 8.1. Plutôt que de nous disputer davantage, nous vous suggérons fortement de franchir le pas et de passer à une version plus récente de Windows.
Si vous voulez aller de l'avant, Microsoft a fourni un outil de dépannage guidé en ligne intéressant qui vous posera une série de questions pour vous aider à identifier les causes probables de vos problèmes.
Vous pourriez simplement être à court d'espace
Lorsque Windows télécharge et installe une mise à jour, il faut un disque dur de l'espace et beaucoup! Après tout, il doit télécharger les données de mise à jour, il a besoin d'un espace de travail pour mettre à jour les fichiers et il doit également stocker des sauvegardes afin que vous puissiez annuler les mises à jour problématiques.
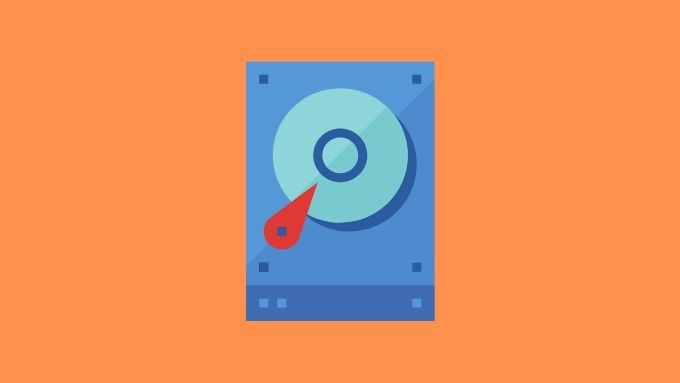
Si vous n'avez pas assez d'espace pour que Windows Update fasse son travail, commencez par en-tête à 7 façons de créer plus d'espace disque dans Windows 10 pour créer un peu plus de marge de manœuvre.
Supprimer les fichiers de distribution de logiciels
Les fichiers avec lesquels Windows Update fonctionne sont conservés dans une distribution de logiciels annuaire. Une option légèrement nucléaire est de simplement supprimer ce dossier. Vous ne pouvez pas le faire pendant que le service Windows Update est en cours d'exécution, alors redémarrez en mode sans échec et procédez comme suit:
Cela n'endommagera en aucun cas votre ordinateur et ne forcera pas le service Windows Update pour reconstruire les fichiers de travail de mise à jour à partir de zéro.
Vérifiez la corruption de vos fichiers système
Selon certains rapports d'utilisateurs, il semble que des fichiers système corrompus ou manquants puissent provoquer un clé dans votre processus de mise à jour et provoquer des erreurs de mise à jour Windows. Il existe diverses raisons pour lesquelles les fichiers système sont perdus ou corrompus, mais ce qui compte, c'est la facilité avec laquelle le problème est résolu. Windows est livré avec un utilitaire appelé Vérificateur des fichiers système.
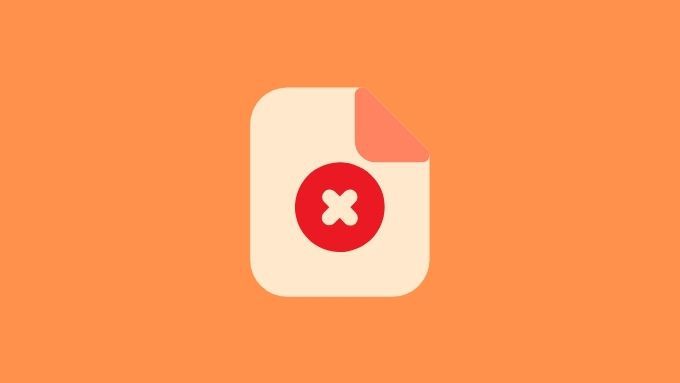
Pour obtenir des instructions précises sur la manière de vous assurer que vos fichiers système sont en bon état, consultez Utilisez ces commandes d'invite de commandes pour corriger ou réparer des fichiers corrompus. Vous pensez que l'utilitaire Windows Update pourrait s'en occuper tout seul, mais il semble qu'un coup de main manuel soit parfois nécessaire.
Assurez-vous que les pilotes matériels sont à jour
Bien que Windows Update puisse mettre à jour la plupart des choses par lui-même, certains pilotes matériels et utilitaires tiers ne sont pas sous son contrôle. Si cela fait longtemps que vous n'avez pas mis à jour vos pilotes GPU ou tout autre composant important, cela peut empêcher la dernière mise à jour de Windows.
L'audit de tous vos pilotes peut être fastidieux, mais il existe des outils que vous peut utiliser pour automatiser et lisser le processus. Pilote Booster est un outil gratuit avec lequel nous avons eu de bonnes expériences. Vous pouvez également jeter un œil à Comment mettre à jour automatiquement les pilotes de périphériques sous Windows 10.
Essayez d'annuler votre dernière mise à jour
Votre dernière mise à jour a peut-être échoué car votre dernière mise à jour a mal tourné d'une certaine manière. Vous obtenez une fenêtre de 10 jours dans laquelle vous pouvez annuler les modifications apportées par la dernière mise à jour. Cela signifie qu'il est probable que vous ne serez plus autorisé à le faire lors de la prochaine mise à jour, mais si une mise à jour avec bogue est bientôt suivie d'un correctif, vous devrez peut-être le faire dans certaines circonstances.
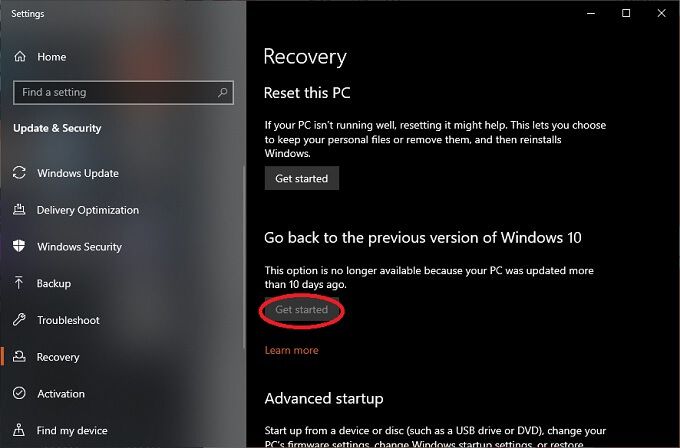
Il vous suffit maintenant de suivre les instructions. Si vous êtes trop tard, il existe un autre moyen de se débarrasser de mises à jour spécifiques en les désinstallant directement.
Désinstaller des mises à jour spécifiques
Vous pouvez supprimer les mises à jour indésirables ou problématiques directement dans Windows 10 C'est très simple, même si nous vous prévenons d'être sûr qu'une mise à jour spécifique est le problème. Par exemple, si de nombreux autres utilisateurs signalent que la mise à jour interfère avec Windows Update ou fait l'objet d'un bug. Voici comment supprimer les mises à jour:
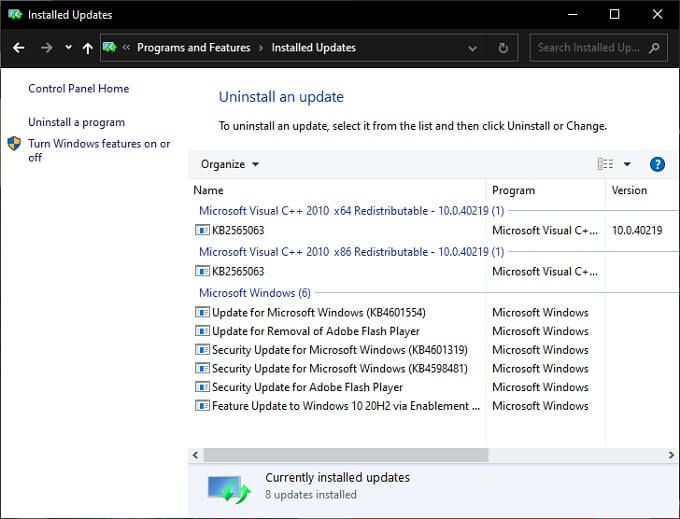
Vous devriez voir une liste des mises à jour installées qui peuvent être supprimées. Toutes les mises à jour ne seront pas disponibles, mais certaines mises à jour devraient apparaître. Cliquez simplement avec le bouton droit de la souris sur n'importe quelle mise à jour que vous souhaitez supprimer et sélectionnez Désinstaller↑ .
Télécharger et installer manuellement les mises à jour
Bien que le service de mise à jour automatique soit pratique, parfois vous devez juste faire les choses vous-même. De nombreux utilisateurs ne savent même pas que Microsoft propose ses mises à jour cumulatives sous forme de téléchargements indépendants. Quand vous y réfléchissez, cela est parfaitement logique.
Étant donné que tous les ordinateurs exécutant Windows 10 ne disposent pas d'un accès Internet adéquat. Certains utilisateurs ont également plusieurs ordinateurs à mettre à jour et un programme d'installation hors ligne rend inutile le téléchargement des mêmes données de mise à jour pour chaque ordinateur.
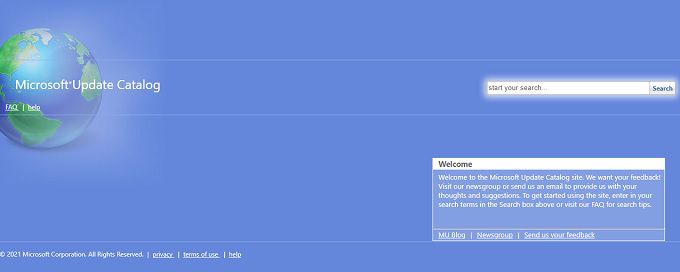
Pour télécharger et installer manuellement une mise à jour de Windows 10, rendez-vous sur le Catalogue Microsoft Update, puis saisissez le numéro de la base de connaissances de la dernière mise à jour. Vous pouvez trouver le numéro de base de connaissances sur Google pour cela.
Ensuite, appuyez simplement sur le bouton Télécharger pour la mise à jour appropriée et installez-la comme vous le feriez pour n'importe quelle application téléchargée.
Effectuez une installation de réparation de Windows
Si vous êtes vraiment à court d'idées, vous pouvez en fait utiliser le programme d'installation de Windows 10 pour réparer votre installation de Windows sans perdre de fichiers ou de programmes. Tout ce que vous avez à faire est de démarrer le processus d'installation à partir de votre support Windows 10. Si vous n’avez pas de support Windows 10, vous pouvez le télécharger gratuitement auprès de Microsoft.
Lorsqu'on vous le demande, choisissez de «mettre à jour» votre installation de Windows, puis choisissez de conserver vos fichiers et programmes. Cela peut mal se passer dans certains cas, alors considérez-le comme un dernier recours.
Connectez-vous au support Microsoft
Si tout le reste échoue, vous pouvez toujours prendre un peu de temps parler à quelqu'un du Assistance Microsoft. D'après notre expérience, leur support par chat est rapide et efficace. Les consultants peuvent même prendre le contrôle de votre ordinateur et diagnostiquer et corriger rapidement les problèmes.
Ceci est particulièrement utile si la raison pour laquelle votre dernière mise à jour de Windows a échoué est due à un problème connu que Microsoft lui-même doit résoudre de son côté. Le consultant vous fera savoir si vous ne pouvez rien faire de plus, afin que vous puissiez continuer avec des choses plus importantes.