Lorsque vous travaillez sur une tâche importante ou que vous êtes au milieu d'un jeu ou d'un film avec des amis, la dernière chose que vous voulez obtenir est une erreur sur votre ordinateur. Pire encore, si l'erreur est suivie par le Écran bleu de la mort (BSOD).
Les erreurs BSOD sont l'un des plus gros problèmes pour les utilisateurs de Windows 10, et elles se présentent sous différentes formes comme le horloge watchdog timeout BSOD, le arrêter la gestion de la mémoire de code BSOD ou le video_TDR_failure.
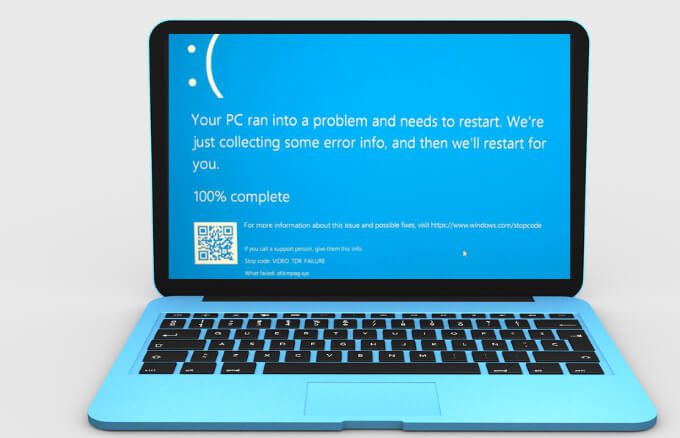
Ce guide explique comment corriger une erreur d'échec vidéo tdr sous Windows 10.
Qu'est-ce qu'une panne TDR vidéo?
La plupart des erreurs BSOD (erreurs d'arrêt) peuvent se produire lorsqu'un problème entraîne l'arrêt ou le redémarrage inattendu de votre ordinateur . Certains BSOD sont le résultat de problèmes avec la mémoire de votre ordinateur, le disque dur, les pilotes ou la corruption de fichiers système.
L'erreur BSOD video_TDR_failure se manifeste de la même manière que d'autres erreurs BSOD. TDR, qui signifie Timeout, Detection and Recoveryest un composant Windows, donc lorsque vous obtenez le BSOD video_TDR_failure, votre carte graphique ou vidéo cessera de répondre et Windows s'arrêtera également pour résoudre l'erreur.
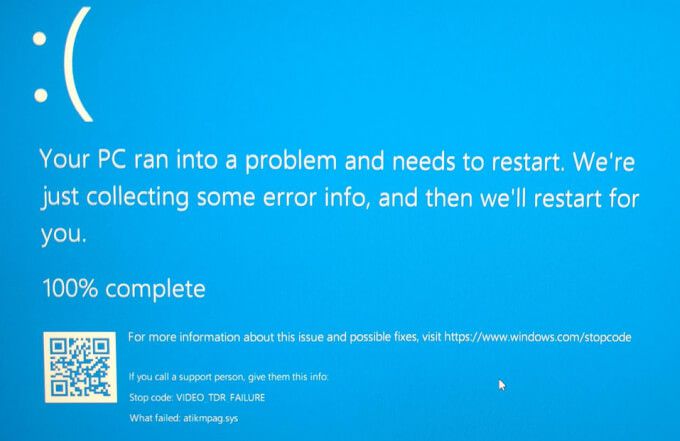
Si vous essayez de lire une vidéo, puis qu'elle plante, vous pouvez voir un écran bleu avec un message indiquant que votre appareil a rencontré un problème et nécessite un redémarrage .
In_content_1 all: [300x250] / dfp: [640x360]->En fonction de votre carte graphique, vous pouvez obtenir un nom différent pour l'erreur. Pour une carte NVIDIA, vous verrez nvlddmkm.sys, la carte Intel apparaît comme igdkmd64.sys et atkimpag.sys pour les cartes AMD ou ATI.
Causes de l'erreur BSOD Video_TDR_Failure dans Windows 10
L'erreur BSOD video_TDR_failure est causée par des déclencheurs similaires à ceux de Erreur interne du planificateur vidéo BSOD dans Windows 10. Plus précisément, il apparaît après la mise à jour de vos pilotes, la mise à niveau de votre système d'exploitation ou même après une mise à jour automatique.
Certains des principaux déclencheurs de l'erreur BSOD video_TDR_failure incluent:
Quelle que soit la cause de l'erreur, nous vous guiderons à travers quelques étapes de dépannage pour résoudre le problème et revenir à vos tâches.
Comment réparer Video_TDR_Failure sous Windows 10
Un pilote obsolète ou incompatible est l'une des raisons les plus courantes pour lesquelles vous obtenez l'erreur video_TDR_failure sur votre ordinateur.
Mettre à jour le pilote vidéo
Pour résoudre ce problème, mettez à jour le pilote de votre carte graphique en suivant ces étapes.
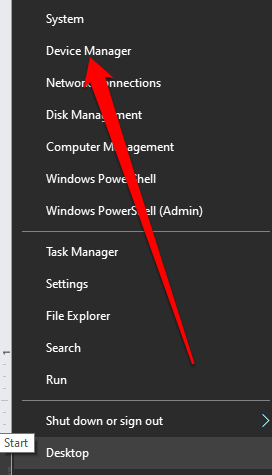
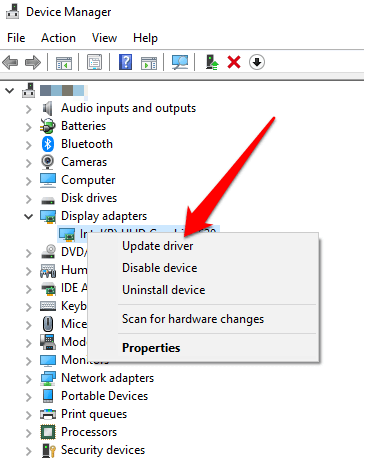
Votre système recherchera le plus pilote vidéo approprié et installez-le automatiquement. Une fois mis à jour et installé, redémarrez votre ordinateur et voyez si l'erreur BSOD persiste.
Restaurer l'ancien pilote vidéo ou mettre à jour
Si vous obtenez l'erreur après mettant à jour le pilote de votre carte graphique, vous pouvez annuler la mise à jour et réinstaller la version précédente du pilote.
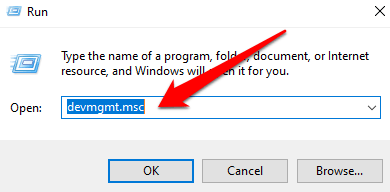
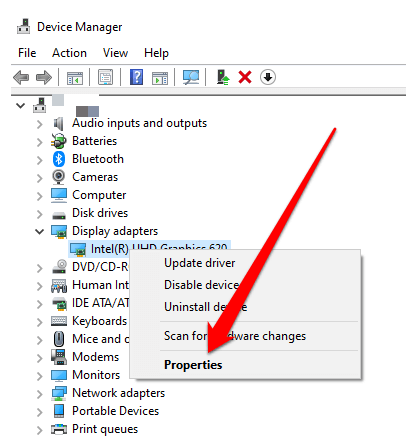
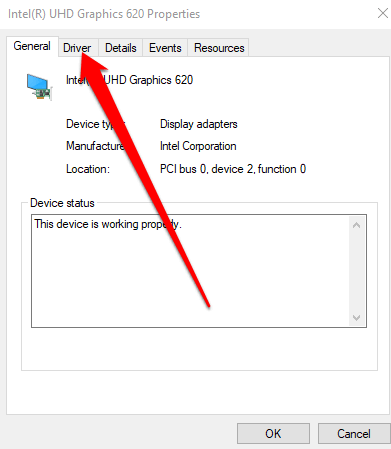
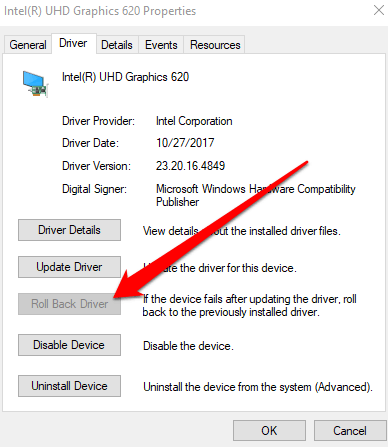
Pour revenir à une ancienne version du pilote de la carte vidéo, prenez ces étapes:
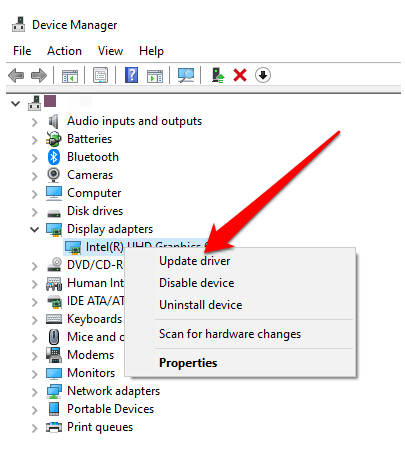
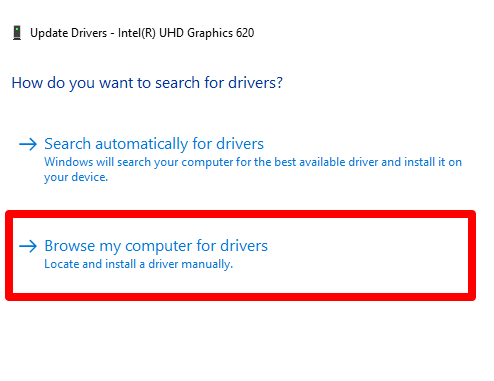
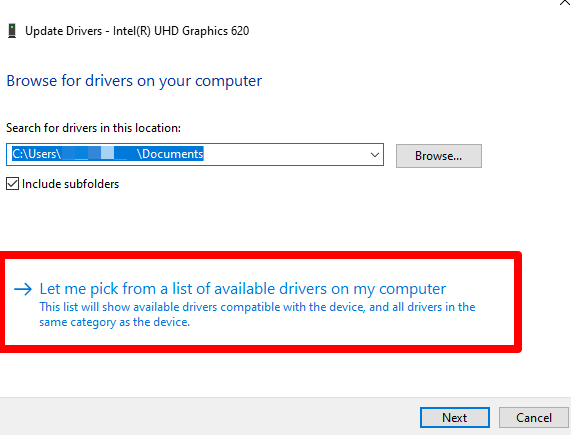
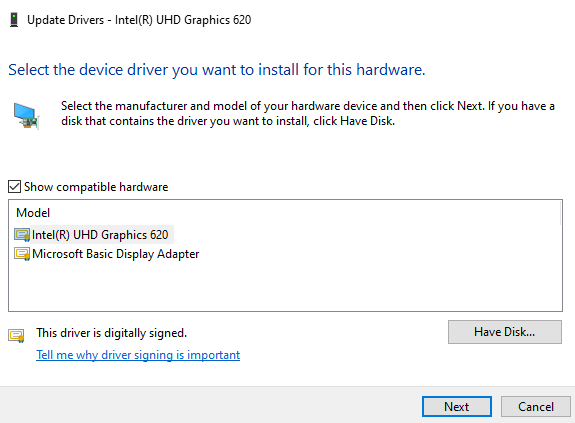
Désinstaller et réinstaller le pilote
Si vous avez essayé de mettre à jour le pilote de la carte vidéo et échoué, essayez de désinstaller et réinstallez-le et voyez s'il se met à jour automatiquement. Sinon, vous devrez peut-être réinstaller les pilotes en mode sans échec.
Mode sans échec est une fonctionnalité de Windows 10 qui vous permet de démarrer votre ordinateur avec la configuration système minimale requise afin que vous puissiez dépanner et résoudre les problèmes auxquels vous êtes confronté.
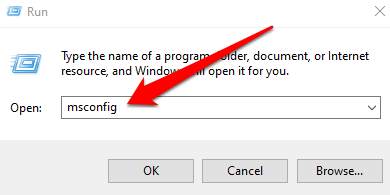
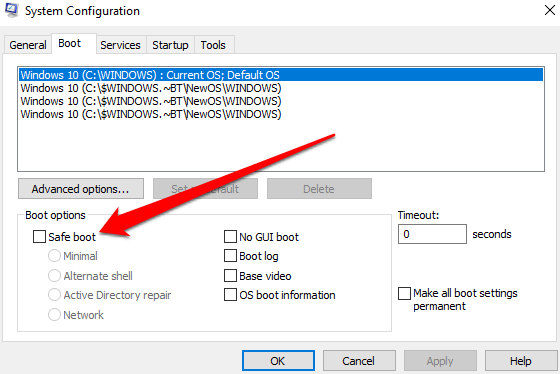
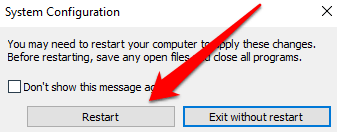
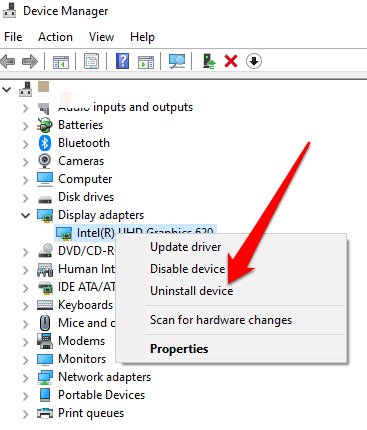
Utilisez le vérificateur de l'utilitaire de fichiers système pour corriger les fichiers système
Les fichiers système corrompus peuvent également déclencher l'erreur video_TDR_failure sur votre ordinateur.
La meilleure façon de résoudre ce problème consiste à analyser et à corriger ces fichiers à l'aide du vérificateur de l'utilitaire de fichiers système intégré aux ordinateurs Windows 10. Cet outil recherche les fichiers système essentiels à votre PC et remplace automatiquement les fichiers endommagés par des fichiers de travail.
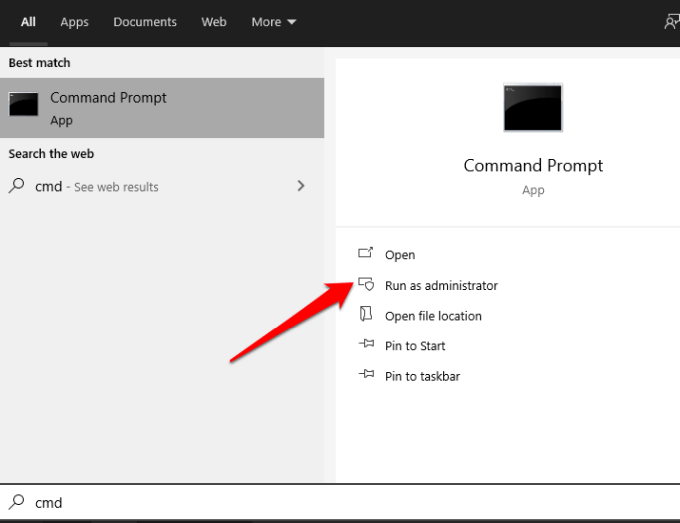
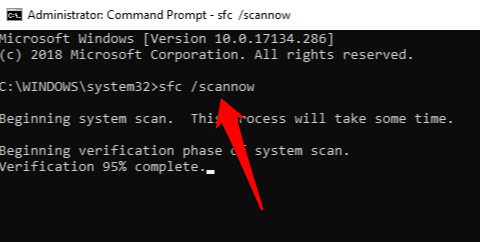
L'analyse SFC recherchera et remplacera tous les fichiers endommagés dans le système de votre ordinateur. Une fois terminé, redémarrez votre PC et vérifiez si le problème persiste ou disparaît.
Effectuer une réparation au démarrage
Si l'erreur video_TDR_failure persiste, il est probable que un programme de démarrage ne se charge pas complètement. L’exécution d’une réparation au démarrage permet d’identifier la racine du problème et de le résoudre.
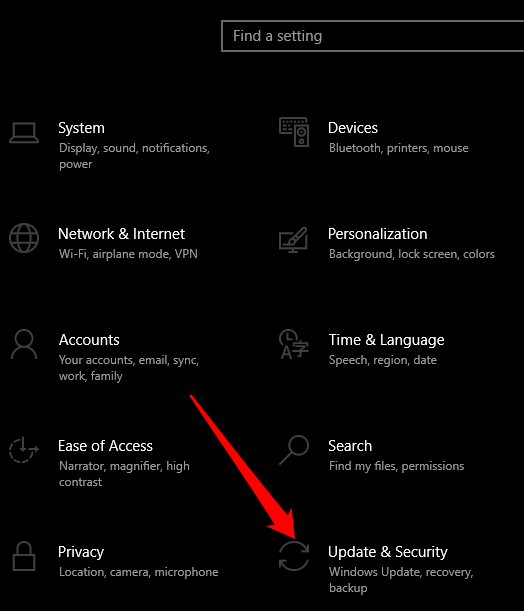
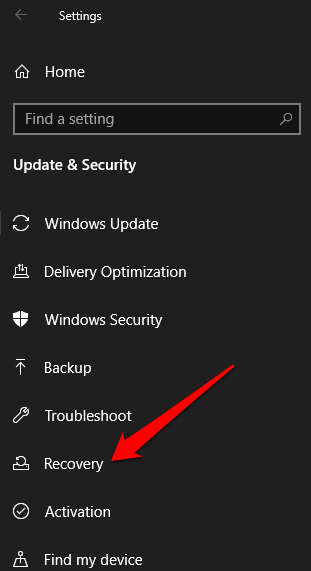
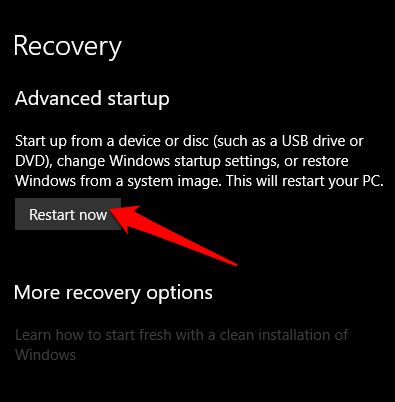
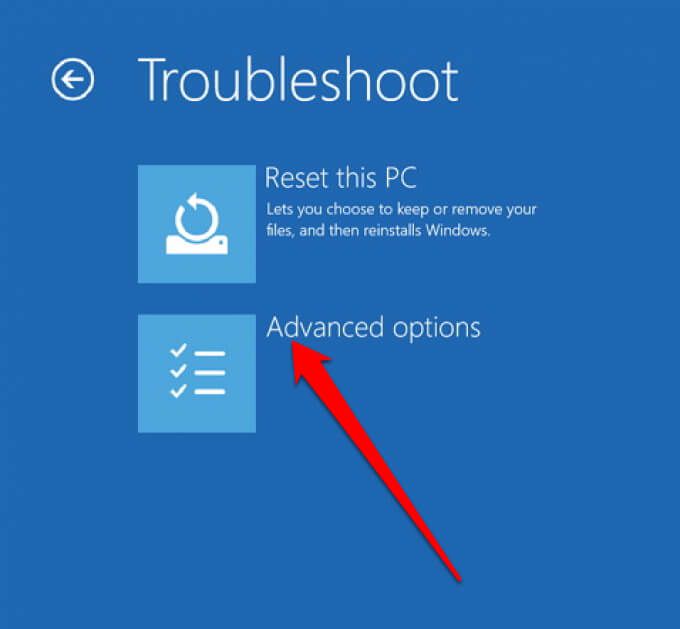
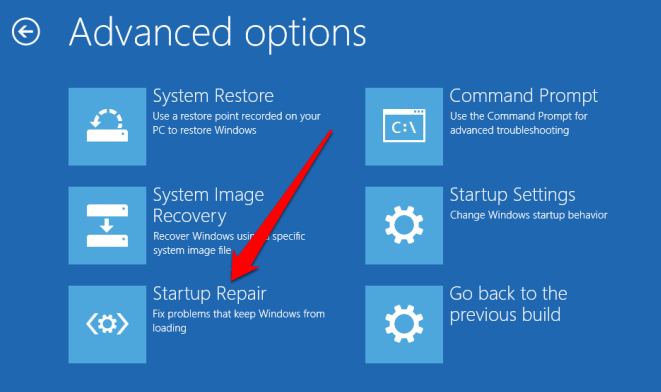
Désactiver le pilote graphique
Parfois en conflit avec un graphique tiers la carte pourrait déclencher l'erreur. Pour résoudre ce problème, désactivez l'une des cartes et disposez d'un pilote principal pour votre ordinateur. Par exemple, si vous préférez utiliser NVIDIA comme pilote principal sur un PC Intel, désactivez le pilote graphique Intel natif pour éliminer le conflit interne.
Pour désactiver le pilote, cliquez avec le bouton droit sur Démarrer >Gestionnaire de périphériques>Cartes graphiques, cliquez avec le bouton droit sur le pilote et sélectionnez Désactiver le périphérique.
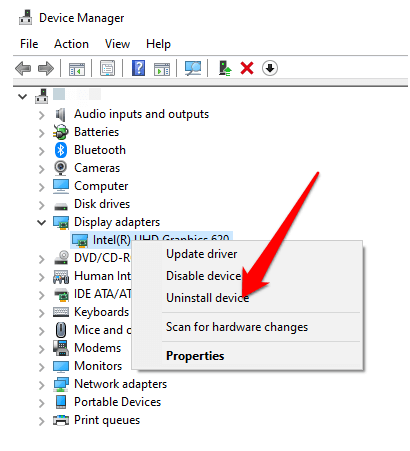
Autres choses à essayer
Éliminer l'erreur BSOD Video_TDR_Failure
Nous espérons que vous avez pu résoudre l'erreur BSOD video_TDR_failure sur votre ordinateur en utilisant ce guide. Pour en savoir plus sur les autres erreurs BSOD, consultez notre guide sur comment réparer une erreur BSOD d'informations de configuration système incorrecte et comment réparer un processus critique de code d'arrêt est mort BSOD.
Faites-nous savoir en laissant un commentaire ci-dessous.