Windows dispose d'un outil de dépannage intégré qui vous permet de diagnostiquer les problèmes de connectivité sur votre ordinateur. Lorsque cet outil détecte un problème avec votre réseau, il le résout automatiquement. Parfois, il signale le problème et recommande des solutions probables. À d'autres moments, l'utilitaire de résolution des problèmes de réseau décrit le problème sans proposer de solution.
Un bon exemple de la troisième instance est l'erreur «Windows n'a pas pu détecter automatiquement les paramètres de proxy de ce réseau». De toute évidence, ce message vous indique qu’il y a un problème avec les paramètres de proxy de votre réseau. Ce qu’il ne révèle pas, c’est comment résoudre le problème.

C'est parce que des problèmes Les configurations de proxy sont multiformes et souvent complexes à corriger, en particulier si vous ne savez pas où chercher ou quoi faire.
Le redémarrage de votre routeur et de votre ordinateur peut résoudre le problème. Si le problème persiste, l'une des 9 solutions de dépannage répertoriées ci-dessous devrait faire la magie.
1. Redémarrez l'adaptateur réseau de votre PC
La mise hors tension de votre adaptateur réseau est un moyen rapide de résoudre des problèmes de connectivité simples et complexes sur votre ordinateur. Accédez à Paramètres>Réseau et Internet>Étatet cliquez sur Modifier les paramètres de l'adaptateur.
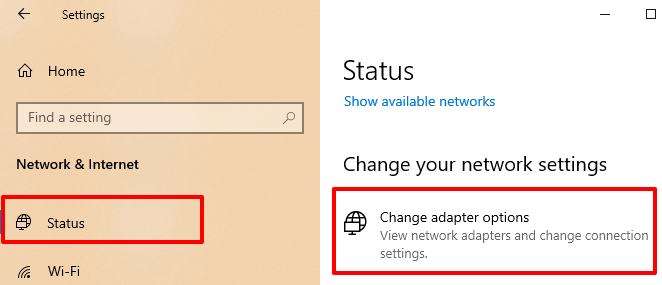
Sélectionnez Wi-Fi(si vous utilisez une connexion sans fil) ou Ethernet(pour une connexion filaire / LAN) et cliquez sur Désactiver ce périphérique réseaudans la barre d'outils.
In_content_1 all: [300x250] / dfp: [640x360]->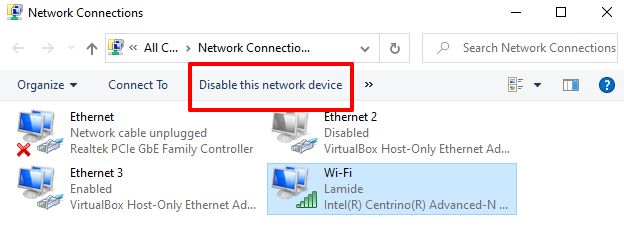
Attendez environ 10 -30 secondes et réactivez la carte réseau. Sélectionnez le réseau et cliquez sur Activer ce périphérique réseau.
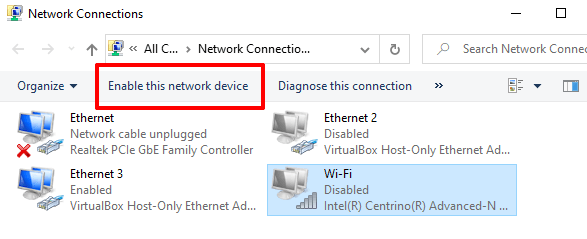
2. Vérifiez les paramètres IP de l'adaptateur
Si l'erreur persiste et que vous ne pouvez toujours pas accéder à Internet, désactivez toute adresse IP manuelle ou configuration DNS attribuée à vos adaptateurs réseau. Autoriser Windows à obtenir automatiquement les adresses de serveur IP et DNS pour vos connexions peut éliminer cette erreur.
Dans les fenêtres Connexions réseau (Paramètres>Réseau et Internet>État>Modifier les paramètres de l'adaptateur), cliquez avec le bouton droit sur le réseau (Wi-Fiou Ethernet), et sélectionnez Propriétés.
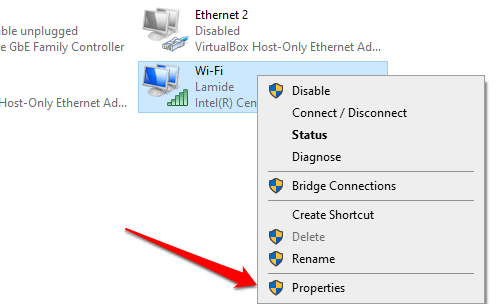
Sélectionnez Internet Protocol Version 4 (TCP / IPv4)et cliquez sur Propriétés.

Dans l'onglet Général, sélectionnez Obtenir une adresse IP automatiquementet Obtenir une adresse de serveur DNS automatiquement. Sélectionnez OKpour enregistrer.
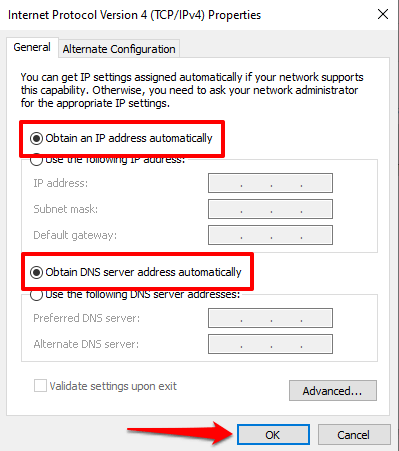
3. Désactiver les proxies, les pare-feu et les VPN
Routage de votre Internet t Les pare-feu, VPN et proxies peuvent provoquer des interférences sur le réseau qui se traduisent par des messages d'erreur tels que «Windows n'a pas pu détecter automatiquement les paramètres de proxy de ce réseau. " Désactivez votre VPN, pare-feu et autres applications réseau et vérifiez si cela rétablit l'accès à Internet.
En outre, accédez à Paramètres>Réseau et Internet>Proxyet désactivez Utiliser un serveur proxypour désactiver toute configuration manuelle du proxy sur votre ordinateur.
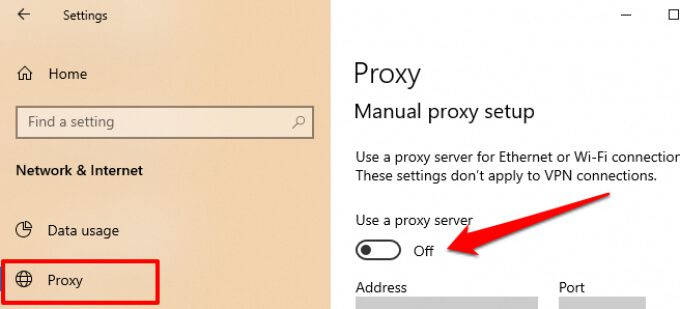
4. Mettez à jour votre pilote réseau
Les pilotes sont corrompus, obsolètes et bogués de temps en temps. Ces problèmes de connectivité souvent à la naissance rendent Internet inutilisable sur votre ordinateur. Accédez au Gestionnaire de périphériques et vérifiez si une mise à jour est disponible pour le pilote réseau.
1. Cliquez avec le bouton droit de la souris sur l'icône du menu Démarrer et sélectionnez Gestionnaire de périphériquesdans le menu Accès rapide.

2. Développez la section Cartes réseau, cliquez avec le bouton droit sur votre pilote réseau et sélectionnez Mettre à jour le pilote.

Astuce:S'il y a plusieurs pilotes dans la section Cartes réseau et que vous ne savez pas lequel Adaptateur Wi-Fi ou Ethernet, accédez à Paramètres>Réseau et Internet>État>Modifier les options de l'adaptateur.
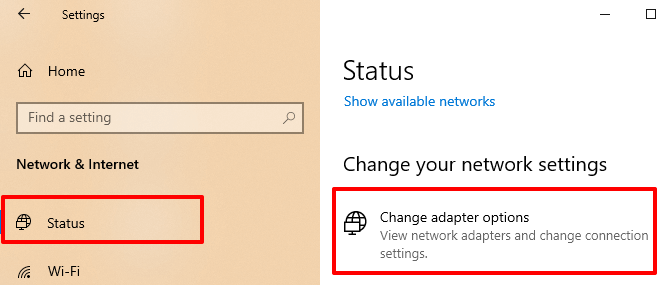
Vous trouverez le nom des pilotes Ethernet et Wi-Fi de votre PC étiquetés sous les types de réseau. Vous savez maintenant quel pilote mettre à jour dans le Gestionnaire de périphériques.

3. Ensuite, sélectionnez Rechercher automatiquement le pilote logiciel mis à jour.
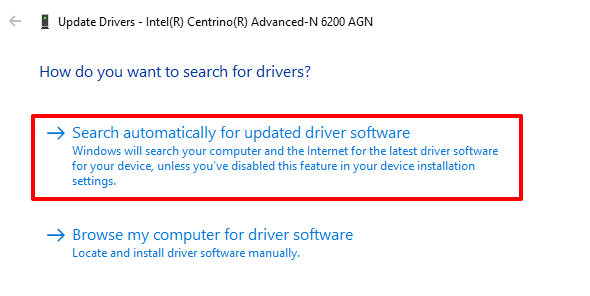
Windows recherchera sur votre ordinateur et sur Internet une nouvelle version de l'adaptateur réseau. S'il en trouve, suivez l'invite sur la page pour télécharger et installer la mise à jour.
5. Roll Back Network Adapter
Les mises à jour Windows sont parfois livrées avec des mises à jour de pilotes. Bien que ces mises à jour de pilotes apportent de nouvelles fonctionnalités, elles peuvent contenir des bogues susceptibles de perturber certaines fonctionnalités de votre ordinateur. Certaines mises à jour de pilotes peuvent également être incompatibles avec votre ordinateur.
Si l'erreur «Windows n'a pas pu détecter automatiquement les paramètres proxy de ce réseau» a commencé après une mise à jour récente de Windows ou du pilote, rétablissez le pilote à la version précédente et redémarrez votre ordinateur.
1. Lancez le Gestionnaire de périphériques, développez la section Cartes réseauet double-cliquez sur votre carte réseau.
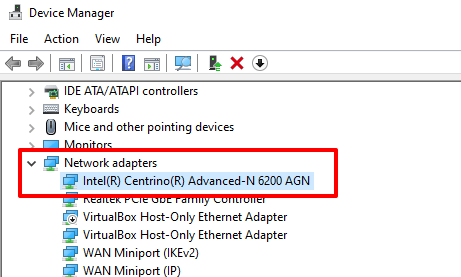
2. Accédez à l'onglet Piloteet cliquez sur le bouton Restaurer le pilote.
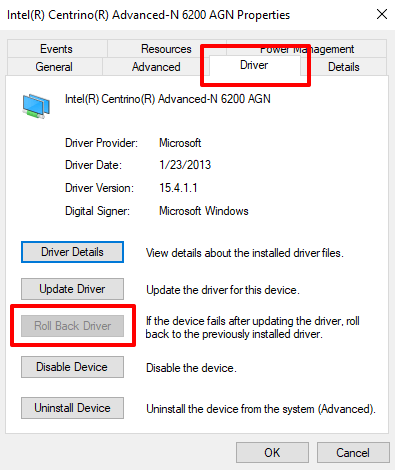
Suivez les instructions de la page suivante pour restaurer le pilote et redémarrer votre ordinateur par la suite.
Remarque:Si le bouton Roll Back Driver est grisé, cela signifie que vous (ou Windows) n'avez pas installé de mise à jour du pilote.
6. Rechercher une infection par un logiciel malveillant
Les programmes et fichiers malveillants peuvent corrompre et endommager des fichiers et des paramètres réseau importants. Analysez votre PC à la recherche de logiciels malveillants à l'aide de Windows Defender ou de programmes anti-malware tiers réputés. Celles-ci aideront à détecter et supprimer les infections de logiciels malveillants tenaces responsables des pannes de réseau.
7. Réinitialisez les configurations Internet de votre ordinateur
Cela implique la réinitialisation du socket Windows (Winsock) et de la pile TCP / IP. Ces paramètres réseau déterminent la manière dont les applications réseau communiquent entre elles sur votre ordinateur. Vous pouvez rencontrer des erreurs de connectivité telles que «Windows n'a pas pu détecter automatiquement les paramètres proxy de ce réseau» si ces fonctions réseau sont corrompues.
Suivez les étapes ci-dessous jusqu'à corriger les erreurs Winsock et TCP / IP corrompu paramètres à l'aide de l'outil d'invite de commandes.
1. Cliquez avec le bouton droit sur le bouton Démarrer et sélectionnez Invite de commandes (Admin).

2. Exécutez les commandes ci-dessous individuellement (c'est-à-dire une à la fois). Appuyez sur Entréeaprès chaque commande et attendez un message de réussite avant d'exécuter la commande suivante.
netsh winsock reset
netsh int ip reset
ipconfig / release
ipconfig / renew
ipconfig / flushdns
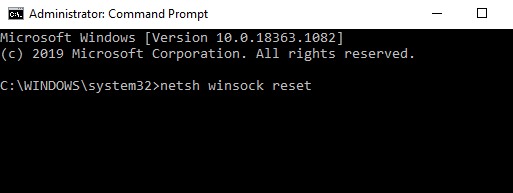
3. Redémarrez votre ordinateur.
Ces commandes effacez le cache DNS de votre PC annuleront les modifications apportées aux paramètres Winsock de votre ordinateur et réécriront les clés de registre utilisées par TCP / IP.
Remarque:Vous devrez peut-être reconfigurer certains programmes liés au réseau tels que votre VPN, votre logiciel de pare-feu, etc. après avoir réinitialisé le catalogue Winsock et TCP / IP.
8. Réinitialisez les paramètres réseau de votre ordinateur
Si le problème persiste et que vous ne pouvez toujours pas accéder au réseau, effectuer une réinitialisation du réseau. Cela réinitialisera les serveurs VPN et proxy, réinstallera les adaptateurs réseau et rétablira toutes les configurations réseau à leur état d'origine.
Accédez à Paramètres>Réseau et Internet>Étatet cliquez sur Réinitialisation du réseauau bas de la page.

Cliquez sur Réinitialiser maintenant et cliquez sur Ouidans l'invite de confirmation.
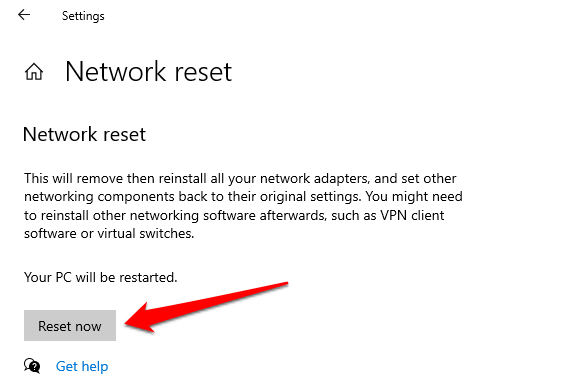
Windows vous déconnectera et redémarrera votre appareil. Assurez-vous donc de fermer toutes les applications avant de réinitialiser les paramètres réseau afin de ne pas perdre les tâches / documents non enregistrés.
9. Restaurer votre ordinateur
Vous devriez envisager de restaurer votre ordinateur à un état antérieur lorsque la connectivité réseau fonctionnait parfaitement. La fonction de restauration du système Windows supprimera les programmes et pilotes récemment installés qui peuvent être responsables du problème. Vos données personnelles (fichiers, documents, photos, vidéos, etc.) resteront intactes, vous n'avez donc pas à vous inquiéter.
Accédez au Panneau de configuration>Système>Protection du systèmeet cliquez sur Restauration du système.
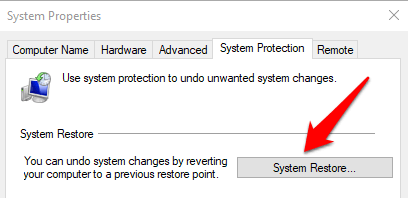
Sélectionnez un point de restauration dans la liste et cliquez sur Suivantpour continuer.
Conseil de pro:Cliquez sur le bouton Rechercher les programmes concernéspour afficher une liste des applications qui seront supprimées pendant le processus de restauration du système.
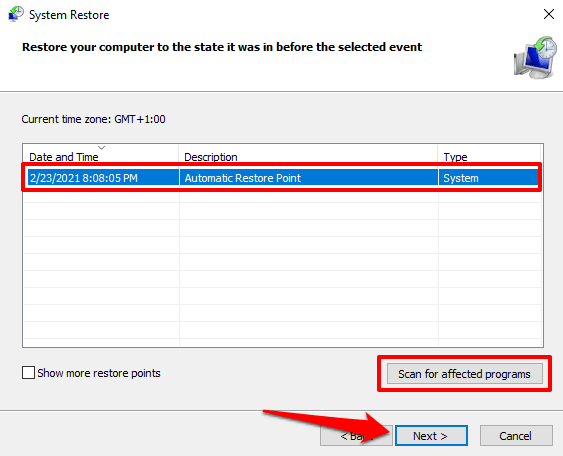
Vous ne trouvez aucun point de restauration dans ce menu? La fonction de restauration du système est probablement désactivée sur votre ordinateur. En savoir comment activer ou désactiver la restauration du système sous Windows.
Restaurer la connectivité Internet
Si aucune de ces recommandations ne résout le problème, essayez d'utiliser l'outil Vérificateur de fichiers système Windows (SFC) pour réparer fichiers système corrompus perturbant les configurations réseau de votre PC. En dernier recours, effectuer une réinstallation propre de Windows 10.