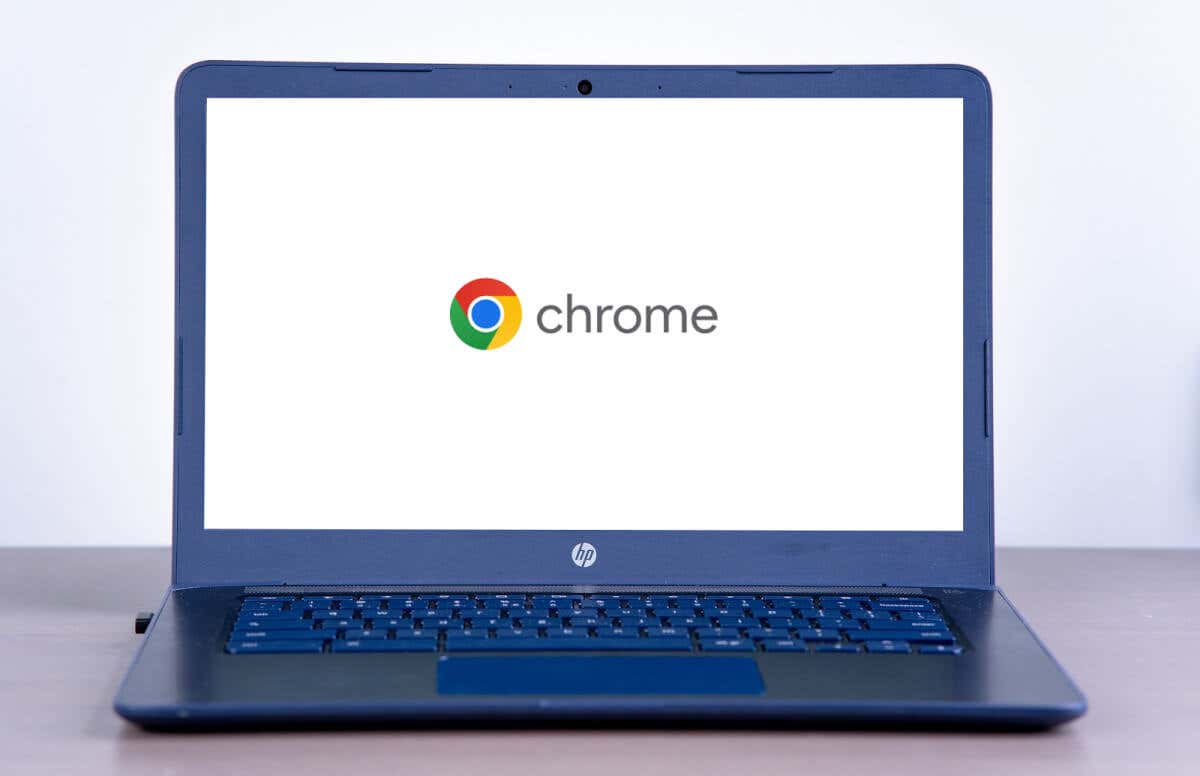
Votre Chromebook reste-t-il bloqué sur un écran blanc (avec ou sans le logo Chrome) lors du démarrage ? Cet article vous aidera à comprendre les facteurs responsables des problèmes d'écran blanc sur les Chromebooks et comment résoudre le problème.
Quelles sont les causes des problèmes d'écran blanc sur les Chromebooks ?
Les appareils ou accessoires externes peuvent interférer avec le processus de démarrage de votre Chromebook et provoquer un problème d'écran blanc. Vous pouvez également rencontrer un écran blanc au démarrage si le système d’exploitation de votre Chromebook est corrompu, manquant ou endommagé. Le problème est parfois dû à des défauts matériels : écran défectueux, carte mère endommagée, etc.
Connectez votre Chromebook à un écran externe pour vérifier si le problème d'écran blanc est dû à un dommage matériel. Si l'écran de votre Chromebook est visible sur un écran externe, l'écran intégré est probablement défectueux ou endommagé. Contactez le fabricant de votre Chromebook ou rendez-vous dans un atelier de réparation pour faire inspecter, réparer ou remplacer l'écran.
Essayez les correctifs de dépannage ci-dessous si le problème d'écran blanc est constant sur les écrans intégrés et externes.
1. Attendez

Des mises à jour logicielles bâclées peuvent entraîner des problèmes de démarrage sur les Chromebooks. Si votre appareil ne démarre pas après l’installation d’une mise à jour logicielle, c’est probablement parce que la mise à jour n’a pas été installée correctement ou complètement. Quelques Les fabricants de Chromebook recommandent d'attendre 30 minutes pour que votre appareil installe les mises à jour logicielles et démarre après l'écran blanc. Essayez les solutions de dépannage ci-dessous si votre Chromebook ne démarre pas au-delà de l'écran blanc après 30 minutes.
2. Débrancher ou supprimer les périphériques externes
Comme mentionné précédemment, les périphériques externes (en particulier les périphériques de stockage comme les clés USB, les cartes SD, les disques durs, etc.) peuvent provoquer des problèmes de démarrage. Arrêtez votre Chromebook et retirez tout appareil connecté aux ports USB. Allumez votre Chromebook et attendez qu'il démarre. Si le problème d'écran blanc persiste, effectuez une réinitialisation matérielle (voir la section suivante).
3. Réinitialiser le matériel de votre Chromebook

Certains Utilisateurs de Chromebooks ont résolu les problèmes d'écran blanc en réinitialisant leur matériel. Une réinitialisation matérielle (ou « hard reset ») redémarre les composants matériels de votre Chromebook (clavier, écran, pavé tactile, etc.). Cela pourrait aider à résoudre les problèmes du système empêchant votre Chromebook de démarrer correctement..
Les étapes à suivre pour effectuer une réinitialisation matérielle varient en fonction du modèle de votre Chromebook ou des configurations matérielles.
Réinitialiser le matériel sur les ordinateurs portables Chromebook
Éteignez votre Chromebook et attendez 30 secondes qu'il s'éteigne. Ensuite, maintenez enfoncée la touche Actualiseret appuyez sur le bouton Alimentation. Relâchez le bouton Actualiserlorsque votre Chromebook démarre l'écran de récupération.
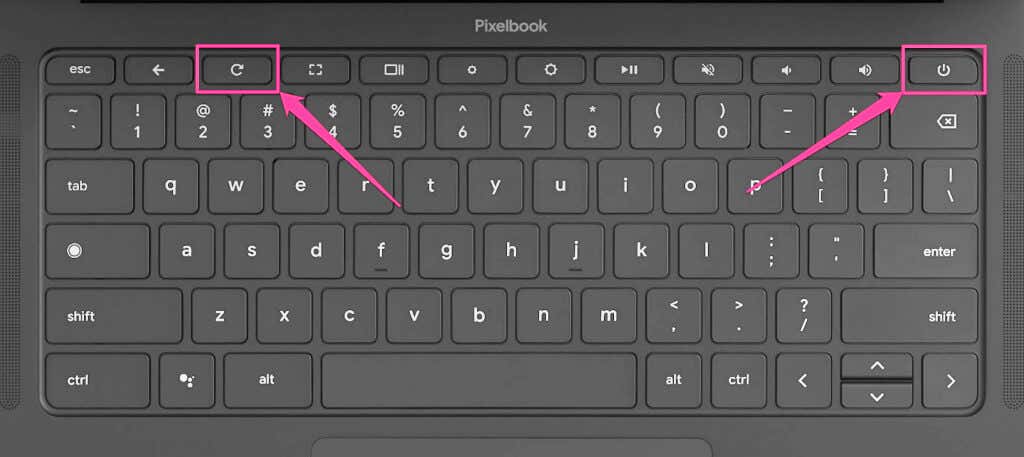
Vous pouvez également lancer une réinitialisation matérielle à l'aide du raccourci clavier Retour+ Actualiser+ Alimentation. Éteignez votre Chromebook et appuyez sur les trois boutons pendant au moins 10 secondes pour effectuer la réinitialisation matérielle.
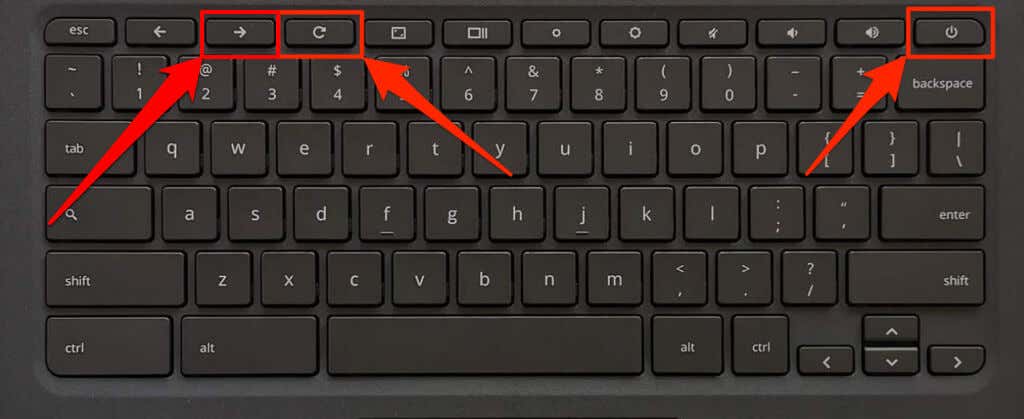
Réinitialiser le matériel sur 2 pouces -1 Chromebook
Éteignez votre tablette Chromebook 2-en-1 et attendez 30 secondes qu'elle s'éteigne. Ensuite, maintenez enfoncés les boutons Alimentationet Augmentation du volumependant au moins dix secondes pour réinitialiser son matériel. Relâchez les deux boutons lorsque votre tablette Chromebook démarre.
Réinitialiser le matériel sur les Chromebooks avec batteries amovibles
La réinsertion de la batterie sur les Chromebooks dotés de batteries amovibles réinitialise leur matériel. Si la batterie de votre Chromebook est amovible, débranchez le câble d'alimentation, retirez la batterie et attendez 15 à 30 secondes. Réinsérez la batterie, allumez votre Chromebook et vérifiez s'il démarre après l'écran blanc.
Réinitialiser le matériel du Chromebook à l'aide du bouton de réinitialisation
Certains anciens modèles de Chromebook Samsung (Séries 5 et Séries 5 550) disposent d'un bouton spécial permettant d'effectuer une réinitialisation matérielle. Le bouton est généralement dissimulé dans un trou dans le boîtier inférieur de ces Chromebooks.
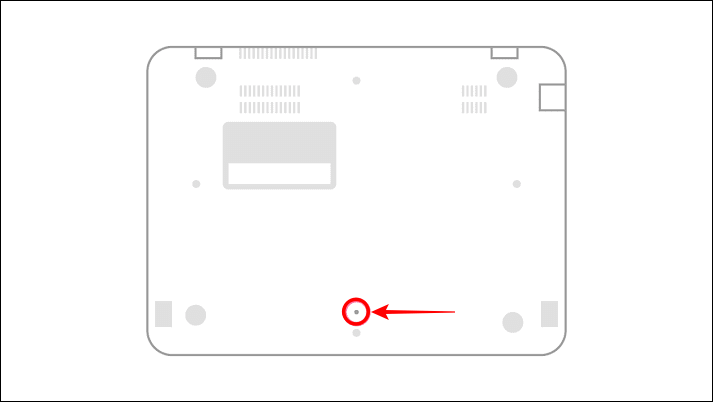
Suivez les étapes ci-dessous pour réinitialiser le matériel sur les Chromebooks avec un bouton de réinitialisation dédié.
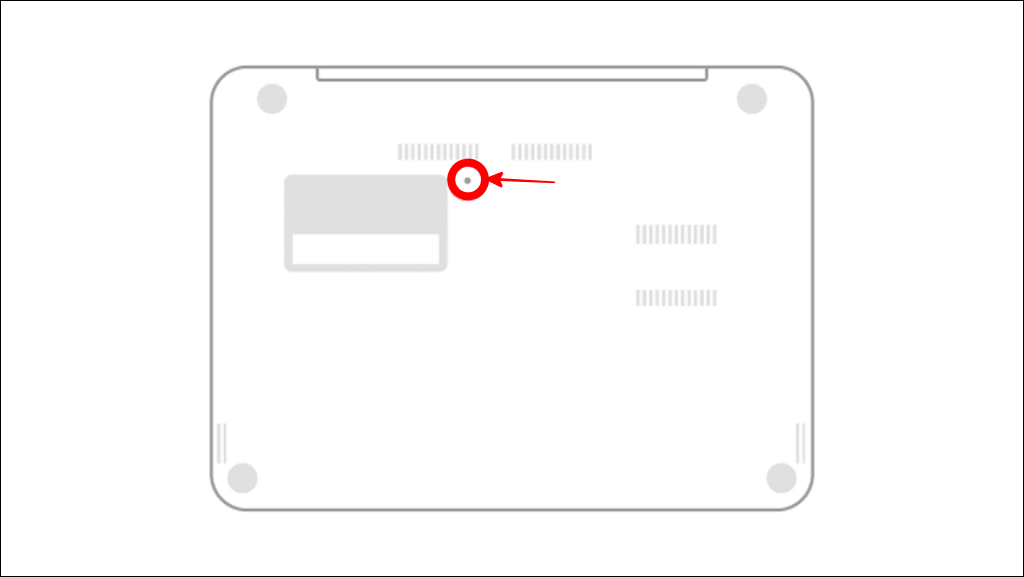
.
4. Effectuer une récupération du système
La récupération de votre Chromebook peut résoudre la corruption de ChromeOS et d'autres problèmes déclenchant l'écran blanc problème de démarrage. L'opération réinitialise votre Chromebook, réinstalle ChromeOS et efface tout ce qui se trouve sur le disque dur : téléchargements, applications, paramètres et fichiers personnels.
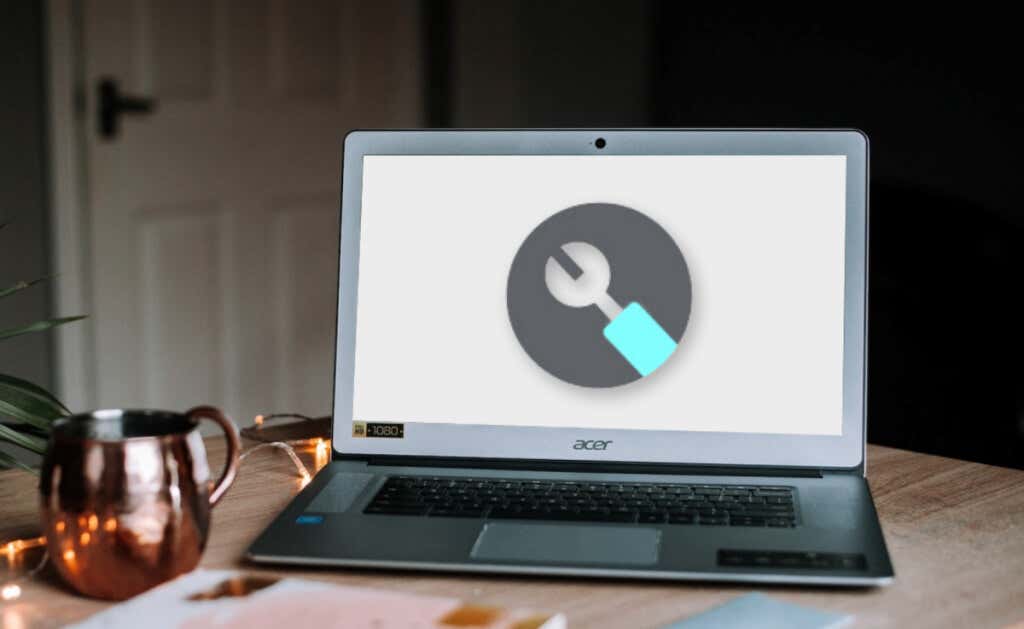
Vous devez d'abord créer un support de récupération USB sur un autre Chromebook, ou sur un ordinateur Windows ou Mac. Consultez notre didacticiel sur l'utilisation du Utilitaire de récupération Chromebook pour créer un support de récupération pour votre Chromebook. Ensuite, suivez les étapes ci-dessous pour réinitialiser votre Chromebook à l'aide du support de récupération USB.
Remarque :Vous ne pouvez pas réinitialiser ou récupérer les Chromebooks professionnels ou scolaires gérés par un administrateur. Demandez à votre administrateur de réinitialiser et de réinscrire votre Chromebook sur le réseau de votre organisation.
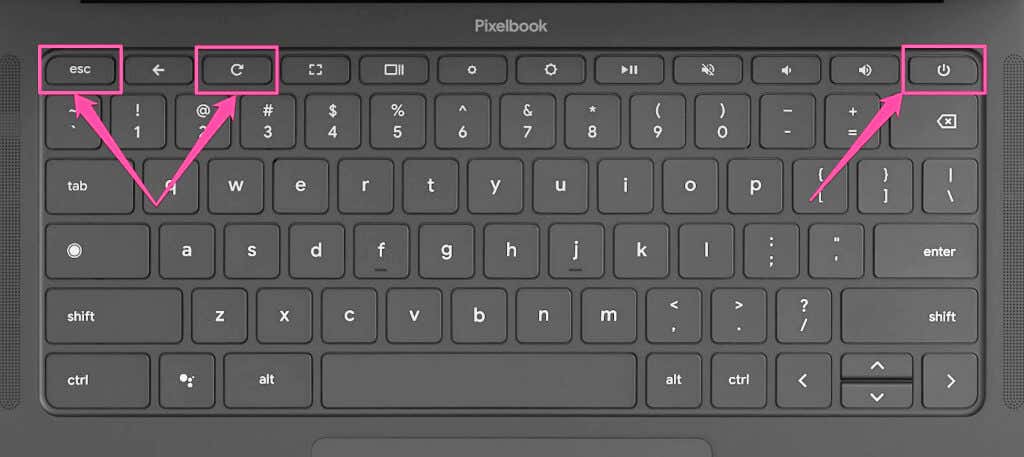
Pour certains modèles de Chromebook, maintenez enfoncées les touches Maximiser+ Échap, puis appuyez sur le bouton Alimentation. Relâchez les autres touches (Maximiser et Échap) lorsque votre appareil passe en mode de récupération.
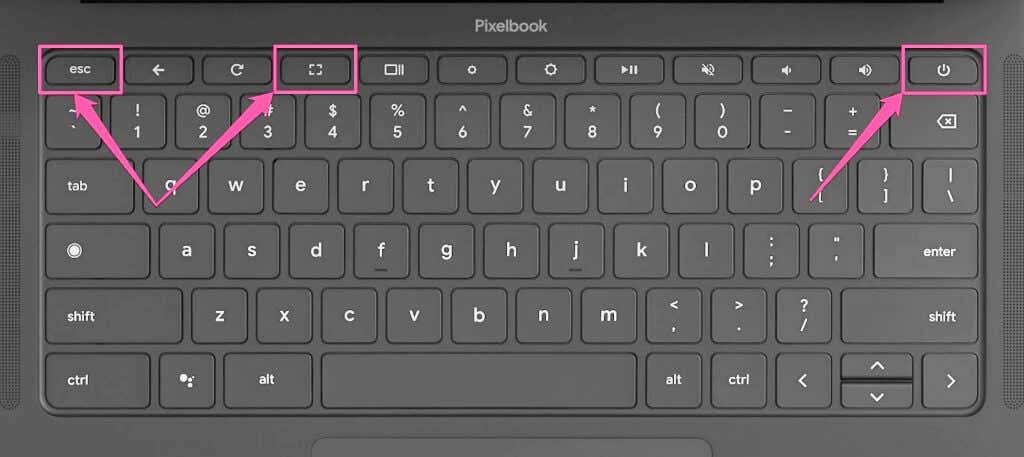
Si vous possédez une tablette Chromebook 2-en-1, maintenez enfoncées les touches Augmenter le volume+ Diminuer le volume+ Alimentationpendant au moins au moins dix secondes. Relâchez les boutons lorsque votre Chromebook démarre en mode de récupération.
Votre Chromebook devrait détecter automatiquement le support de récupération USB et afficher le message "Disque externe avec image de récupération détectée".
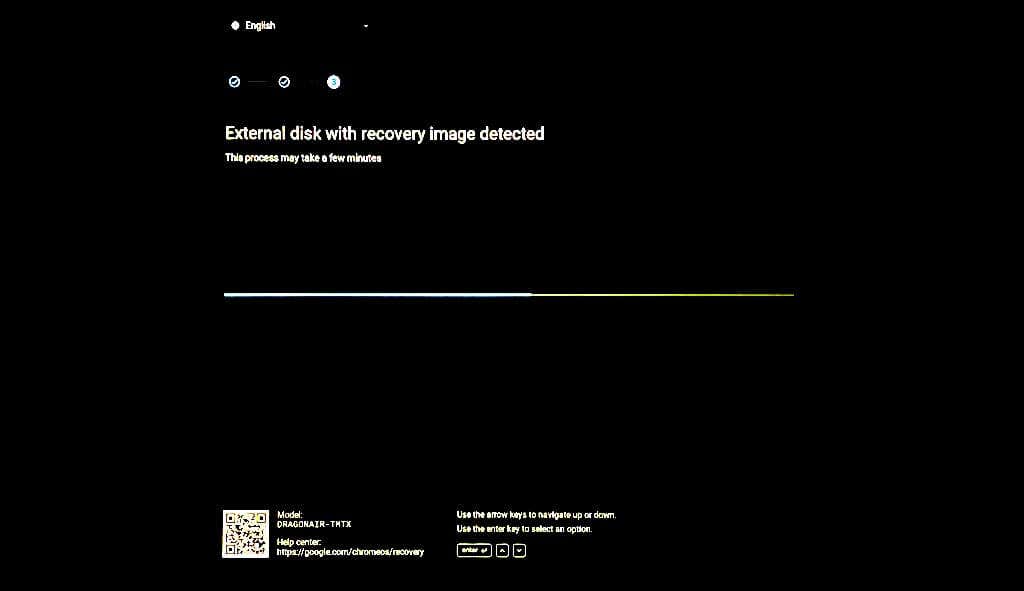
Connectez votre Chromebook à une source d'alimentation lorsque la récupération du système commence et tout au long du processus de récupération.
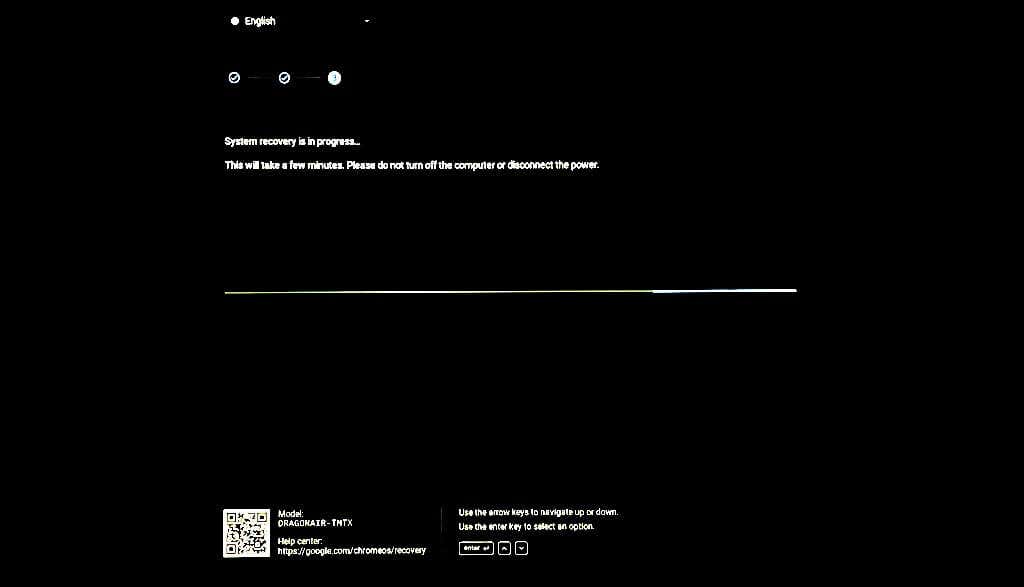
.
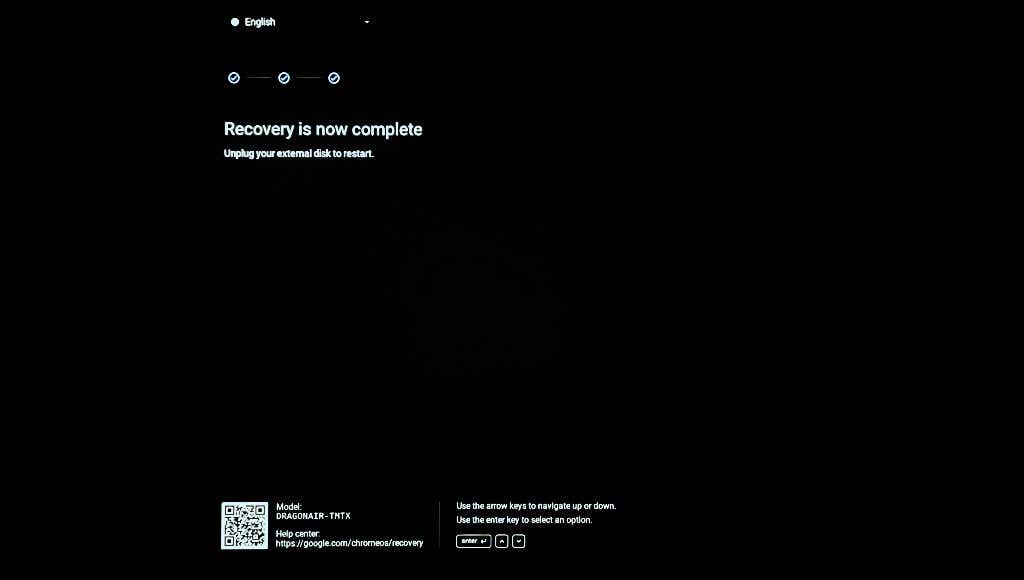
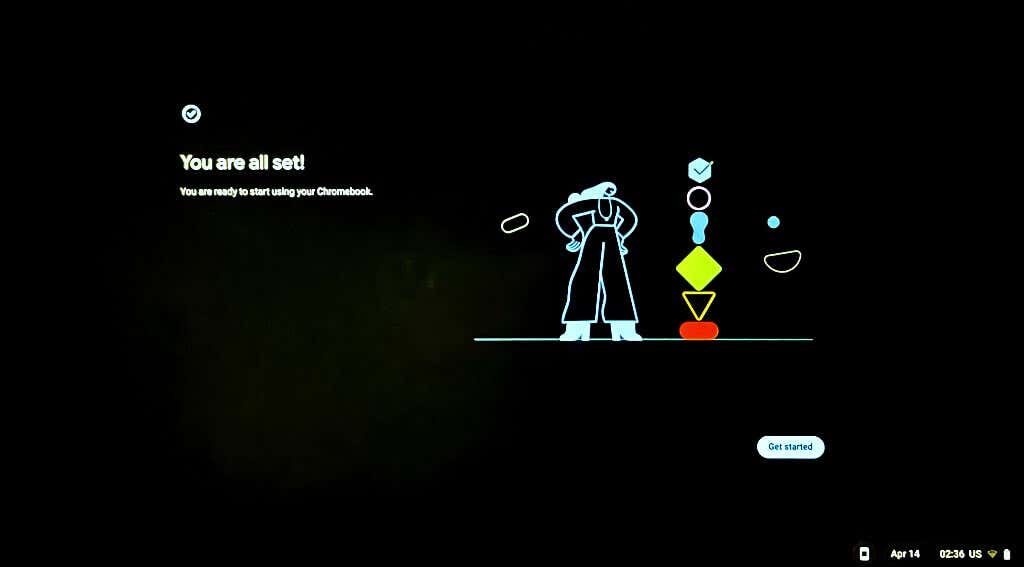
Obtenir de l'aide technique
Ces correctifs de dépannage devraient permettre à votre Chromebook de redémarrer correctement si le problème est dû à des problèmes liés au logiciel ou à une corruption. Contactez le fabricant de votre Chromebook ou apportez votre Chromebook à un atelier de réparation à proximité si le problème d'écran blanc persiste.
.