Gmail est probablement l'application de messagerie Web la plus populaire au monde. Qu'est-ce qu'il ne faut pas aimer? Beaucoup d'espace, une boîte aux lettres intelligente et une excellente intégration avec le reste de La suite de Google outils.
C'est un excellent service, jusqu'à ce que vous arrêtiez de recevoir des notifications! Si vous ne recevez pas de notifications Gmail comme vous le faisiez auparavant, l'un des conseils ci-dessous vous permettra probablement de vous remettre rapidement dans la boucle.
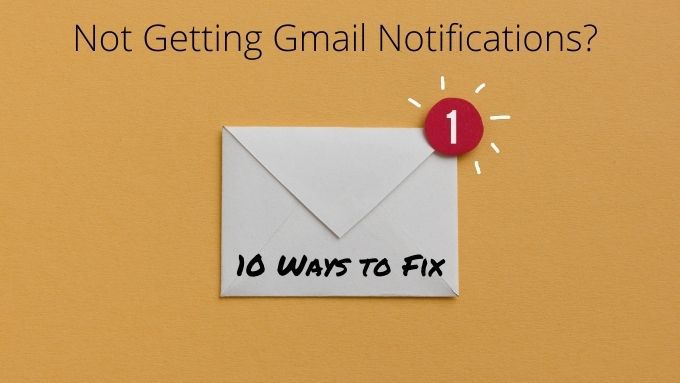
Mettez à jour votre navigateur de bureau
Étant donné que les notifications Gmail sur les systèmes de bureau sont gérées par votre navigateur, cela peut être le coupable lorsqu'il s'agit de ne pas recevoir de notifications Gmail. Donc, la première chose que vous voudrez peut-être essayer est de rechercher une mise à jour ou un correctif.

Les mises à jour du navigateur (ou de l'application Web) interrompent parfois la compatibilité avec certaines fonctionnalités. Ce problème est généralement résolu assez rapidement dans les mises à jour du navigateur.
Utilisez un autre navigateur pour éliminer Chrome en tant que suspect
Parfois, les notifications ne fonctionnent pas parce qu'il y a un problème avec Chrome. Les notifications doivent fonctionner avec d'autres navigateurs basés sur Chromium, notamment Opera, Navigateur courageux et Microsoft Edge.
Quel que soit le navigateur dans lequel vous ne recevez pas de notifications Gmail, essayez l'un de ces autres navigateurs pendant un moment. Si vous commencez à voir des notifications Gmail, vous savez que le problème vient uniquement du navigateur que vous utilisiez à l'origine. Essayez de réinstaller ou de mettre à jour le navigateur.
Mettre à jour ou réinstaller l'application Gmail

Parfois, des problèmes peuvent survenir avec votre application Gmail ou ses données. Le moyen le plus rapide de corriger un comportement étrange dans l'application Gmail est de rechercher une mise à jour ou de désinstaller l'application, puis de réinstaller une nouvelle copie depuis le Play Store ou l'App Store.
Mettez à jour votre téléphone ou votre ordinateur
Si une mise à jour ou une réinstallation de l'application Gmail ne fonctionne pas, vérifiez s'il y a des mises à jour en attente pour votre téléphone, tablette ou ordinateur. Vous devez garder vos appareils à jour de toute façon, alors pensez-y comme une bonne excuse pour effectuer une maintenance en retard.
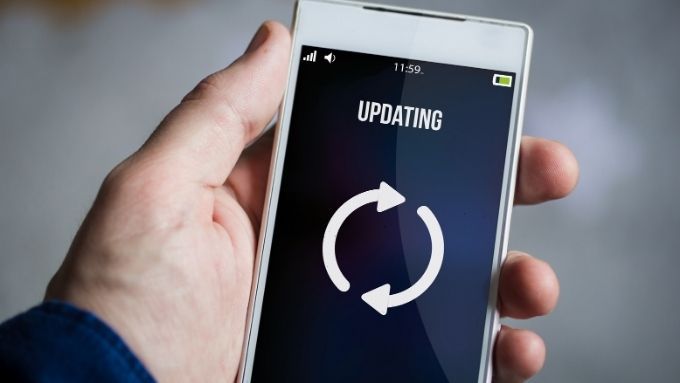
Cela peut résoudre les problèmes de mise à jour de votre navigateur ou application, mais nécessite une nouvelle fonctionnalité du système d'exploitation que vous n'avez pas encore mise à jour.
Double Vérifier les notifications de bureau dans Chrome
Sur les systèmes de bureau, la première étape de base pour s'assurer que vous recevez des notifications pour Gmail est de vérifier les paramètres de notification de bureau dans le navigateur. Cela s'applique à toutes les versions ultérieures de Windows, y compris 7, 8.1 et 10. Si votre problème concerne spécifiquement les notifications de bureau Windows 10 natives, passez à la section suivante.
Pour les notifications Gmail en particulier, voici la marche à suivre afin de s'assurer qu'ils sont activés:
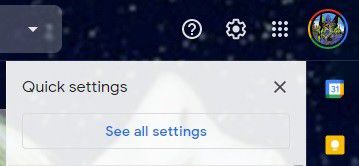

Dans cette section, vous avez quelques choix. Par défaut, ces notifications sont désactivées, mais vous pouvez les activer de deux manières différentes.
La première option consiste à activer les notifications pour les nouveaux messages. Cela semble assez simple, mais Gmail utilise un système de catégorie de boîte de réception. Ainsi, cette option ne vous informera que des messages qui arrivent dans la boîte aux lettres «principale».
Une autre option consiste à activer les notifications pour les e-mails marqués comme "Important". De cette façon, vous ne recevrez des notifications que lorsque Gmail décide qu'un message donné est important ou que vous définissez-le comme important avec un filtre Gmail.
Ne pas recevoir de notifications Gmail pour Chrome Desktop sous Windows
Windows 10 propose un centre d'action unifié où les applications peuvent envoyer des notifications. Normalement, les notifications Gmail s'affichent à cet endroit afin que vous puissiez avoir un aperçu des messages que vous avez reçus. Si, pour une raison quelconque, vous ne recevez plus de notifications Gmail dans le Centre d'action Windows 10, procédez comme suit:

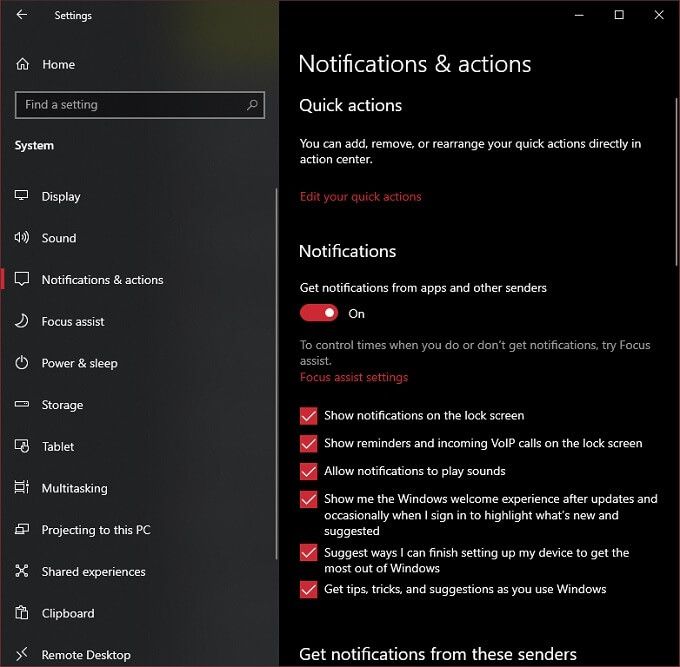
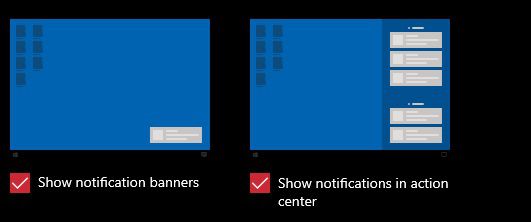
Si tout se passe bien, vous devriez maintenant recevoir des notifications Gmail dans votre centre d'action. Assurez-vous simplement que vous n’avez pas activé Aide à la mise au point. Cette fonctionnalité Windows désactive presque toutes les alertes pour vous permettre de travailler ou de jouer sans interruption.
Vérifiez les paramètres globaux de notification sur Android et iOS
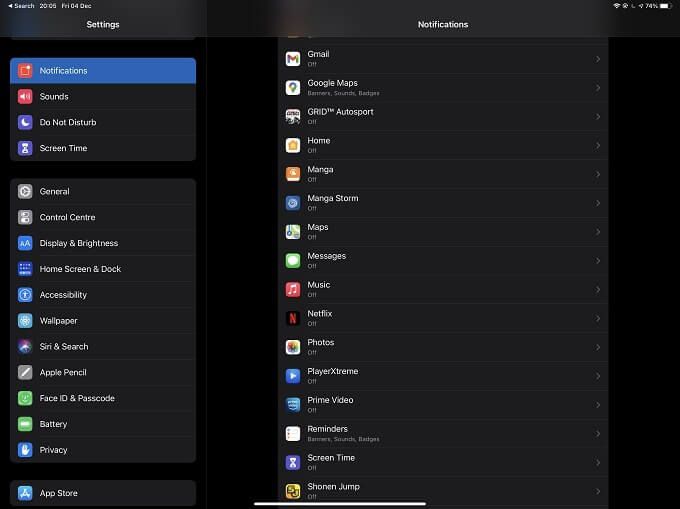
Sur Android et iOS, vous pouvez modifier le paramètre global de traitement des notifications. Il se peut que ce ne soient pas des notifications Gmail en particulier qui manquent, mais que les paramètres de notification au niveau du système ne soient pas corrects. Par exemple, vous pouvez avoir désactivé toutes les notifications ou activé accidentellement le mode «Ne pas déranger» de votre appareil dans iOS ou Android.
Assurez-vous que Gmail a Autorisations de notification push
Les notifications push sont une fonctionnalité de la plupart des systèmes d'exploitation et appareils mobiles. Android et iOS gèrent les notifications push sur une base par application.
Quel que soit le système d'exploitation que vous utilisez, vérifiez sous Paramètres>Notifications. Recherchez ensuite la section de l'application Gmail et assurez-vous qu'elle est autorisée à envoyer des notifications push.
Définir Gmail comme votre application de messagerie par défaut
Que vous utilisiez iOS ou Android, vous peut attribuer des applications spécifiques comme application par défaut pour des types de tâches spécifiques, comme la gestion des e-mails.
Sous iOS, accédez à Paramètres, puis recherchez Gmaildans le volet de gauche. Sous les options de Gmail, choisissez Application de messagerie par défautet assurez-vous que la coche bleue est à côté de Gmail.

Le processus sous Android 10 est similaire. Accédez à Paramètres>Applications. Choisissez ensuite Gmail>Définir par défaut. Vous pouvez vérifier ici si Gmail est défini comme application par défaut pour effectuer certaines actions.
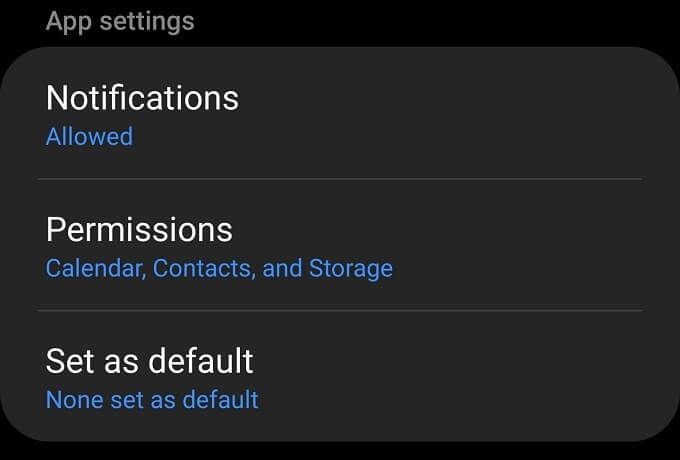
Assurez-vous que l'application Gmail se synchronise
Une autre raison pour laquelle vous ne recevez peut-être pas de notifications Gmail est que vous ne recevez aucun nouveau courrier sur votre appareil en premier lieu! Parfois, pour une raison ou une autre, la synchronisation Gmail est interrompue. La bonne nouvelle, c'est qu'il est assez facile de vérifier l'état de la synchronisation et de la redémarrer si nécessaire.
Sous iOS, ouvrez l 'application Gmailet sélectionnez le menu. Sélectionnez ensuite Paramètres, choisissez votre compte, puis Paramètres de synchronisation. Il ne vous reste plus qu'à sélectionner le nombre de jours que vous souhaitez synchroniser.

Sous Android, ouvrez l 'application Gmailet sélectionnez le menu. Sélectionnez ensuite Paramètres, choisissez votre compte, puis assurez-vous que Synchroniser Gmailest sélectionné.
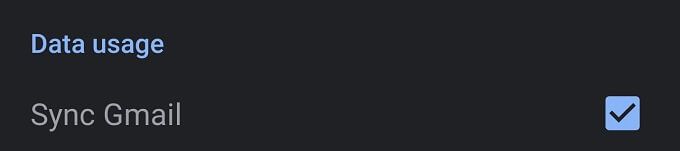
Faire passer le message
Si tout se passe comme prévu, vous devriez maintenant récupérer les notifications Gmail. Si vous ne recevez toujours pas de notifications Gmail, il peut y avoir une cause plus obscure. Il est peut-être temps de contacter l'assistance Google.
Cela étant dit, réduire la source du problème ne devrait pas être trop difficile. S'il s'agit d'un appareil spécifique, il s'agit presque toujours d'un paramètre de notification d'application ou de système d'exploitation.