
Si vous avez rencontré l'erreur 0x80070522 dans Windows avec un message indiquant « Un privilège requis n'est pas détenu par le client », vous ne disposez probablement pas de l'autorisation requise pour effectuer votre tâche de copie, de déplacement ou de création de fichiers. D'autres éléments peuvent également provoquer ce problème, vous empêchant de créer des fichiers dans certains dossiers. Nous vous montrerons comment résoudre l'autorisation et d'autres problèmes pour résoudre l'erreur sur votre PC Windows 11 ou 10.
Quelques raisons pour lesquelles vous obtenez l'erreur ci-dessus sont que votre programme ne dispose pas de droits d'administrateur, que le contrôle de compte d'utilisateur (UAC) interfère avec votre tâche, que vous n'avez pas de compte administrateur, que vous n'avez pas l'autorisation de le faire. écrivez des données sur votre disque, et plus encore.
1.Exécuter l'application avec les droits d'administrateur
Si vous recevez l'erreur ci-dessus lors du lancement d'une application, exécutez l'application avec des privilèges administratifs pour résoudre le problème. En effet, le lancement d'une application en tant qu'administrateur permet à l'application d'effectuer toutes les tâches dont elle a besoin pour s'exécuter. Cela résout tous les problèmes d'autorisation.
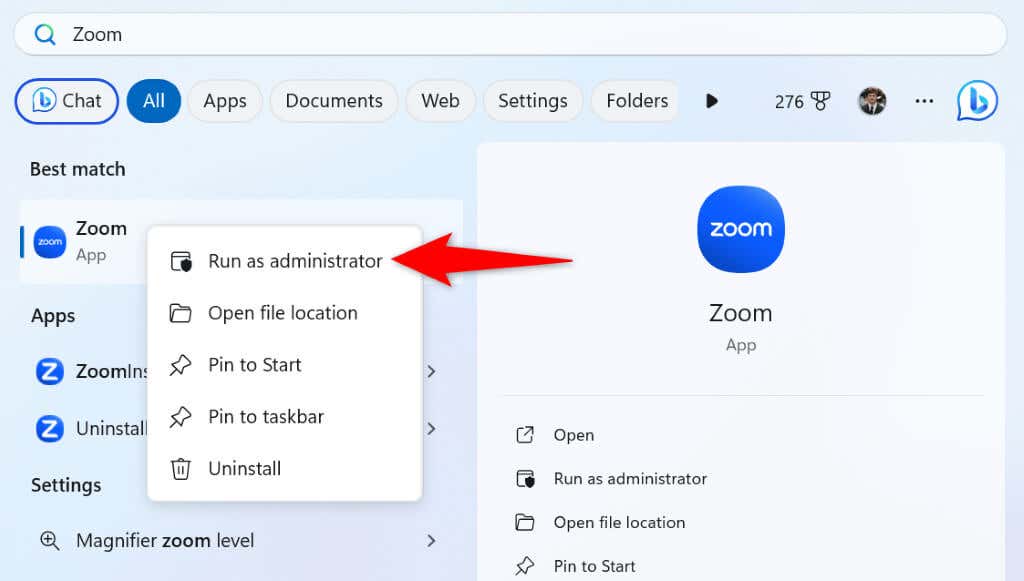
Si l'exécution de l'application en tant qu'administrateur résout le problème, faites en sorte que Windows lance toujours l'application avec les droits d'administrateur :
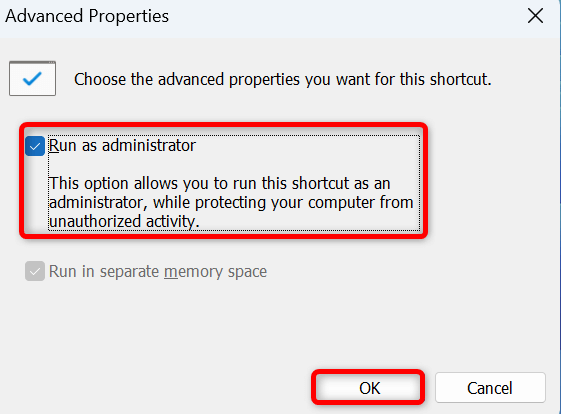
Notez que la méthode ci-dessus lance uniquement le raccourci de votre application de bureau avec des droits d'administrateur. Si vous ouvrez la même application ailleurs, elle s'exécutera sans droits d'administrateur.
2.Désactiver temporairement le contrôle de compte d'utilisateur (UAC)
L'une des raisons pour lesquelles vous rencontrez l'erreur ci-dessus est que Contrôle de compte d'utilisateur (UAC) interfère avec votre tâche. Dans ce cas, désactivez temporairement cette fonctionnalité pour résoudre votre problème.
Vous disposez de deux manières de désactiver l'UAC : choisissez l'une ou l'autre.
Désactiver l'UAC à partir du panneau de configuration.
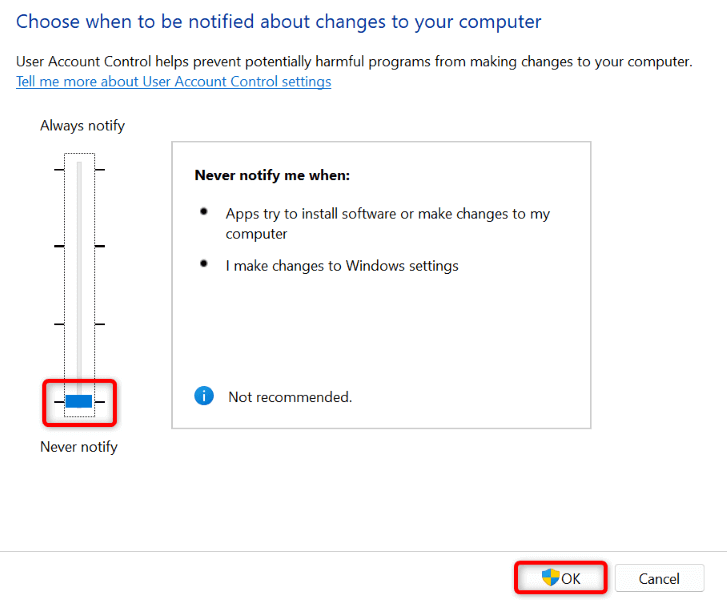
Désactiver l'UAC à partir de l'Éditeur du Registre
regedit
HKEY_LOCAL_MACHINE\SOFTWARE\Microsoft\Windows\CurrentVersion\Policies\System
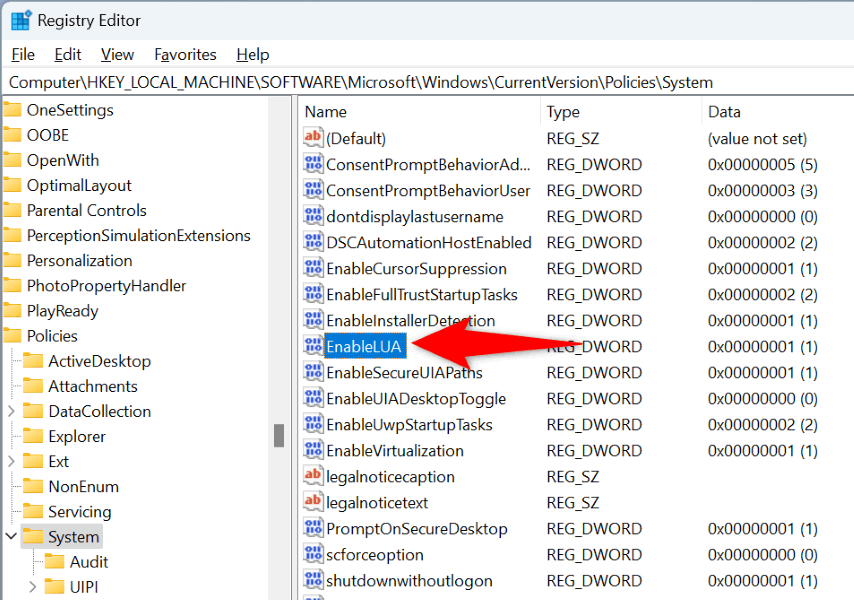
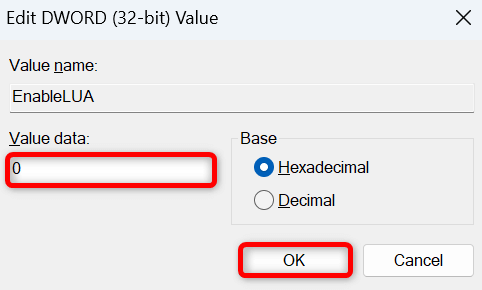
Assurez-vous d'activer l'UAC après avoir effectué les tâches prévues sur votre PC. Cela garantit que votre PC est protégé contre les modifications importantes du système.
3.Faites de vous un administrateur sur votre PC
Si vous ne parvenez toujours pas à déplacer, copier ou créer des fichiers sur votre PC, il se peut que vous ne disposiez pas d'un compte administrateur. Dans ce cas, transformez votre compte habituel en compte administrateur pour résoudre le problème.
Demandez à un titulaire d'un compte administrateur existant sur votre PC de suivre les étapes suivantes pour devenir administrateur :
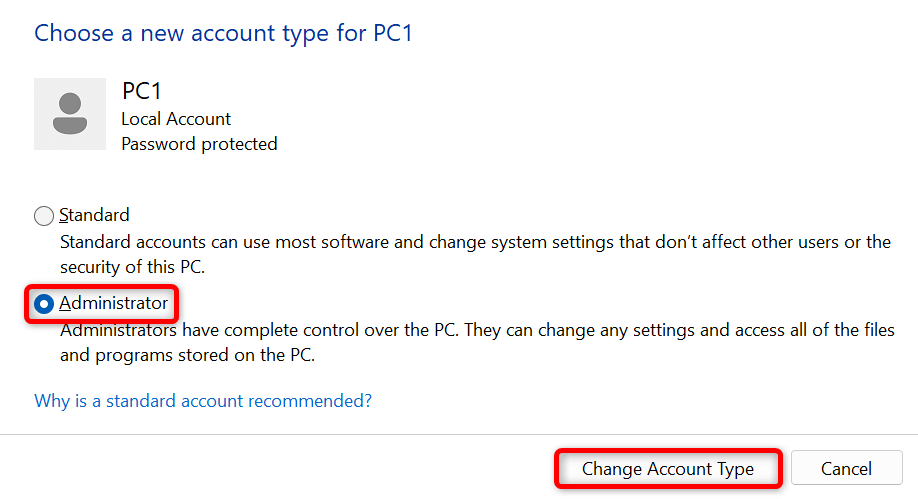
4.Activer et utiliser le compte administrateur intégré de Windows.
Windows inclut un compte administrateur par défaut que vous pouvez utiliser pour effectuer des tâches d'administration sur votre PC. C'est une bonne idée d'utiliser ce compte lorsque vous rencontrez une erreur 0x80070522.
net user Administrator /active:yes
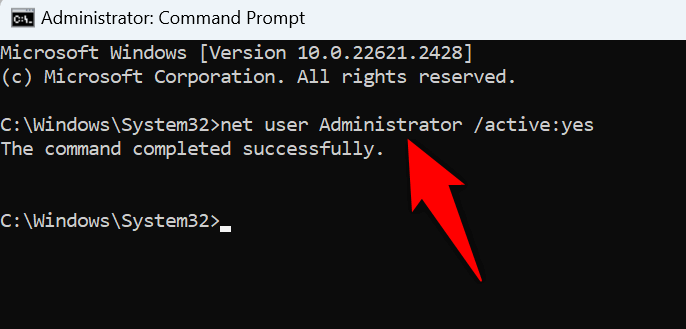
5.Modifier une option de sécurité dans la stratégie de sécurité locale
Il existe une option de sécurité dans le panneau Politique de sécurité locale de Windows que vous pouvez désactiver pour corriger votre erreur 0x80070522. Vous pouvez réactiver cette option après avoir effectué vos tâches.
Notez que Windows 10 et Édition familiale de Windows 11 n'offrent pas le panneau de stratégie de sécurité locale. Sur ces éditions Windows, d'abord, ajouter un éditeur de stratégie de groupe local pour ensuite accéder au panneau précité. Vous n'êtes pas obligé d'effectuer ce processus sur l'édition Pro de Windows.
secpol.msc
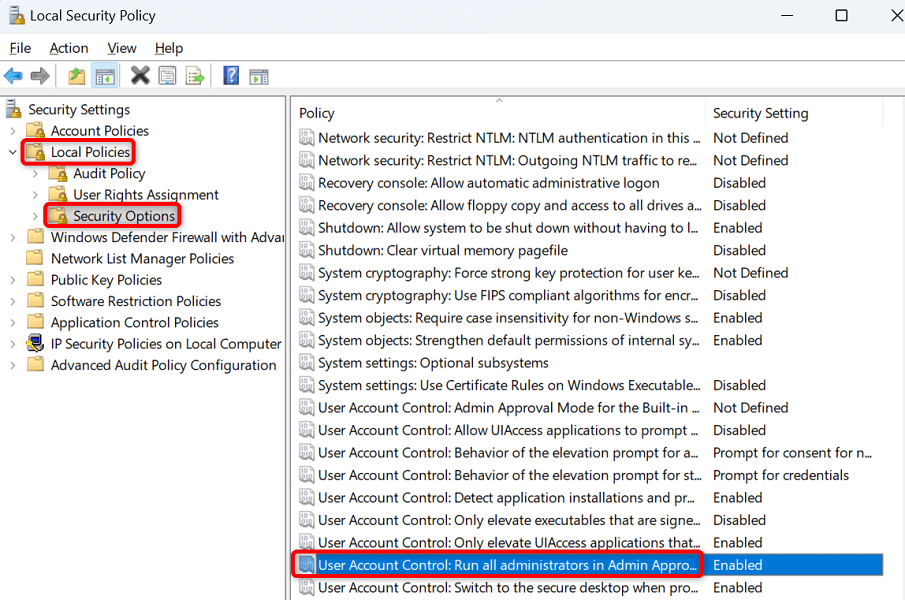
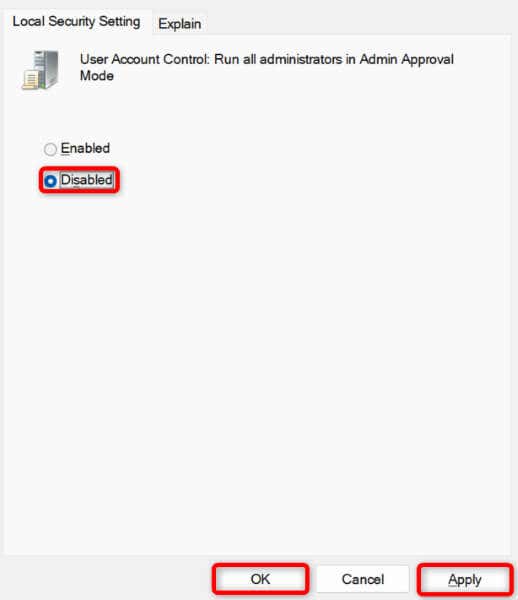
6.Modifier l'autorisation de votre lecteur
Si vous rencontrez toujours des difficultés pour effectuer vos tâches, accordez à votre compte utilisateur toutes les autorisations sur le lecteur sur lequel vous apportez des modifications pour résoudre votre problème.
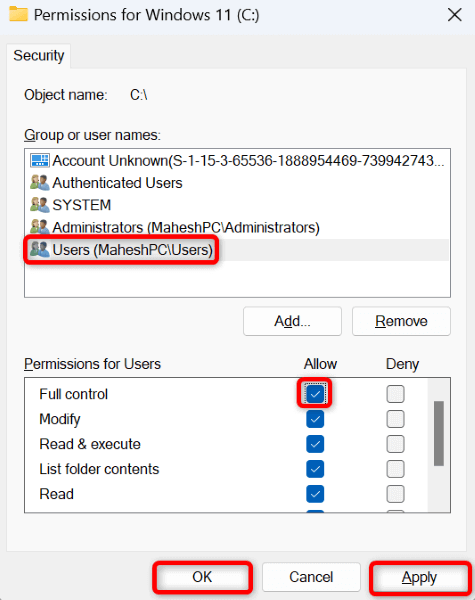
Dépannage d'une erreur « Un privilège requis n'est pas détenu par le client » sous Windows
De nombreux éléments peuvent entraîner l'affichage d'une erreur 0x80070522 et vous empêcher d'effectuer des tâches de copie, de déplacement et de création de fichiers sur votre PC. Heureusement, vous pouvez résoudre le problème en apportant quelques modifications d'autorisation ici et là sur votre système, comme expliqué ci-dessus.
Une fois ces modifications effectuées, votre PC vous permettra d'apporter les modifications souhaitées à vos fichiers. Profitez-en !
.