Saviez-vous que vous pouvez afficher et restaurer les versions précédentes des classeurs à l'aide de l'historique des versions dans Excel ? Des modifications apportées par des collaborateurs à celles que vous effectuez par erreur, vous pouvez facilement récupérer cette feuille de calcul.
Dans Microsoft Excel sur Windows, Mac et sur le Web, ainsi que OneDrive et SharePoint, vous disposez de différentes manières pour consulter l'historique des versions de votre classeur. Vous pouvez voir la modification, trouver l'erreur ou restaurer l'intégralité du fichier en quelques minutes seulement.
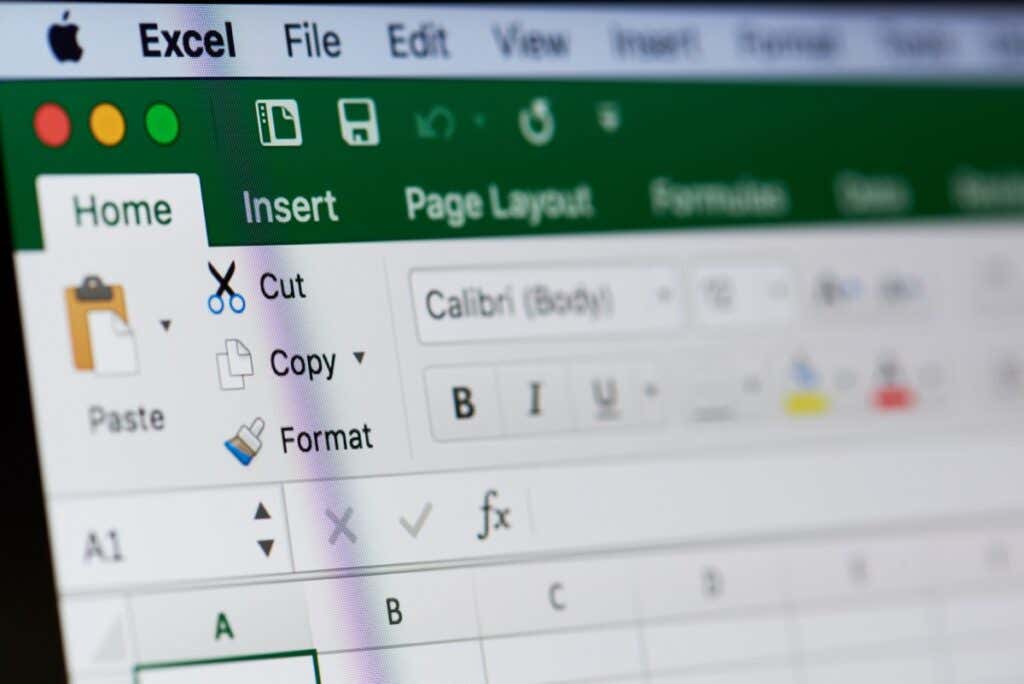
À propos de l'historique des versions de Microsoft Excel
Voir l'historique des versions d'un classeur Microsoft Excel présente de nombreux avantages et peut être particulièrement utile lorsque collaborer avec d'autres. Vous souhaiterez peut-être voir qui a modifié quoi, quand la dernière modification a eu lieu, ou même restaurer une version précédente.
Pour utiliser l'historique des versions dans Excel, gardez les points suivants à l'esprit :
Conseil : Si vous avez l'habitude de enregistrer vos fichiers Excel localement par défaut, envisagez de passer à la fonctionnalité d'enregistrement automatique à l'aide de OneDrive pour stocker le classeur en toute sécurité.
Historique des versions dans Excel sous Windows
Vous pouvez facilement afficher l'historique des versions, voir les modifications et restaurer une version précédente d'un fichier Excel sous Windows.
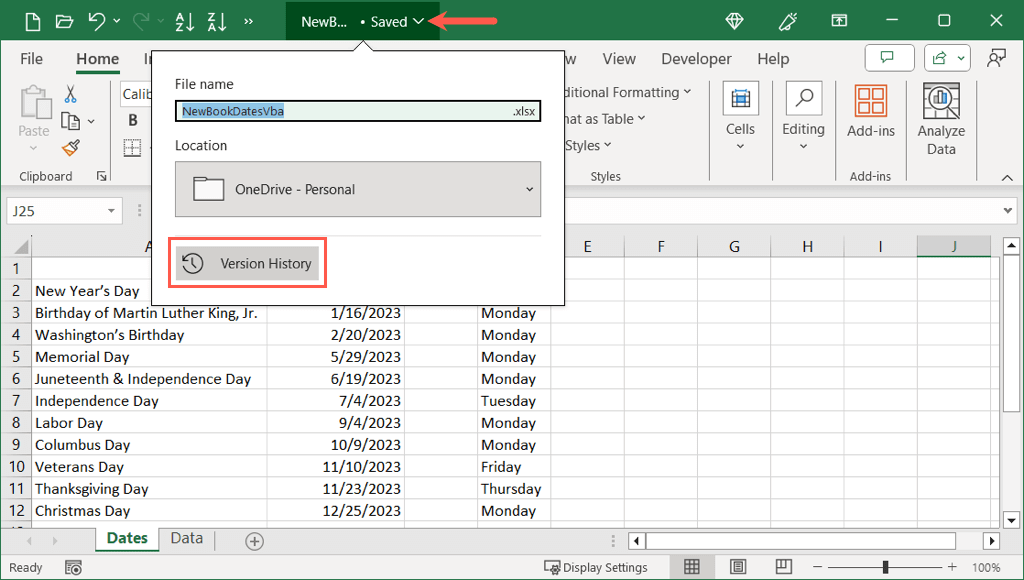
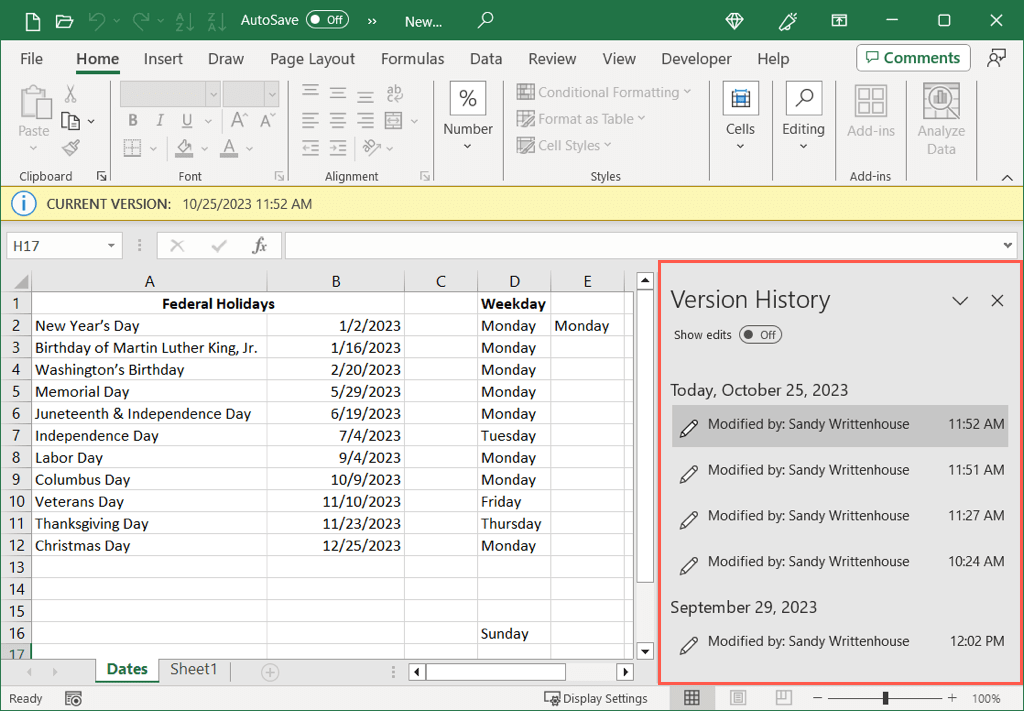
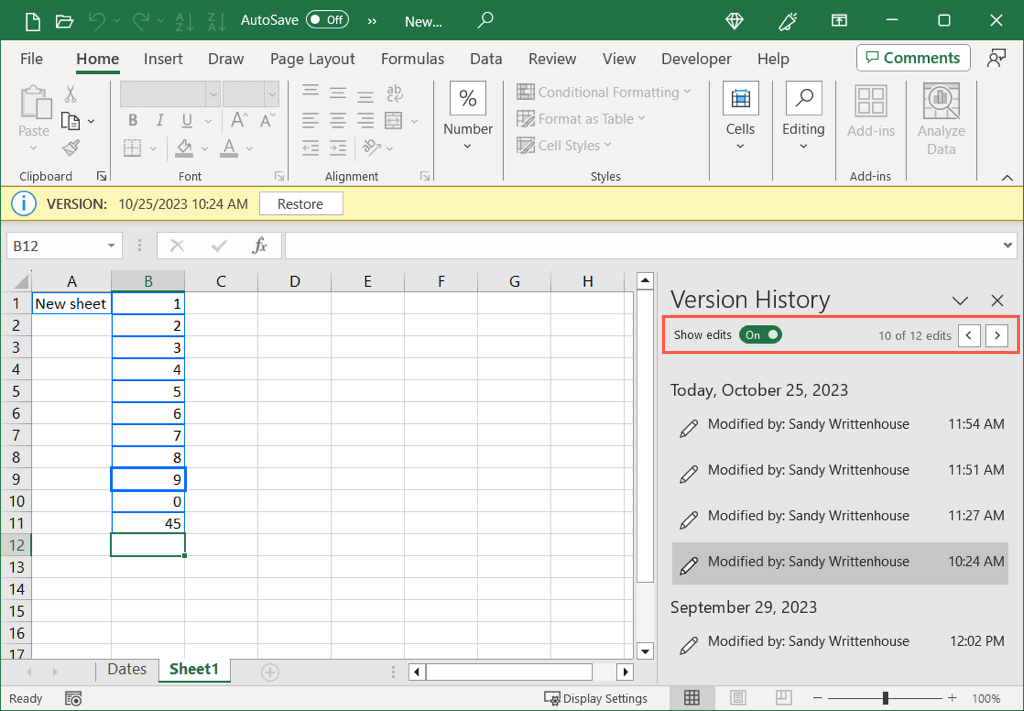
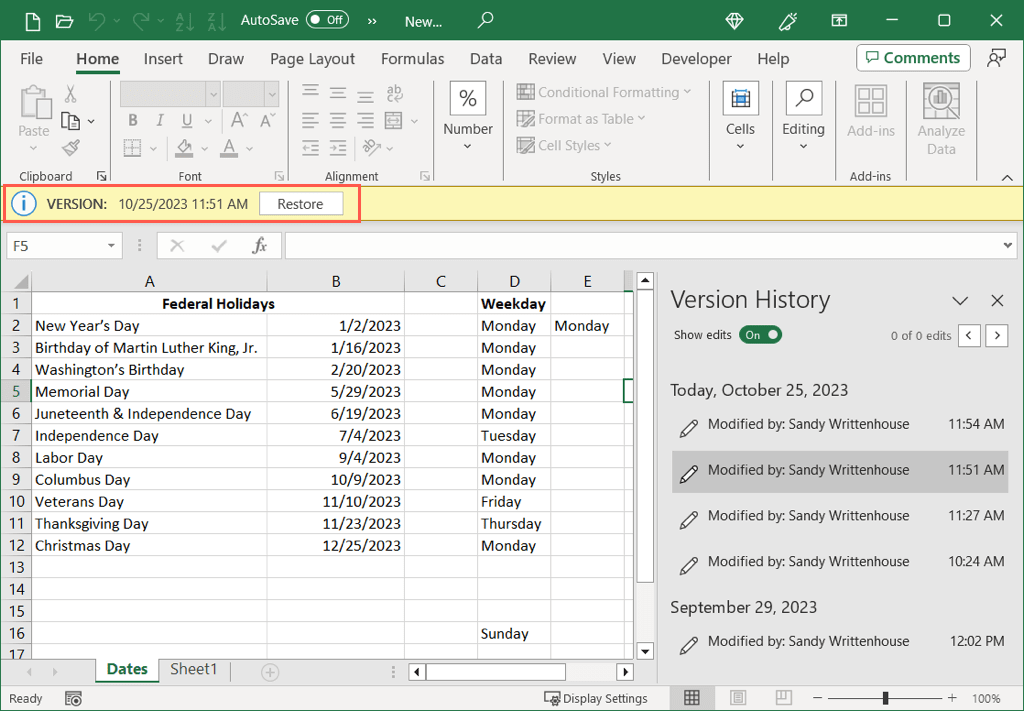
Lorsque vous avez terminé avec la feuille d'historique des versions, vous pouvez simplement la fermer comme n'importe quel autre document Excel.
Conseil : Vous rencontrez des difficultés pour télécharger votre fichier ? Regardez ces correctifs pour l’erreur « Téléchargement bloqué » pour OneDrive sous Windows.
Autres versions d'Excel sous Windows
Si vous disposez d'Office 2016 à 2021, vous accédez à l'option d'historique des versions d'Excel un peu différemment. Une fois votre classeur ouvert, sélectionnez Fichier>Historique.
Si vous ne voyez pas Historique dans la navigation Fichier, vous disposez peut-être d'une version d'abonnement de Microsoft 365. Dans ce cas, choisissez Fichier>Infoet sélectionnez Historique des versions.
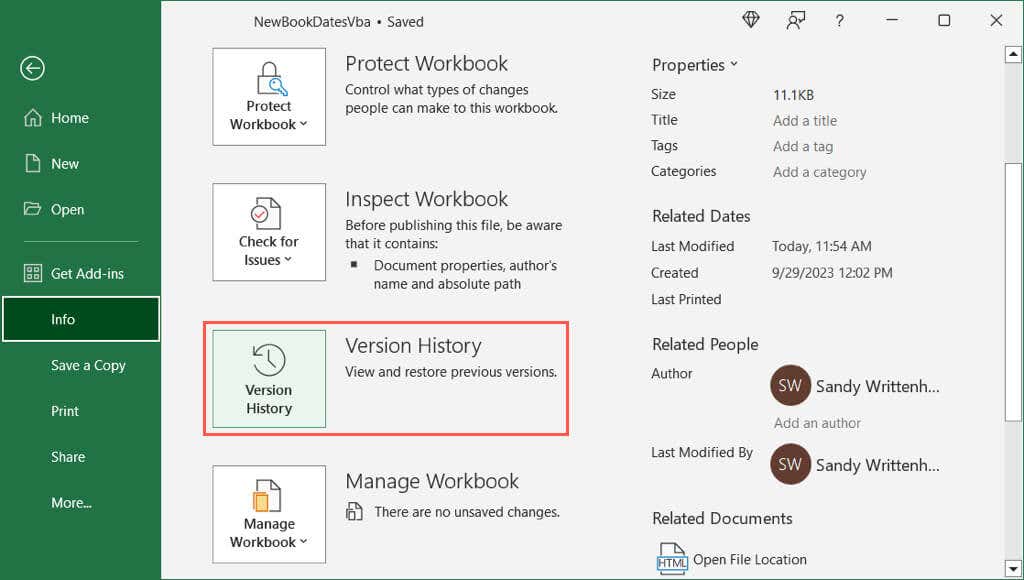
Historique des versions dans Excel sur Mac
Il est tout aussi simple de consulter l'historique des versions d'un fichier Excel sur Mac que sur Windows.
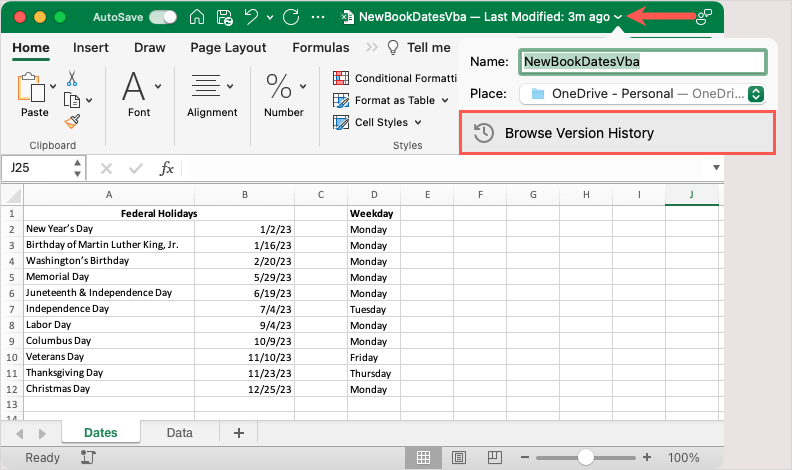
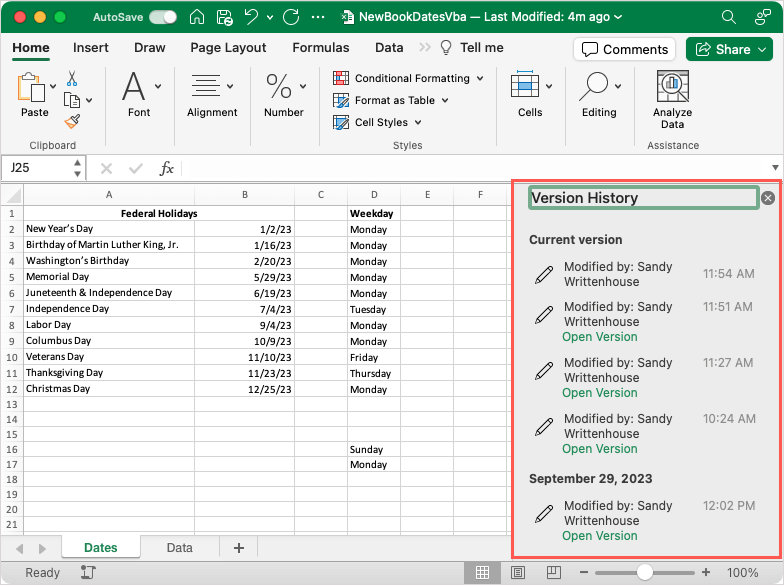
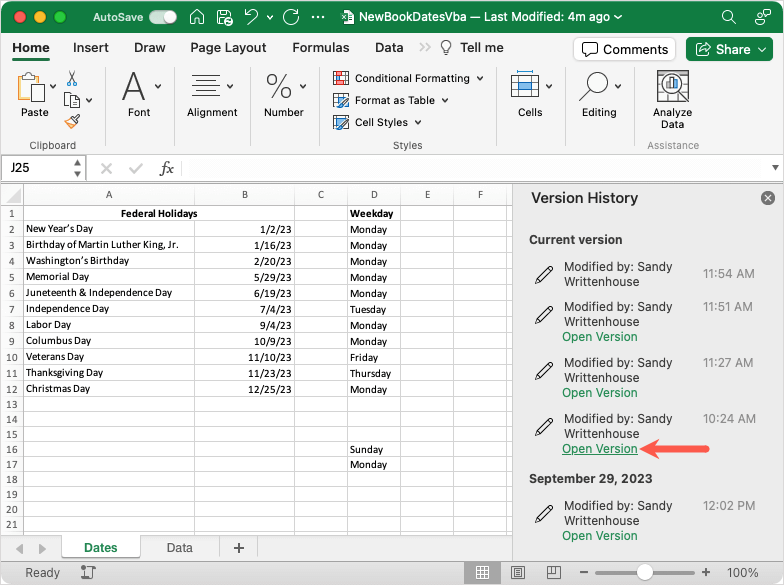
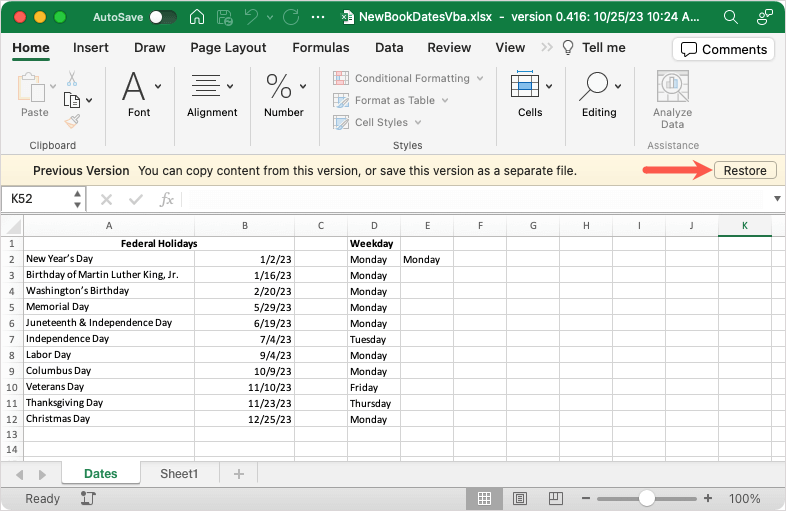
Fermez simplement la barre latérale de l'historique des versions à l'aide du Xen haut à droite lorsque vous avez terminé.
Conseil : Si vous en rencontrez difficulté à synchroniser OneDrive sur votre Mac, consultez ces correctifs.
Autres versions de Excel sur Mac
Si vous disposez d'une ancienne version d'Excel sur Mac, ou d'une autre que Microsoft 365, vous pouvez simplement sélectionner Fichier>Parcourir l'historique des versions.
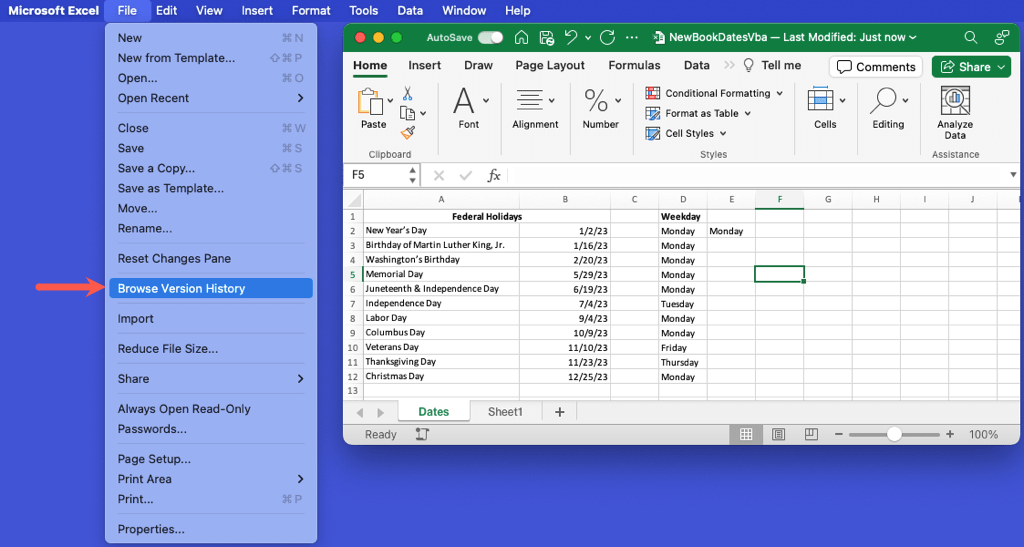
Historique des versions dans Excel sur le Web
L'affichage de l'historique des versions d'un classeur dans Excel, OneDrive ou SharePoint sur le Web est similaire à celui sur Windows et Mac. De plus, vous pouvez restaurer une version précédente tout aussi facilement.
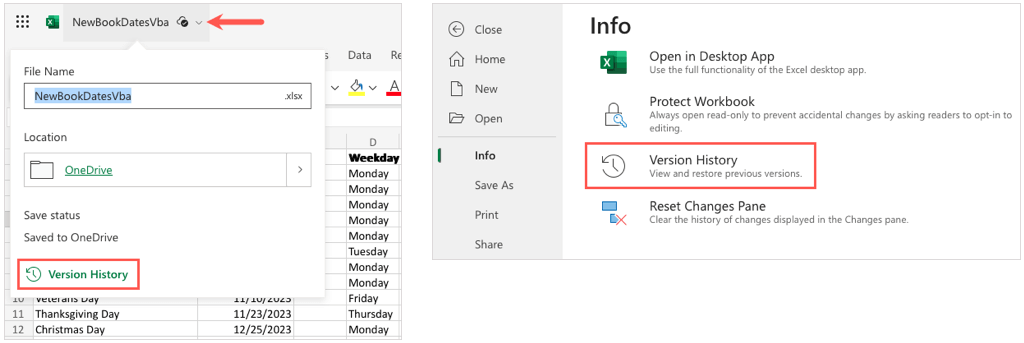
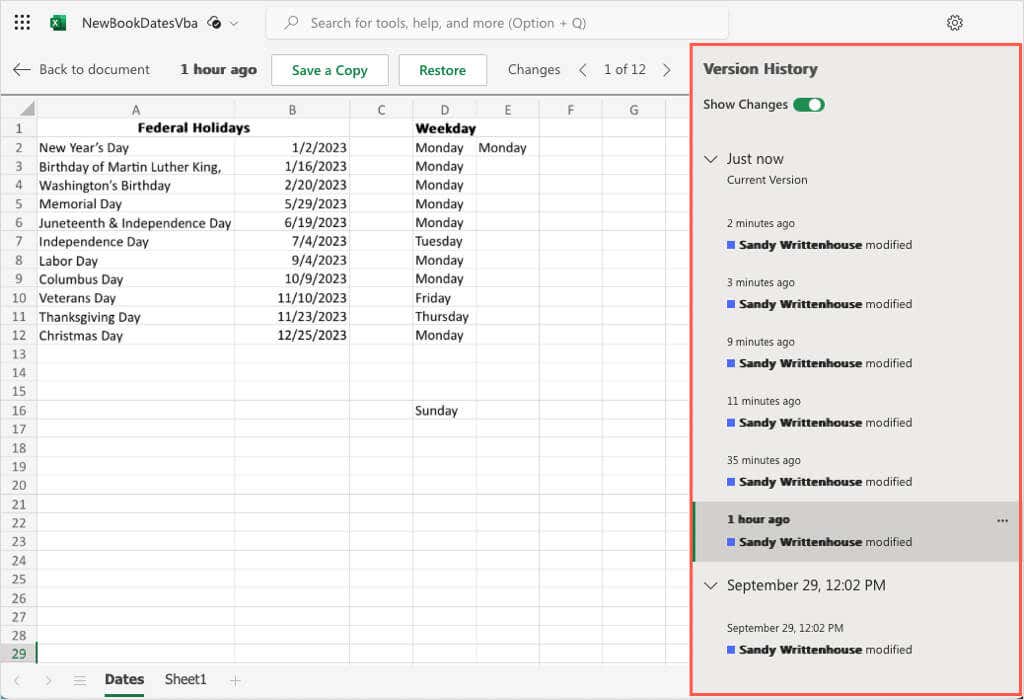
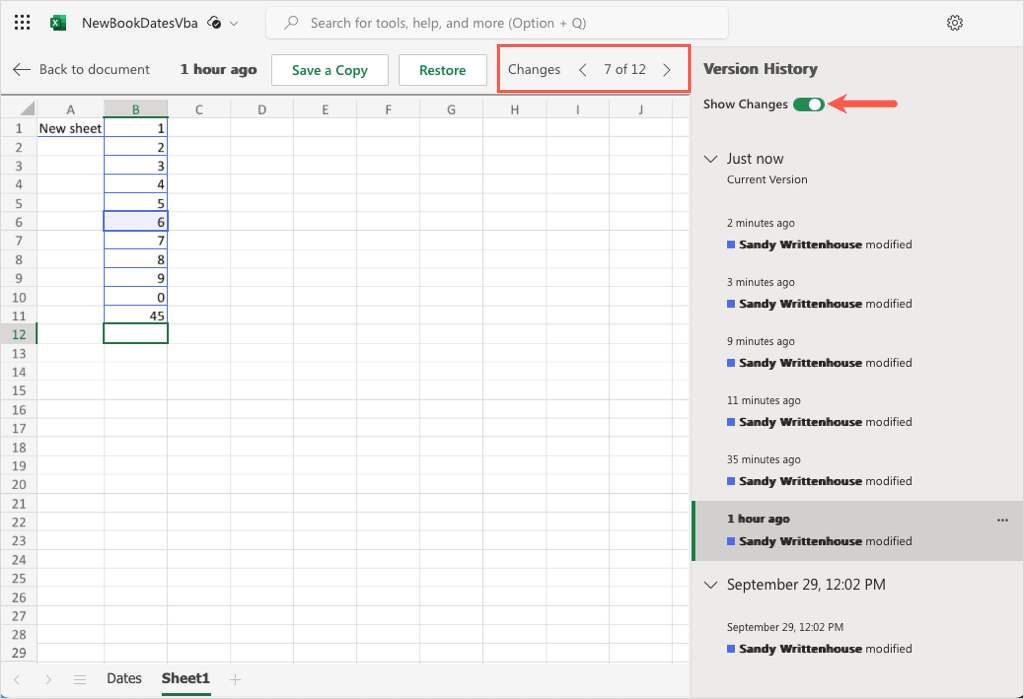
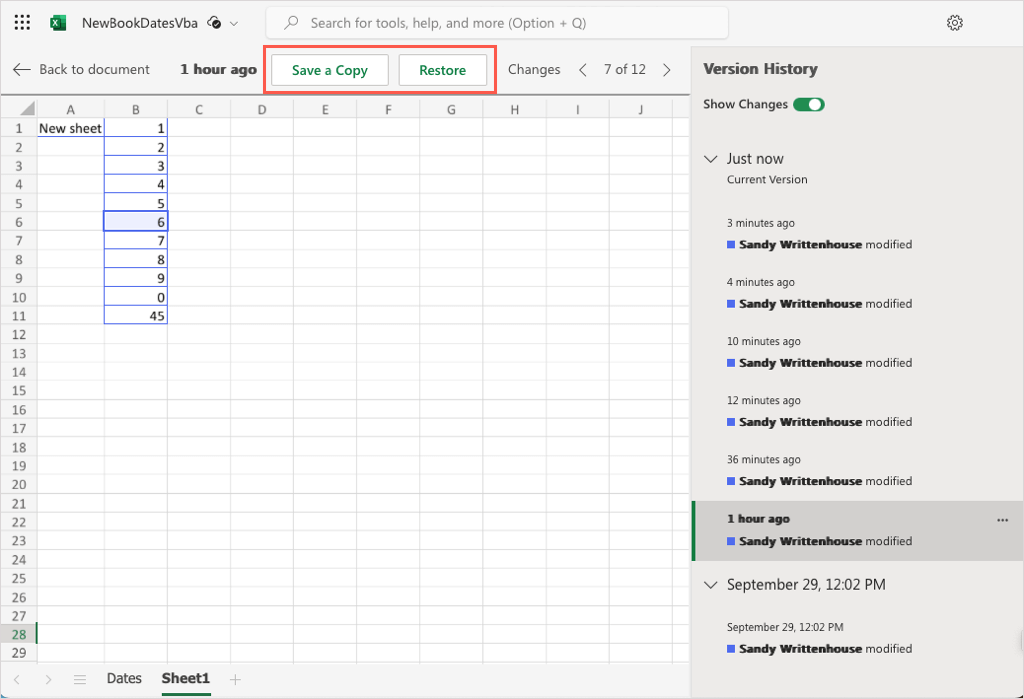
Lorsque vous avez fini de consulter l'historique des versions, sélectionnez Retour au documenten haut à gauche de la feuille.
Historique des versions Excel pour le sauvetage
Des données financières d'entreprise à l'inventaire des produits en passant par les budgets des ménages, nous utilisons Microsoft Excel à diverses fins. Pouvoir voir les modifications apportées par d’autres ou lorsque nous avons commis une erreur dans une feuille peut être crucial. Heureusement, l'historique des versions d'Excel est disponible pour vous aider à afficher et à restaurer les versions précédentes.
Maintenant que vous savez comment consulter l'historique des versions dans Excel, consultez notre tutoriel pour sauvegarde automatique des fichiers sur OneDrive ou Google Drive pour les protéger contre la perte de données.
.