L'alternance des couleurs de lignes et colonnes dans Excel, également appelée bande, est une façon de rendre le document plus facile à lire. Cette pratique est utile lorsque vous en avez documents avec beaucoup de données, qu'il s'agisse d'un projet scolaire ou professionnel. Microsoft Excel ne dispose pas de bouton dédié pour alterner les couleurs des lignes et des colonnes, vous devrez donc faire preuve de créativité pour obtenir le résultat des lignes en bandes.
Un document Excel propose plusieurs manières d'alterner les couleurs des lignes et des colonnes. Par exemple, vous pouvez sélectionner des lignes et des colonnes spécifiques et appliquer une couleur à chacune d'elles. Bien que cela puisse sembler une solution simple, appliquer manuellement les couleurs des lignes et des colonnes serait fastidieux si votre feuille de calcul Excel contient des milliers d'entrées. Imaginez devoir le faire pour tous les documents d'un classeur. Voyons donc ce que vous pouvez faire pour alterner rapidement les couleurs des lignes et des colonnes dans Microsoft Excel.
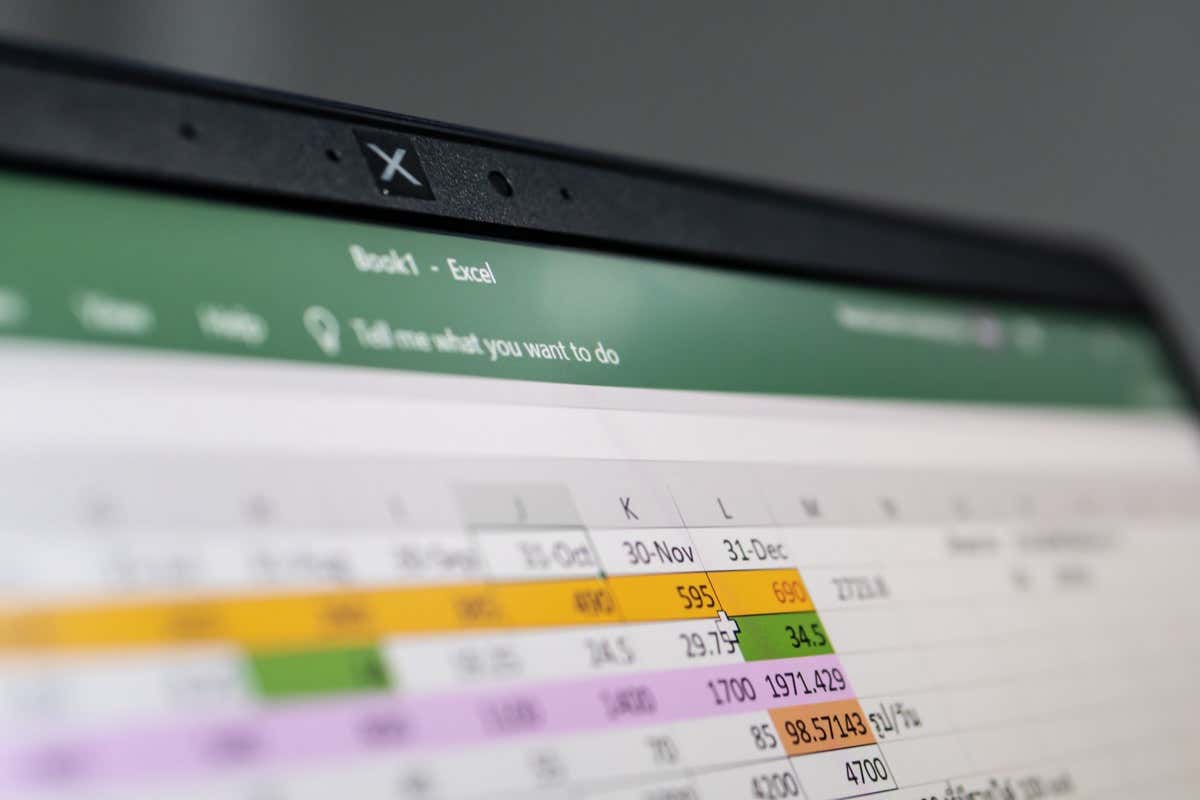
1. Colorer les lignes et les colonnes à l'aide des bandes de style de tableau
L'utilisation des styles de tableau prédéfinis constitue un moyen rapide d'appliquer des couleurs alternatives aux lignes du document Excel. Tout ce que vous aurez à faire est de sélectionner vos cellules et de les convertir en tableau.
La conversion de cellules et de lignes Excel en tableau est simple. Sélectionnez-les simplement et appuyez sur Ctrl+Tsur votre clavier. Ce Raccourci clavier Excel transformera automatiquement votre sélection en tableau et aucune donnée dans les cellules ne sera perdue. Cliquez sur OK lorsque vous y êtes invité.
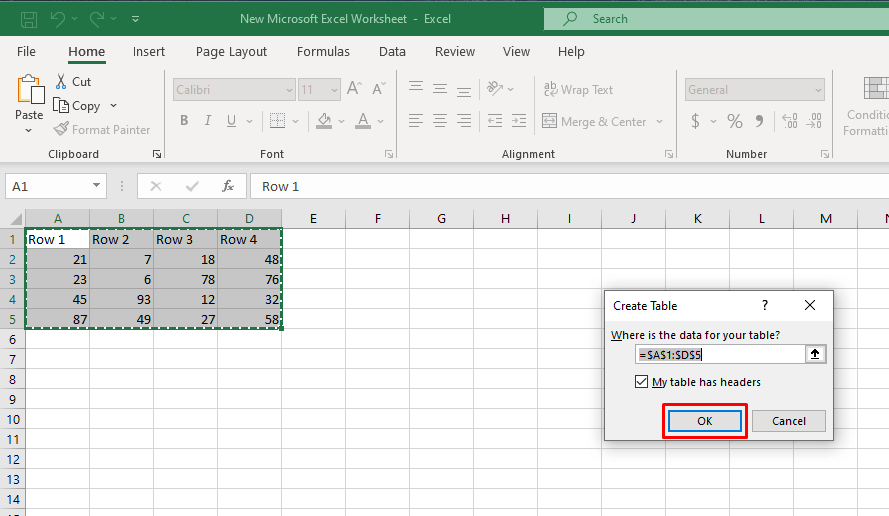
Un tableau créé de cette manière se verra automatiquement appliquer une répartition des lignes. Les lignes paires et impaires de votre tableau seront ombrées de différentes couleurs, et les bandes continueront même lorsque vous ajouterez ou supprimerez des lignes à votre tableau.
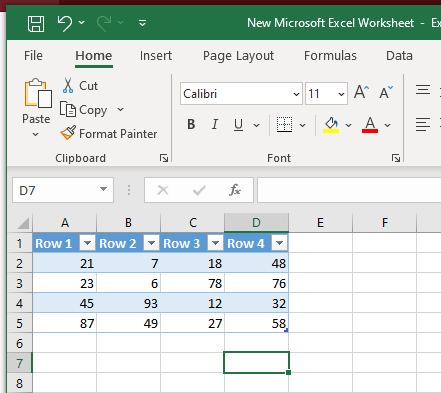
Si vous souhaitez passer aux colonnes à bandes au lieu des lignes :

N'oubliez pas que vous pouvez appliquer cette méthode à l'ensemble du document, mais ce n'est pas la meilleure solution s'il y a trop de données ou plusieurs feuilles de calcul. Il serait peut-être plus intelligent d'envisager d'utiliser le formatage conditionnel à la place.
Modifier le style du tableau
Si vous n'aimez pas les couleurs appliquées au tableau Excel avec bandes automatiques (généralement, elles sont bleues et blanches), vous pouvez les modifier. Voici comment:.
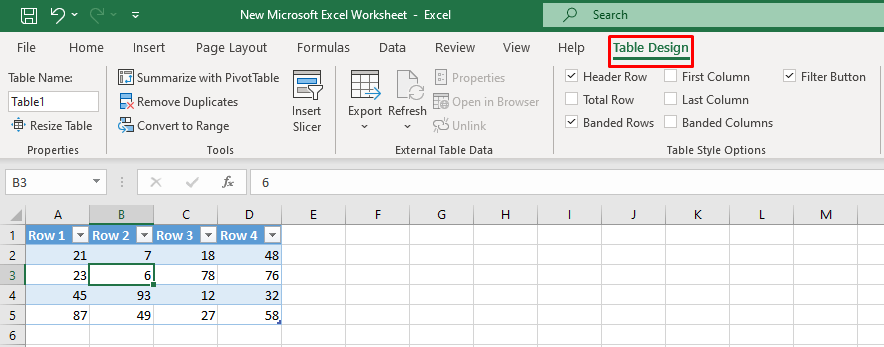
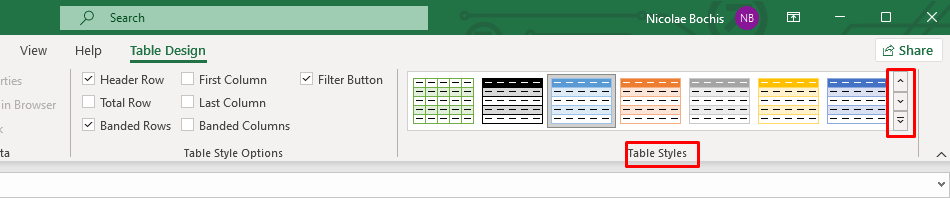
Utilisez le style de tableau personnalisé
Si vous devez mettre en surbrillance un nombre différent de lignes dans une bande différente (au lieu d'une ligne sur deux), vous devrez créer un style de tableau personnalisé.
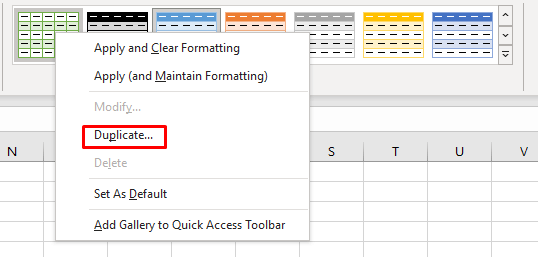
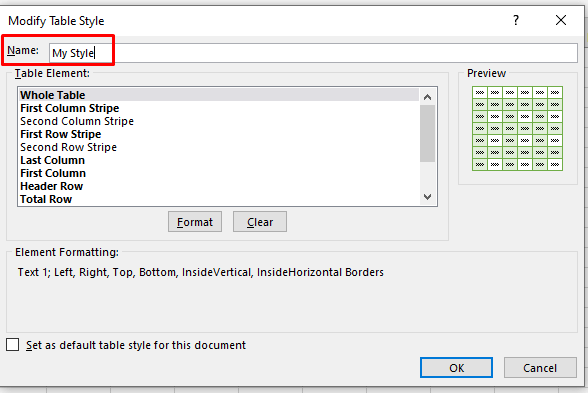
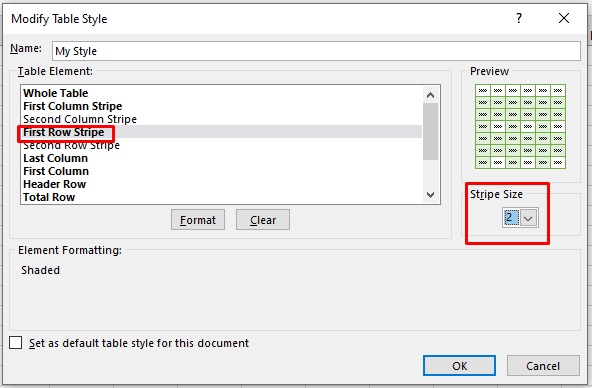
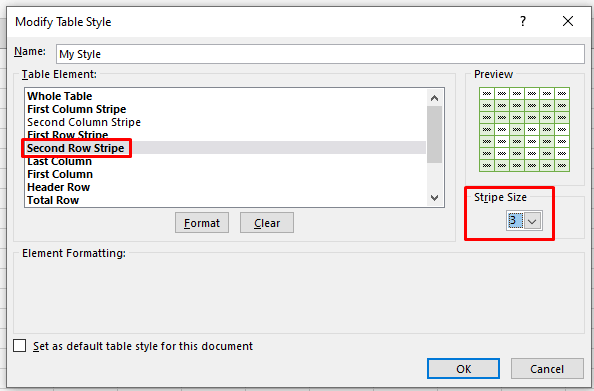
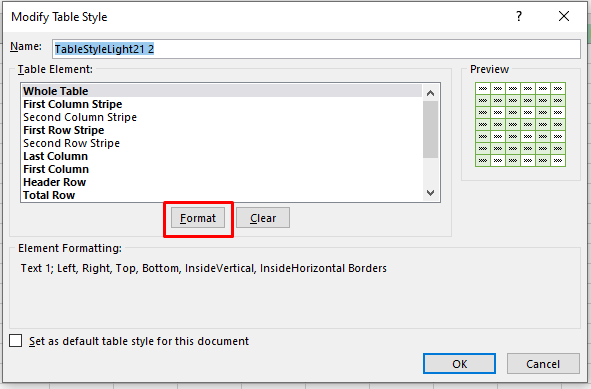
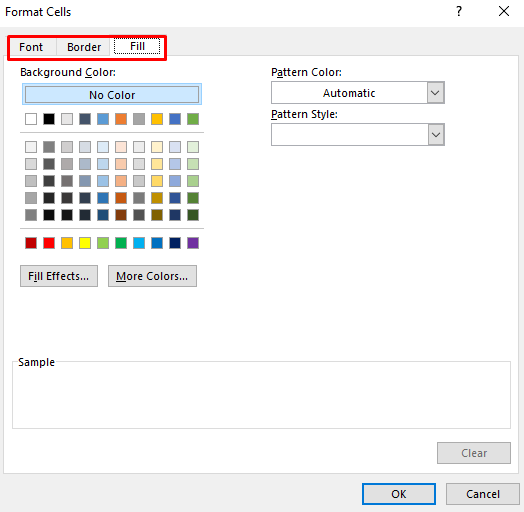
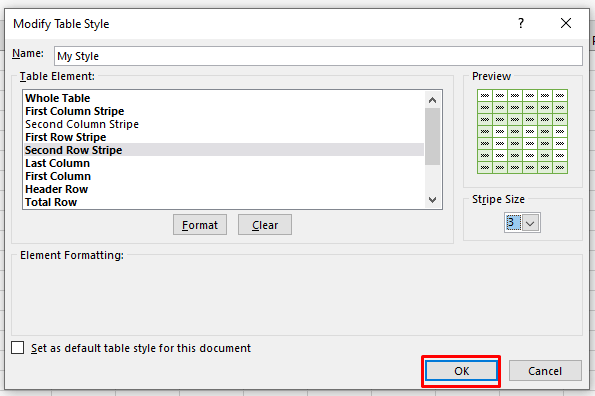
Revenir à la plage d'origine
Revenir à la plage d'originedurée>
Si vous ne souhaitez pas conserver vos données dans un tableau Excel et préférez les cellules Excel, vous pouvez toujours reconvertir le tableau dans la plage Excel habituelle. Cliquez n’importe où dans votre tableau pour sélectionner une cellule aléatoire, puis cliquez avec le bouton droit. Sélectionnez Tabledans le menu, puis cliquez sur Convertir en plagedans le menu contextuel.
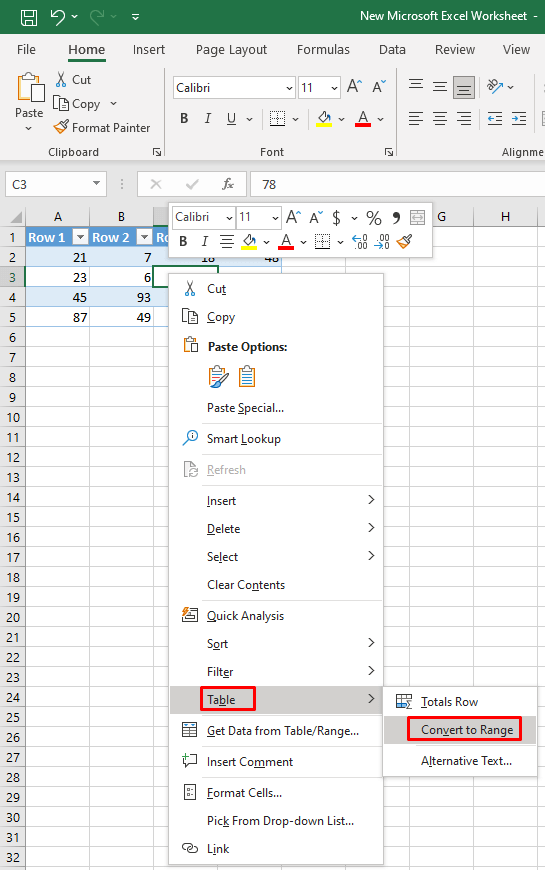
Cependant, lorsque vous effectuez cette opération, la bande automatique s'arrête. Bien que les lignes que vous avez sélectionnées restent ombrées, aucune nouvelle ligne que vous ajoutez ne sera colorée..
2. Couleurs de ligne alternatives avec mise en forme conditionnelle
Utiliser mise en forme conditionnelle pour colorer les lignes d'un document Excel est plus délicat. Cependant, ce processus vous aidera à être aussi créatif que vous le souhaitez en zébrant vos feuilles de calcul. Dans cette section, vous apprendrez à colorer une ligne sur deux et à ajouter une deuxième couleur ou à colorer les groupes de lignes. Il existe une formule différente pour les différents types d'ombrage que vous souhaitez appliquer.
Mettez en surbrillance toutes les autres lignes et colonnes avec une mise en forme conditionnelle
La mise en surbrillance d'une ligne ou d'une colonne sur deux avec la mise en forme conditionnelle aura le même effet qu'avec les styles de tableau. La différence est que vous travaillerez directement avec des cellules Excel au lieu de convertir vos données en tableau et de revenir à la plage d'origine. De plus, avec la mise en forme conditionnelle, les bandes de couleurs resteront intactes même lorsque vous ajoutez ou supprimez des lignes et des colonnes.
Suivez ces étapes :
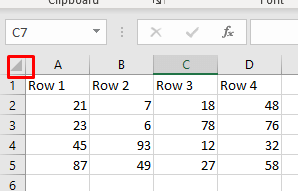

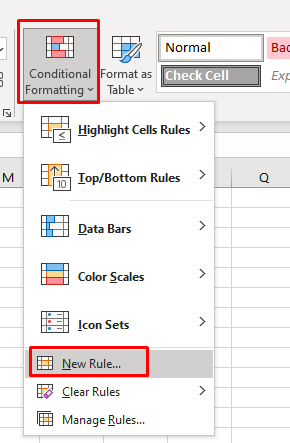
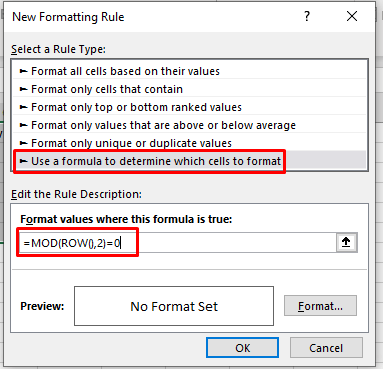
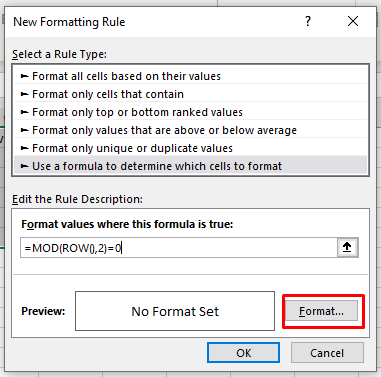
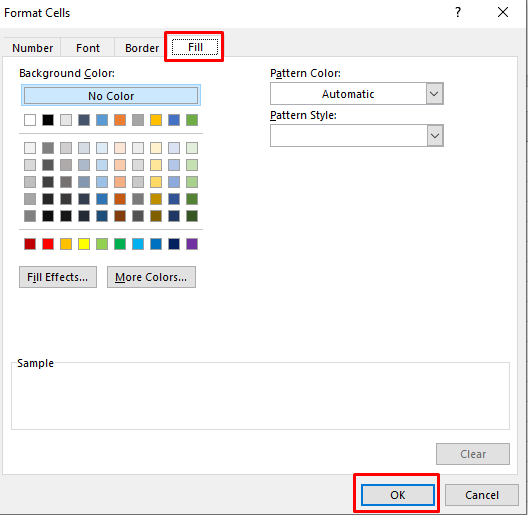
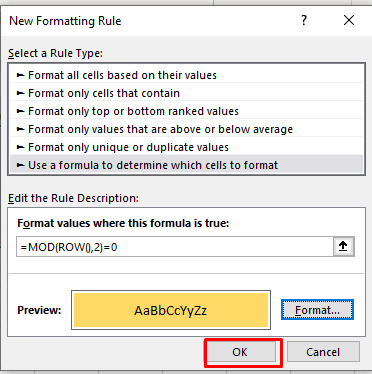
Votre document Excel devrait maintenant ressembler à ceci :
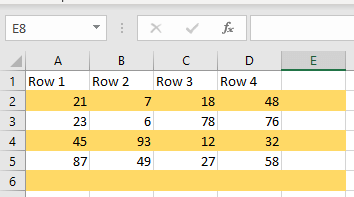
Si vous souhaitez remplir les lignes blanches avec des couleurs différentes, vous devrez répéter ces étapes. Créez une nouvelle règle mais cette fois utilisez cette formule : =MOD(ROW(),2)=1
Sélectionnez une couleur différente et votre document Excel devrait ressembler à ceci :
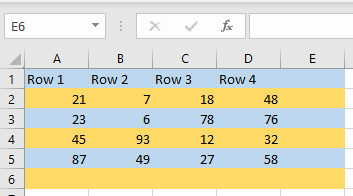
Comme vous l'avez peut-être remarqué, pour colorer les lignes paires, vous utiliserez la valeur 0, et pour colorer les lignes impaires, vous utiliserez la valeur 1..
Groupes alternatifs de lignes avec des couleurs différentes
L'ombrage de groupes de lignes avec une mise en forme conditionnelle nécessite une formule plus complexe. Mais les étapes restent les mêmes.
Pour mettre en surbrillance le premier groupe et tous les autres groupes que vous utiliserez :
=MOD(ROW()-RowNum,N*2)+1<=N
Pour mettre en surbrillance le deuxième groupe et tous les groupes pairs que vous utiliserez :
=MOD(ROW()-RowNum,N*2)>=N
Remarque : N est le nombre de lignes dans chaque groupe, et vous devez le déterminer. Cela signifie que vous devez remplacer le N dans la formule par le nombre que vous avez choisi.
Voici quelques exemples :
Colorez toutes les deux lignes (en commençant par le premier groupe) : =MOD(ROW()-2,4)+1<=2
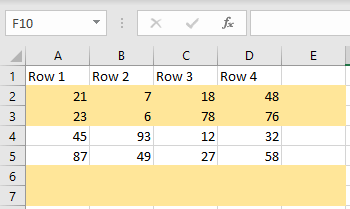
Colorez toutes les deux lignes (à partir du deuxième groupe) : =MOD(ROW()-2,4)>=2
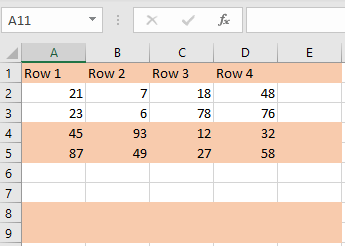
Colorez toutes les trois lignes (en commençant par le deuxième groupe) : =MOD(ROW()-3,6)>=3
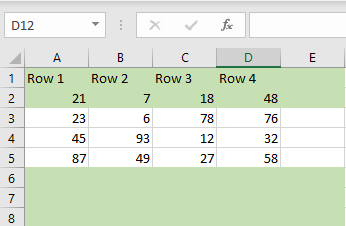
Colorez les lignes avec trois couleurs différentes (vous utiliserez trois formules pour y parvenir) : =MOD(ROW()+3-1,3)=1
=MOD(ROW()+3-1,3)=2
=MOD(ROW()+3-1,3)=0
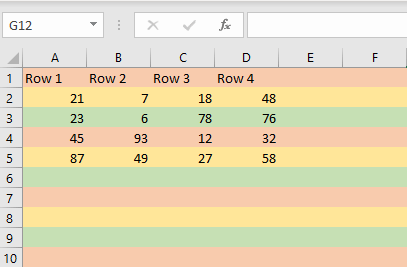
3. Colonnes alternatives de couleur avec mise en forme conditionnelle
Si vous souhaitez appliquer des couleurs aux colonnes plutôt qu'aux lignes via une mise en forme conditionnelle, la seule chose qui diffère est la formule que vous utiliserez. Toutes les autres étapes de la règle de formatage conditionnel sont les mêmes.
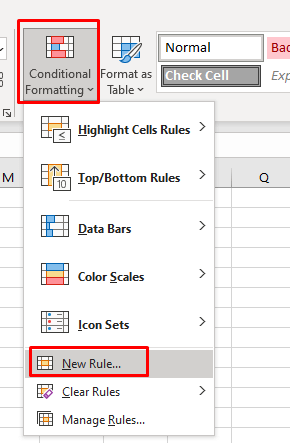
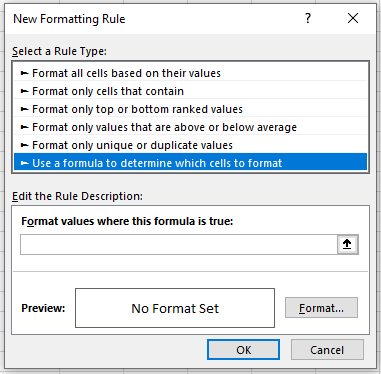
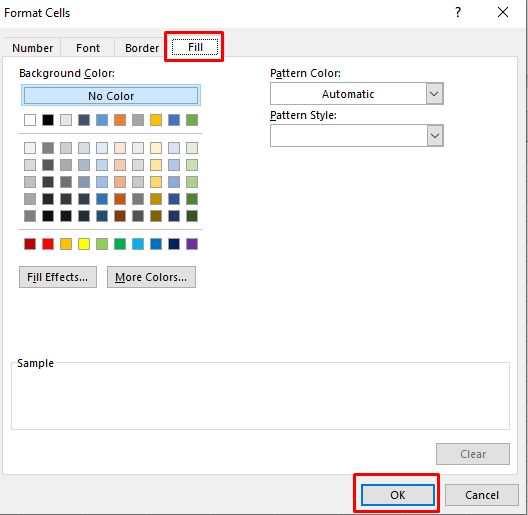
Voici quelques exemples de formules pour colorer les colonnes de votre document Excel :
Colorez une colonne sur deux : =MOD(COLUMN(),2)=0 ou =MOD(COLUMN(),2)=1
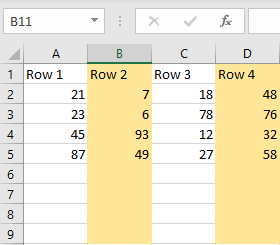
Groupe de couleurs de deux colonnes (en commençant par le premier groupe) : =MOD(COLUMN()-1,4)+1<=2
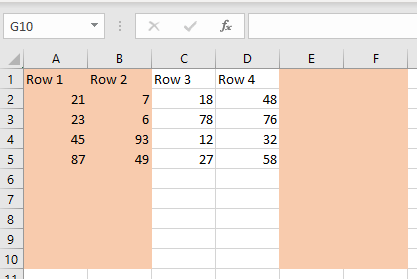
Colonnes de couleurs avec trois couleurs différentes :
=MOD(COLONNE()+3,3)=1
=MOD(COLONNE()+3,3)=2.
=MOD(COLUMN()+3,3)=0
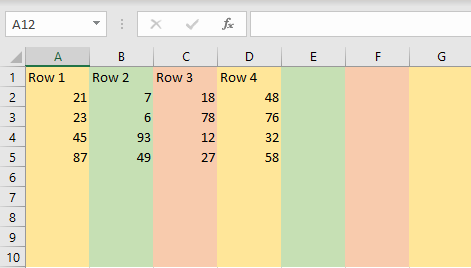
Alterner les couleurs des lignes et des colonnes dans Microsoft Excel est une compétence précieuse pour toute personne travaillant avec des feuilles de calcul. Il améliore l'attrait visuel de vos données et facilite la lisibilité, rendant les informations complexes plus faciles à comprendre en un coup d'œil.
.