Le texte du pied de page au bas de vos diapositives PowerPoint a plusieurs utilisations potentielles. Il peut être utilisé comme emplacement pour numérotez vos diapositives ou comme moyen de placer un sujet ou une marque sur la diapositive sans détourner l'attention du contenu.
Cependant, que se passe-t-il si vous souhaitez supprimer le pied de page de vos diapositives PowerPoint ? Vous souhaiterez peut-être garder la diapositive exempte de tout contenu supplémentaire. Heureusement, vous pouvez facilement supprimer le pied de page de vos diapositives PowerPoint en suivant les étapes ci-dessous.
Comment supprimer le pied de page d'une diapositive PowerPoint
Si vous souhaitez supprimer le pied de page de vos diapositives PowerPoint, vous devrez accéder au menu En-tête et pied de page. C'est ici que vous pouvez voir et modifier les options d'en-tête et de pied de page de vos diapositives. Vous pouvez également supprimer ou masquer d'autres éléments tels que les numéros de diapositives et la date ou l'heure de vos diapositives.
Pour supprimer le pied de page de vos diapositives PowerPoint, procédez comme suit.
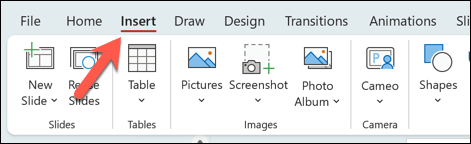
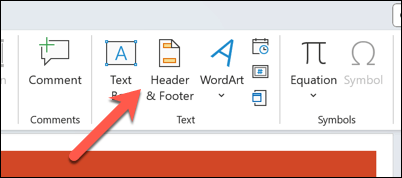
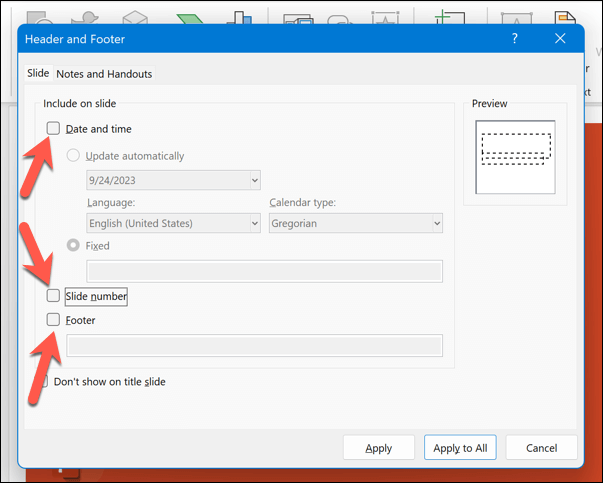

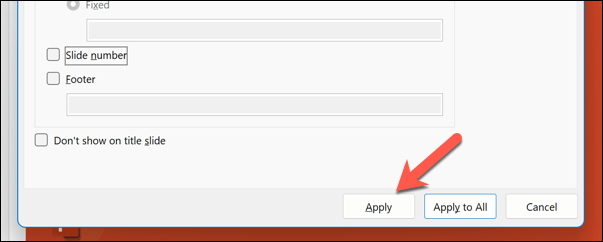
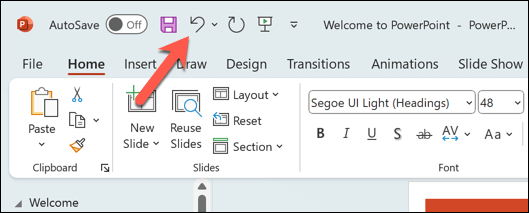
Comment supprimer un pied de page masqué d'un modèle de diapositive PowerPoint
Vous essayez de supprimer un pied de page de votre diapositive, mais il ne disparaît pas ? Si tel est le cas, vous essayez probablement de supprimer un pied de page masqué d’une diapositive, sans vous rendre compte qu’il est appliqué au modèle de diapositive..
Si vous utilisez un modèle comportant une zone de texte masquée dans le pied de page, le modèle remplacera tous les paramètres que vous définissez pour garantir qu'il reste visible. Pour supprimer ce pied de page masqué, vous devrez accéder à la vue Maquette des diapositives sur supprimez-le de votre modèle.
Pour supprimer un pied de page masqué d'un modèle de diapositive PowerPoint, procédez comme suit.
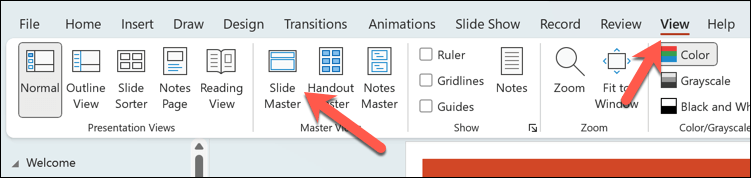
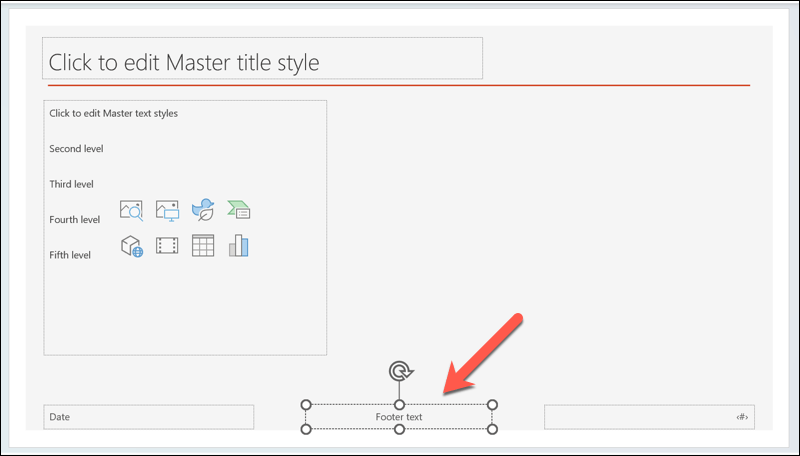
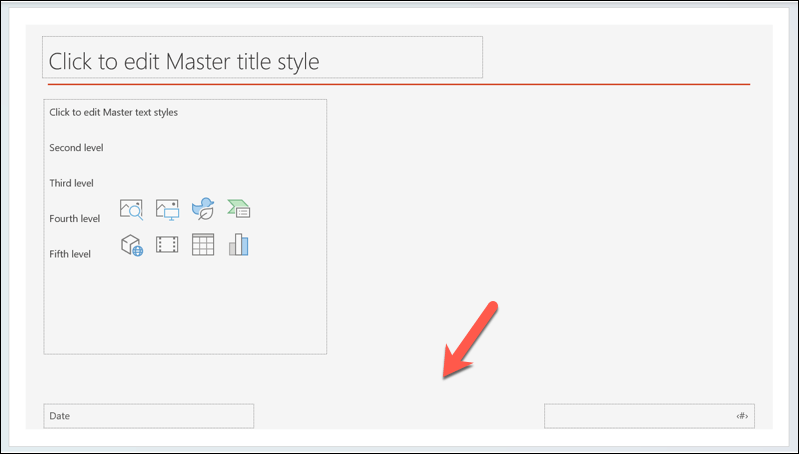
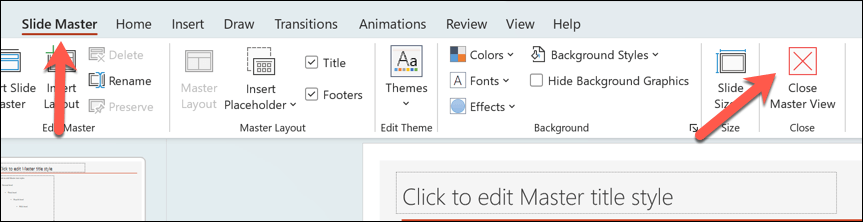
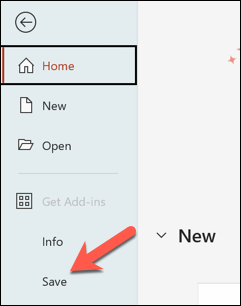
Modification de votre présentation PowerPoint
Si vous avez décidé de supprimer le pied de page de vos diapositives Microsoft PowerPoint, vous pouvez suivre les étapes ci-dessus pour vous aider. Si vous désactivez le pied de page, il disparaîtra de la vue, mais il ne sera pas complètement supprimé : vous pourrez toujours le réactiver par la suite.
Vous pouvez également ajoutez de nouveaux en-têtes et pieds de page à votre présentation PowerPoint après les avoir supprimés. Si vous manquez d'espace, vous pouvez également redimensionnez vos diapositives PowerPoint pour augmenter votre espace pour le texte et d'autres contenus.
N'utilisez pas trop de texte, cependant. Vous souhaiterez peut-être envisager d'ajouter d'autres éléments visuels, comme un Vidéo Youtube à la place.
.