Lorsque vous suivez des données dans Microsoft Excel, vous pouvez profiter du formatage de date intégré. Cependant, vous souhaiterez peut-être afficher les jours de la semaine au lieu des dates exactes elles-mêmes.
Si vous préférez voir dimanche au lieu du 1/1/23 ou samedi au lieu du 23 décembre 30, nous allons vous montrer quelques façons de convertir la date en jour de la semaine dans Excel.
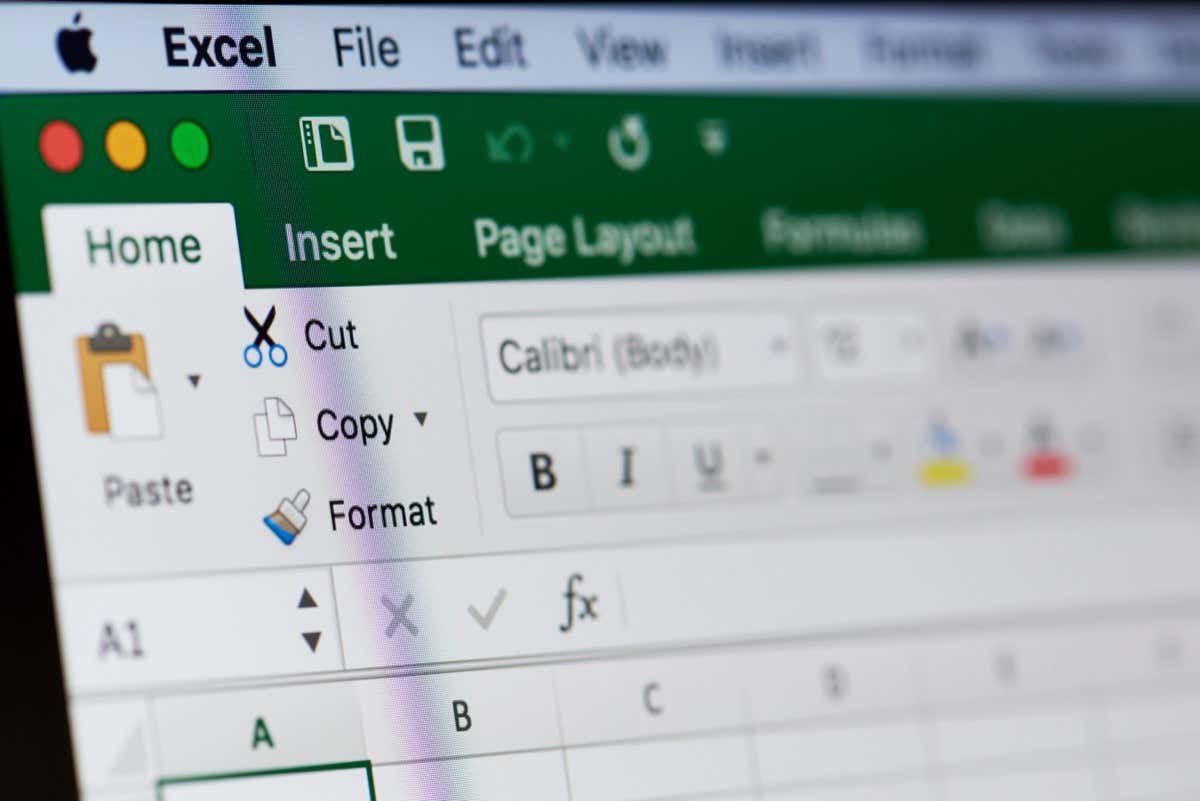
Modifier le formatage des cellules
Le moyen le plus simple d'afficher les noms des jours de la semaine au lieu des dates dans Excel consiste à modifier le formatage des cellules. Lorsque les données d'une cellule sont formatées sous forme de date, vous pouvez simplement les modifier en un format personnalisé pour le nom du jour. Cela vous permet de conserver vos journées à leur emplacement actuel.
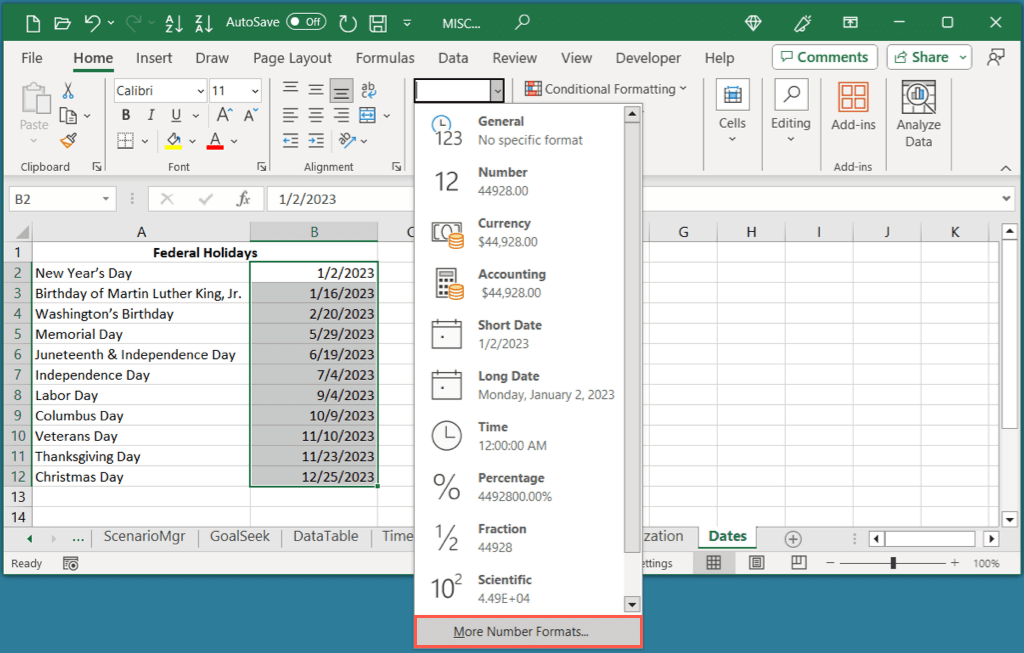
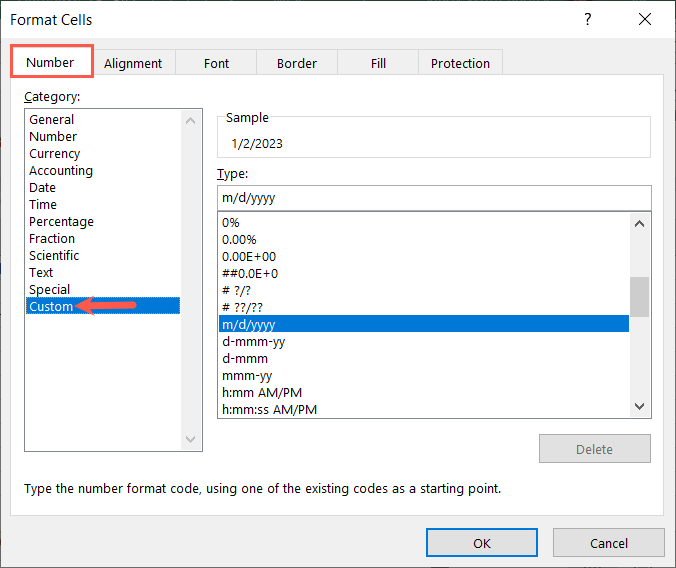
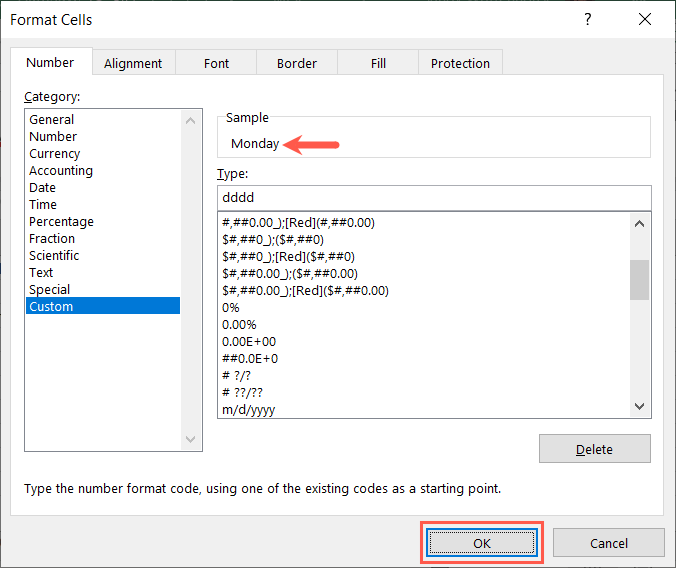
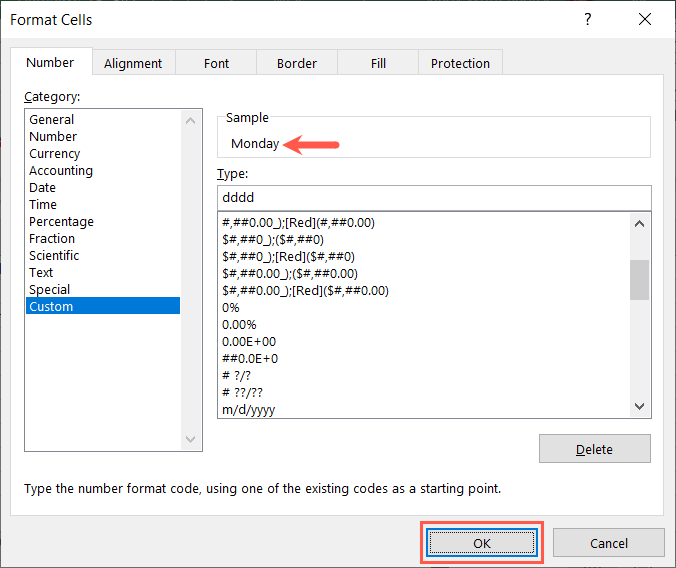
Vous devriez alors afficher vos dates sous forme de jours de la semaine.
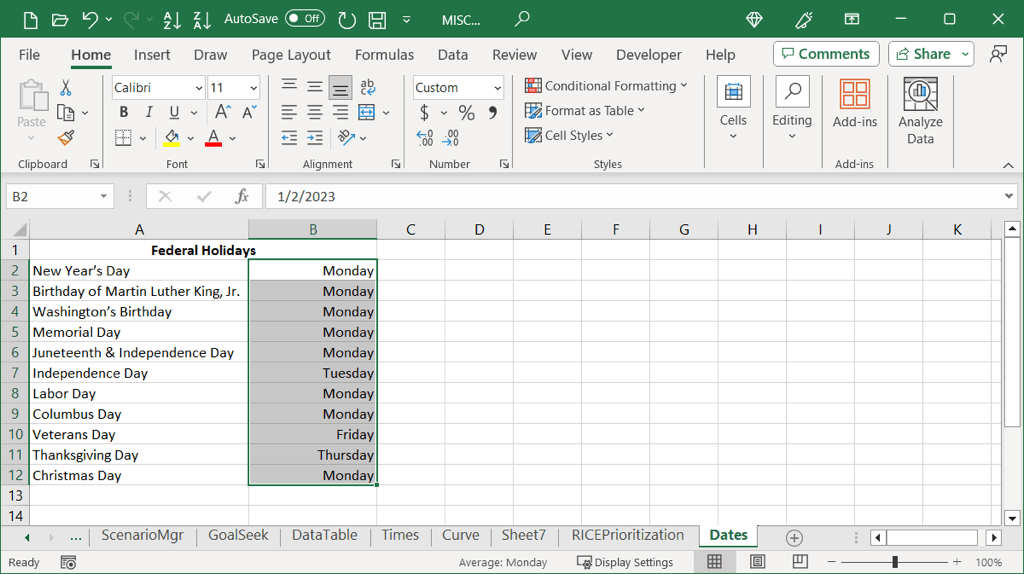
Conseil : Consultez notre procédure si vous souhaitez également trier par valeurs de date dans Excel.
Utilisez la fonction TEXTE
Si vous êtes familier avec les formules Excel et que cela ne vous dérange pas d'ajouter une nouvelle colonne, vous pouvez utiliser la fonction TEXTE pour afficher les jours au lieu des dates. Ceci est pratique si vous prévoyez de conserver à la fois le jour de la semaine et la date ou si vous supprimez simplement les dates d'origine.
=TEXT(B2,”dddd”)


Vous aurez alors les jours de la semaine pour chacune de vos dates dans une nouvelle colonne.

Combinez le JOUR DE LA SEMAINE et CHOISISSEZ les fonctions
Une autre façon de convertir une date en jour de la semaine dans Excel consiste à utiliser les fonctions WEEKDAY et CHOOSE. Bien qu'il s'agisse d'un processus plus long que la modification du formatage des cellules et d'une formule plus longue qu'avec la fonction TEXTE, il s'agit toujours d'une autre option. Cette méthode nécessite également une nouvelle colonne pour les résultats.
La fonction WEEKDAY
La fonction Excel WEEKDAY obtient le jour de la semaine à partir d'une date mais l'affiche sous forme de nombre. Par défaut, 1 correspond au dimanche, 2 au lundi, et ainsi de suite. Vous utiliseriez la formule suivante pour obtenir le jour de la semaine pour la date dans la cellule B2.
=JOUR SEMAINE(B2)
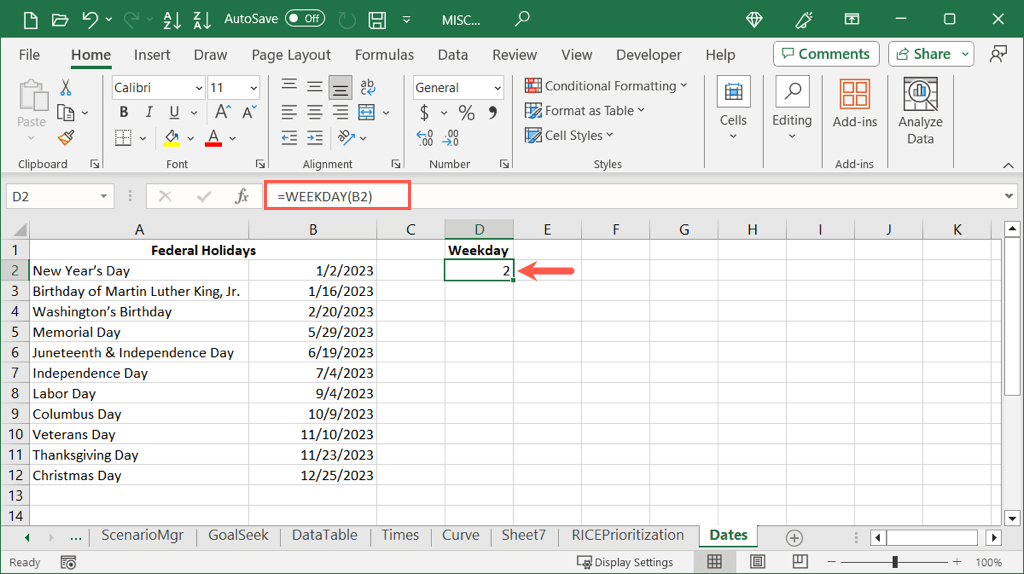
Comme vous pouvez le voir, le jour de la semaine pour notre date est un 2, qui est lundi.
La fonction CHOOSE
La fonction Excel CHOOSE sélectionne une valeur dans une liste d'options avec le premier argument comme valeur que vous souhaitez sélectionner et les arguments restants comme liste d'éléments. Pour obtenir le premier jour de notre liste de jours de la semaine, vous utiliseriez cette formule :
=CHOOSE(1, "Dimanche", "Lundi", "Mardi", "Mercredi", "Jeudi", "Vendredi", "Samedi")

Les fonctions WEEKDAY et CHOOSE
Vous pouvez désormais combiner ces fonctions et leurs formules pour afficher les noms des jours de la semaine pour vos dates. Vous insérez simplement la formule WEEKDAY comme premier argument de la formule CHOOSE qui sélectionne le jour de la semaine en fonction de la date dans cette cellule.
En utilisant notre exemple ci-dessus, nous remplaçons 1par (WEEKDAY(B2))comme ceci :
=CHOOSE((WEEKDAY(B2)),”Dimanche”,,”Lundi”,,”Mardi”,,”Mercredi”,,”Jeudi”,,”Vendredi”,,”Samedi”)
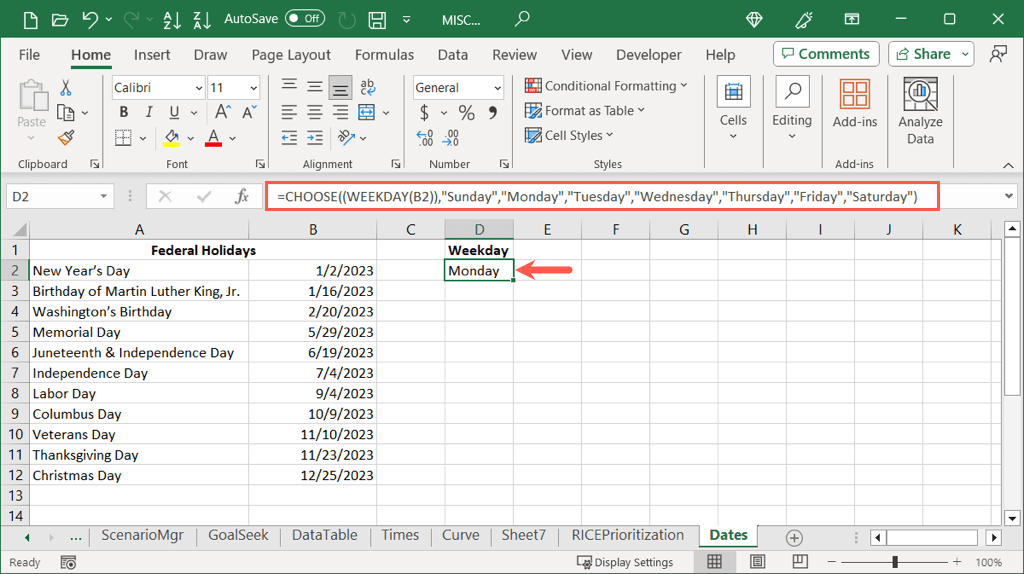
Comme avec la fonction TEXTE ci-dessus, vous pouvez ensuite utiliser la saisie automatique pour faire glisser la formule vers les cellules restantes afin d'obtenir le reste des noms de jours pour vos dates.
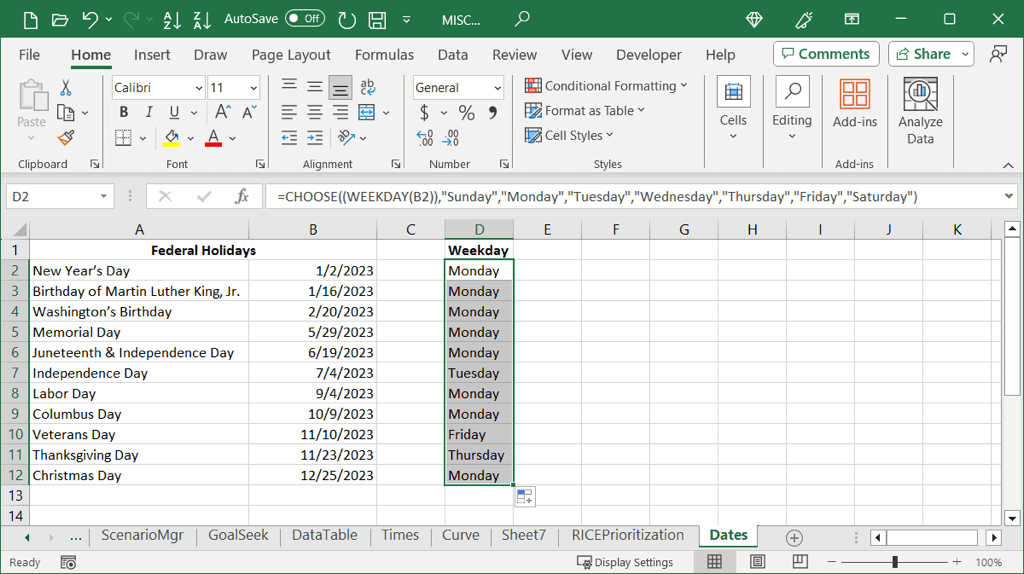
Quel est le jour de cette date ?.
Vous pouvez toujours ouvrir un calendrier pour voir quel jour de la semaine tombe une certaine date. Cependant, si vous disposez d'une liste de dates dans Excel, vous disposez de plusieurs manières différentes pour afficher les jours.
Pour les didacticiels associés, consultez comment soustraire des dates dans Microsoft Excel.
.