Outlook n'est pas seulement une application pour gérer vos e-mails. Il s'agit de votre centre de productivité, avec votre calendrier, vos contacts, Messages des équipes et vos notes importantes tous accessibles, si vous pouvez les trouver, bien sûr. Si vos notes Microsoft Outlook sont manquantes, vous devrez comprendre pourquoi et résoudre le problème.
Votre vue Outlook peut être modifiée (par accident ou par choix) pour masquer certains éléments, notamment vos notes Outlook. Cependant, vous pouvez facilement restaurer vos notes manquantes en utilisant différentes méthodes. Pour restaurer vos notes Outlook manquantes, suivez les étapes ci-dessous.

1. Réinitialiser vos paramètres d'affichage Outlook
Si vous avez récemment configuré vos paramètres d'affichage Outlook, vous avez peut-être masqué par erreur certaines notes (ou la totalité) en appliquant un filtre ou un tri. Pour vérifiez et réinitialisez vos paramètres d'affichage Outlook, suivez ces étapes.
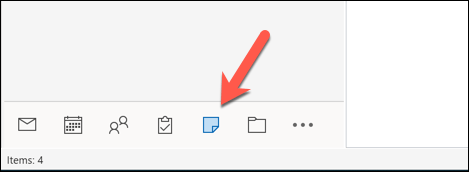
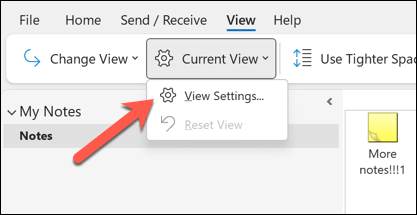
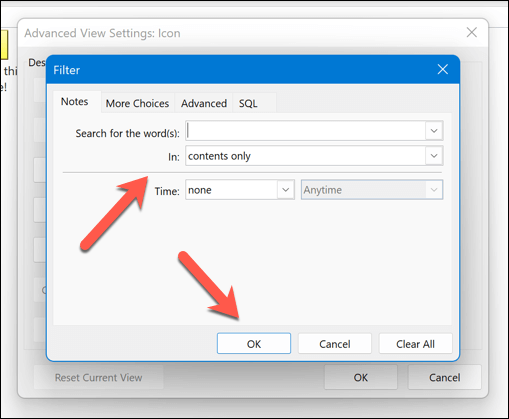
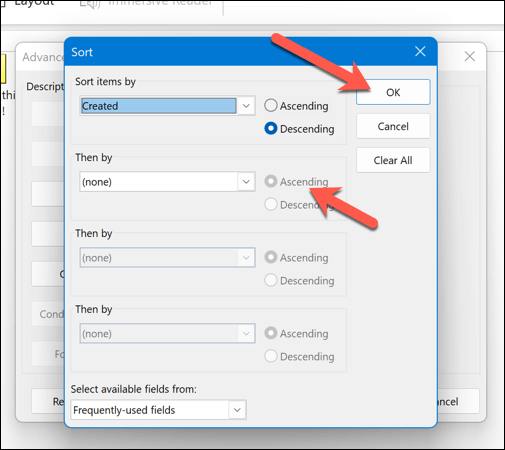
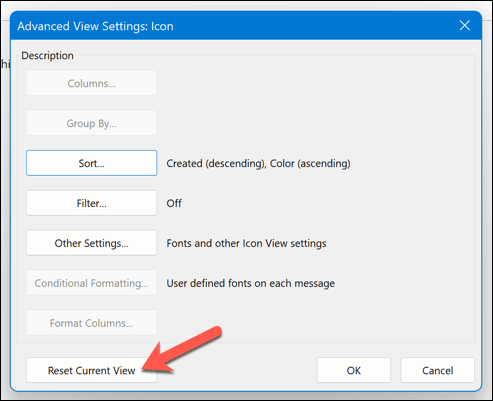
Cela réinitialisera vos paramètres d'affichage Outlook à la configuration par défaut, ce qui devrait garantir que vos notes sont visibles dans le dossier des notes. Vous pouvez également utiliser lafonction de recherche dans le dossier des notes pour parcourir et identifier des notes spécifiques.
2. Vérifiez le dossier des éléments supprimés
Vous ne voyez pas vos notes ? Vous les avez peut-être accidentellement supprimés. Si tel est le cas, vous devrez vérifier si les notes sont toujours accessibles dans votre dossier d'éléments supprimés dans Outlook. Si tel est le cas, vous pouvez les restaurer à partir de là..
Pour restaurer vos notes supprimées dans Outlook, suivez ces étapes.
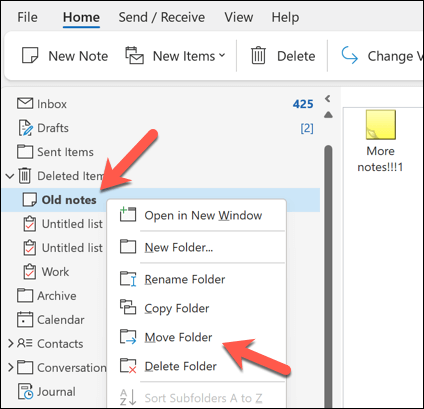
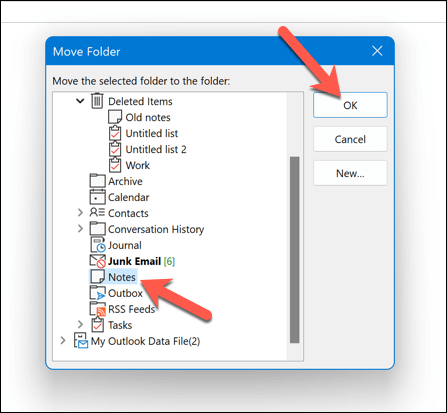
Cela restaurera vos notes supprimées à leur emplacement d'origine.
3. Ouvrez Outlook en mode sans échec
Si vous rencontrez des difficultés pour retrouver vos notes dans Outlook, mais que vous pensez que l'application elle-même est en cause, vous devrez peut-être ouvrir Outlook en mode sans échec. Cela désactivera tous les compléments ou extensions susceptibles d'avoir un impact sur les performances (et pourraient entraîner la disparition de vos notes).
Pour ouvrir Outlook en mode sans échec, procédez comme suit.
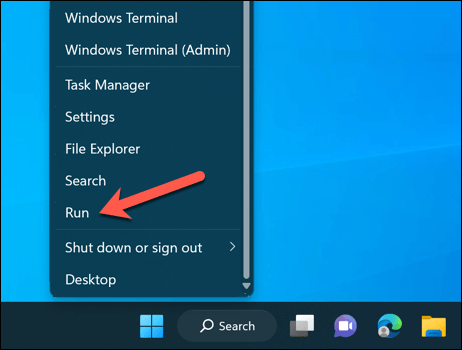
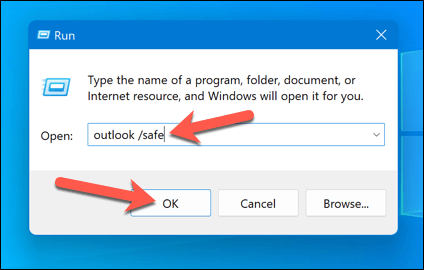
Cela lancera Outlook en mode sans échec. Avec la configuration par défaut visible et aucun complément activé, assurez-vous de voir vos notes dans le dossier de notes ou dans le panneau de gauche.
Si vous le pouvez, l'un de vos compléments ou extensions est peut-être à l'origine du problème. Quittez Outlook en mode sans échec, puis désactivez les compléments en sélectionnant le menu Fichier>Options>Complémentset en les désactivant un par un. -un pour voir si cela a un impact.
4. Réparez votre fichier de données Outlook
Vos messages Outlook et votre configuration sont généralement enregistrés dans un fichier de profil au format .pstou .ost. Si votre fichier de données Outlook est corrompu ou endommagé, cela aura un impact sur ce que vous pouvez voir et pourrait entraîner la perte de vos notes.
Il existe de nombreuses raisons pour lesquelles le fichier peut être corrompu. Une panne de courant malveillante au mauvais moment pourrait entraîner une perte de données, mais n'écartez pas non plus une infection par un logiciel malveillant : assurez-vous d'en faire vérifiez votre PC pour les logiciels malveillants en premier lieu.
Heureusement, vous pouvez réparer ce fichier de données pour restaurer votre profil Outlook (et toutes les notes manquantes). Pour le réparer, suivez ces étapes..
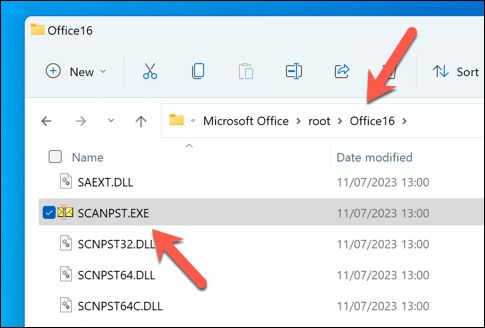
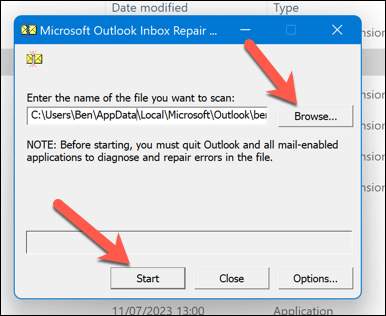
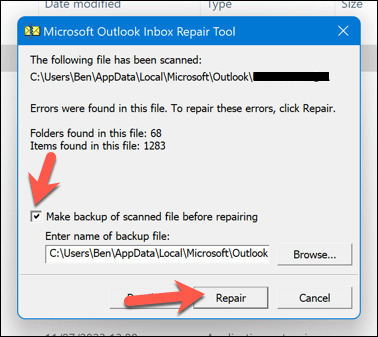
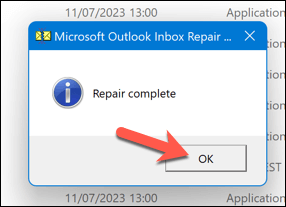
Cela réparera votre fichier de données Outlook et résoudra tous les problèmes liés à celui-ci. Vous devrez peut-être redémarrer votre ordinateur une fois le processus terminé. Si cela ne fonctionne pas, vous devrez peut-être consulter réparer votre installation Office.
5. Restaurez vos notes Outlook à partir d'une sauvegarde
Si vous disposez d'une sauvegarde de votre fichier de données Outlook, vous pourrez peut-être restaurer toutes les notes Outlook manquantes à partir de celui-ci. Cela peut être utile si vos notes ont été supprimées ou corrompues lors d'une panne de courant inattendue ou d'une panne matérielle.
Vous aurez besoin d'une copie de votre fichier de données Outlook (au format .pst ou .ost) pour pouvoir continuer.
Pour restaurer vos notes Outlook à partir d'une sauvegarde, suivez ces étapes.
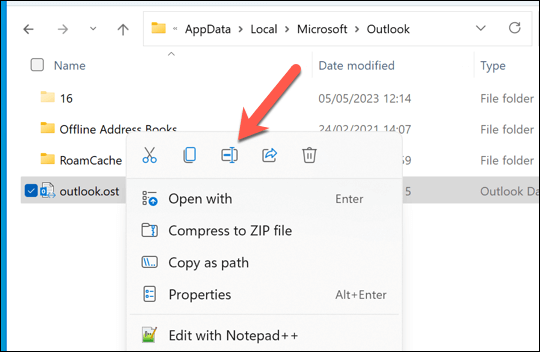
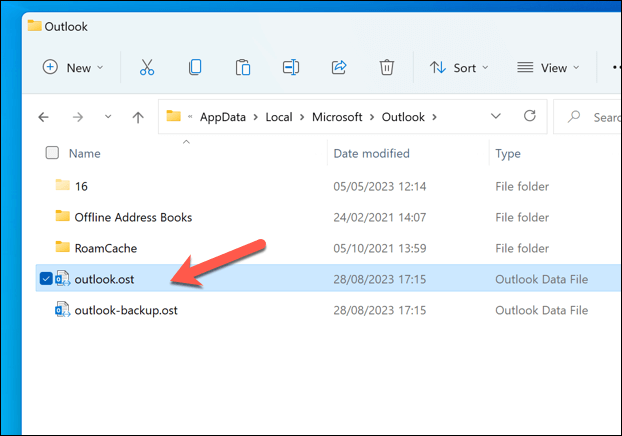
6. Rechercher les mises à jour Outlook
Aucun logiciel n'est exempt de bugs. Si vous pensez qu'un défaut dans Outlook a entraîné la disparition de vos notes, il peut être utile de vérifier les mises à jour du logiciel Outlook. Si le bug est si grave, il est fort probable que Microsoft ait (ou soit en train de) résoudre le problème avec une nouvelle mise à jour.
Pour résoudre ce problème, vous pouvez essayer de mettre à jour votre Outlook vers la dernière version et voir si cela résout le problème. Pour mettre à jour votre version d'Outlook, suivez ces étapes.
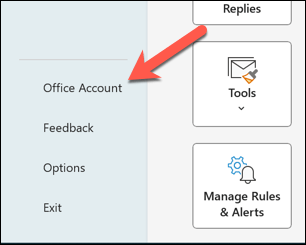
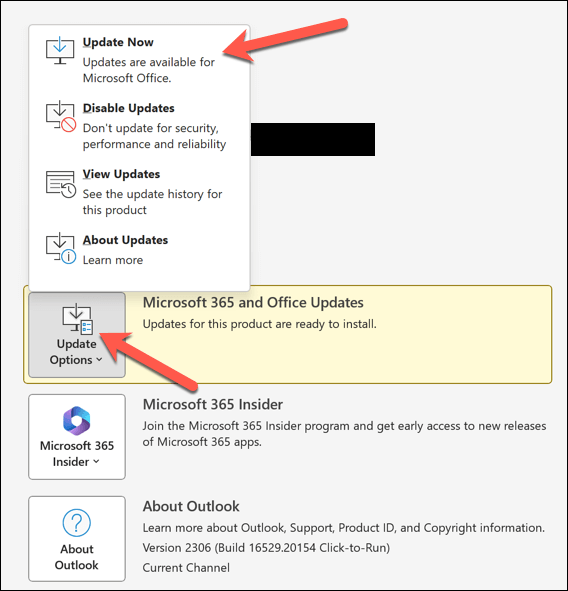
Gérer vos notes dans Outlook
Grâce aux étapes ci-dessus, vous pouvez restaurer rapidement vos notes Outlook si elles disparaissent. Vous préférerez peut-être utiliser une application de notes alternative telle que MicrosoftOneNote. Cependant, pour vous assurer de toujours disposer d'une version sauvegardée de vos notes dans le cloud.
Vous rencontrez d'autres problèmes avec Outlook ? Si Outlook ne répond pas, vous devrez peut-être envisager des correctifs plus drastiques ou envisager de passer à un Alternative à Outlook comme Gmail à la place.
.