Une image vaut mille mots, c'est du moins ce que dit le cliché. La bonne image, dans le bon format, peut contribuer à rehausser votre document Word.
Cependant, que se passe-t-il si l'image est correcte, mais que la taille ne l'est pas ? Un bon moyen de résoudre ce problème consiste à recadrer les images dans Word. Vous n'avez pas besoin de logiciel tiers pour ce faire, car Word dispose d'outils intégrés pour vous aider à modifier les images de votre document.
Pour recadrer une image dans Word, suivez les étapes ci-dessous.

Qu'est-ce que le recadrage et pourquoi en avez-vous besoin C'est ?
LeRecadrageest le processus de découpe de parties d'une image que vous ne souhaitez pas afficher. Vous souhaiterez peut-être recadrer la photo d'une personne pour vous concentrer sur son visage ou pour supprimer les autres de la vue, par exemple.
Le recadrage peut vous aider à améliorer la composition, la clarté et la pertinence de vos photos. Dans Word, vous préférerez peut-être recadrer vos images pour vous aider à vous concentrer sur quelque chose d'important pour la section du document dans laquelle l'image est placée.
Vous pouvez également recadrer des images pour vous aider à libérer de l'espace dans votre document ou jusqu'à réduire la taille du fichier.
Comment recadrer à partir des marges d'une image dans Word
Le moyen le plus simple de recadrer une image dans Word consiste à recadrer à partir des marges. Cela signifie que vous pouvez couper les bords extérieurs d'une image, en ne conservant que la section souhaitée.
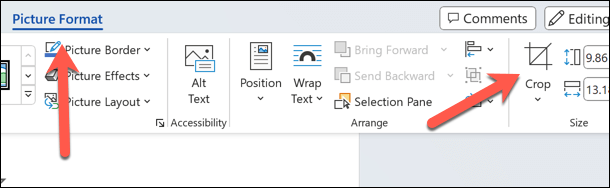
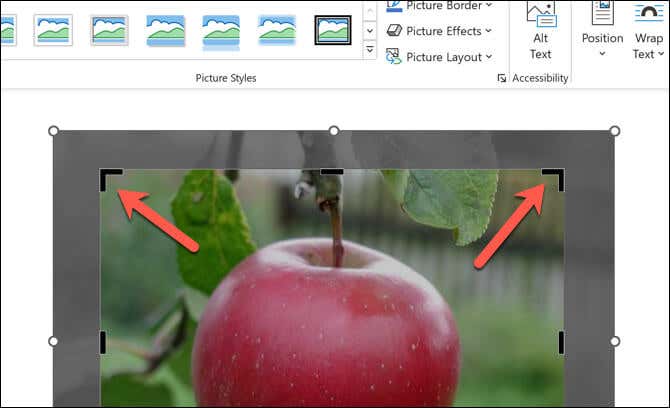
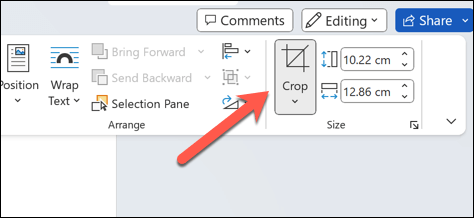
Comment recadrer une image en forme
Une autre méthode intégrée pour recadrer des images dans Word consiste à les recadrer pour leur donner une forme. Cela signifie que vous pouvez donner à votre image l’apparence d’un cercle, d’une étoile, d’un cœur ou de toute autre forme de votre choix, à condition qu’il s’agisse d’une forme utilisée par Word..
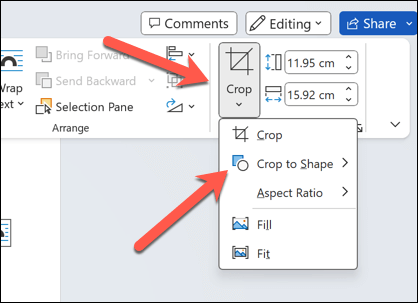
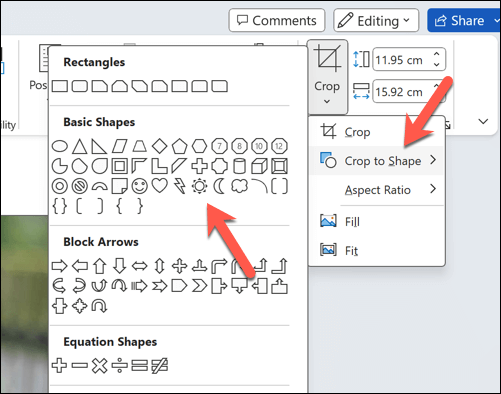

Comment recadrer en un Image dans un format d'image commun
Si vous avez un rapport hauteur/largeur préféré en tête, vous pouvez également recadrer votre image pour le prendre en charge. Par exemple, vous pouvez choisir de rendre votre image plus cinématographique en choisissant un format d'image 16:9pour la zone de recadrage de l'image.
Cela peut également être utile si vous souhaitez faire correspondre les dimensions de votre image avec d'autres éléments de votre document. Pour recadrer une image de cette façon, suivez ces étapes.
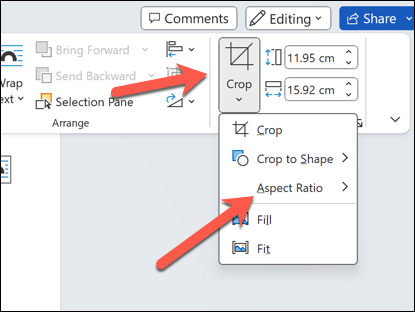
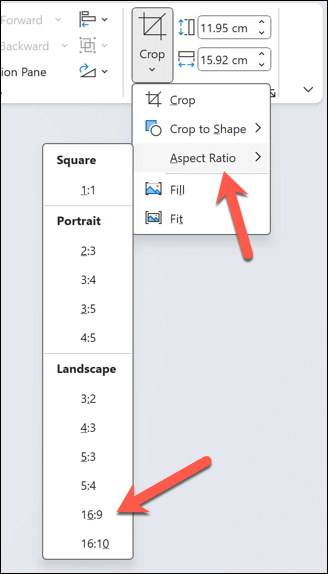
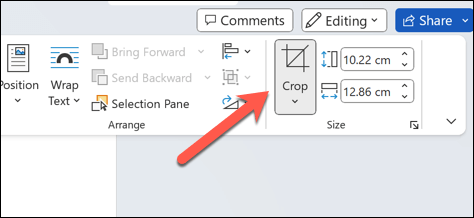
Modification de votre contenu dans Microsoft Word
En suivant les étapes ci-dessus, vous pouvez rapidement recadrer des images dans Microsoft Word à l'aide des outils de recadrage intégrés à votre disposition. Si les outils intégrés ne suffisent pas à répondre à vos besoins, vous devrez plutôt modifier vos images à l'aide d'un logiciel tiers tel que Photoshop ou Gimp. .
L'image que vous utilisez dans Word est-elle dans un mauvais format ? Vous pouvez convertissez vos images Word pour vous aider à les utiliser et à les modifier. Vous pouvez même enregistrez votre document Word sous forme d'image..
.