PowerPoint n'est pas seulement un outil destiné aux présentations ennuyeuses et riches en texte. Vous pouvez utiliser PowerPoint pour partager toutes sortes d'informations, qu'il s'agisse d'un vidéo importante que vous avez créée ou d'une chronologie de votre projet en cours.
C'est là que l'insertion d'un calendrier dans vos diapositives PowerPoint peut s'avérer utile. En insérant un calendrier dans PowerPoint, vous pouvez configurer votre public avec une liste de dates importantes que vous devez partager dans un format qu'il connaîtra (et qu'il pourra facilement digérer).
Il existe deux manières simples d'insérer un calendrier dans PowerPoint. Vous pouvez utiliser un modèle PowerPoint prédéfini ou créer manuellement votre propre calendrier à l'aide d'un tableau. Nous expliquerons comment utiliser les deux méthodes ci-dessous.
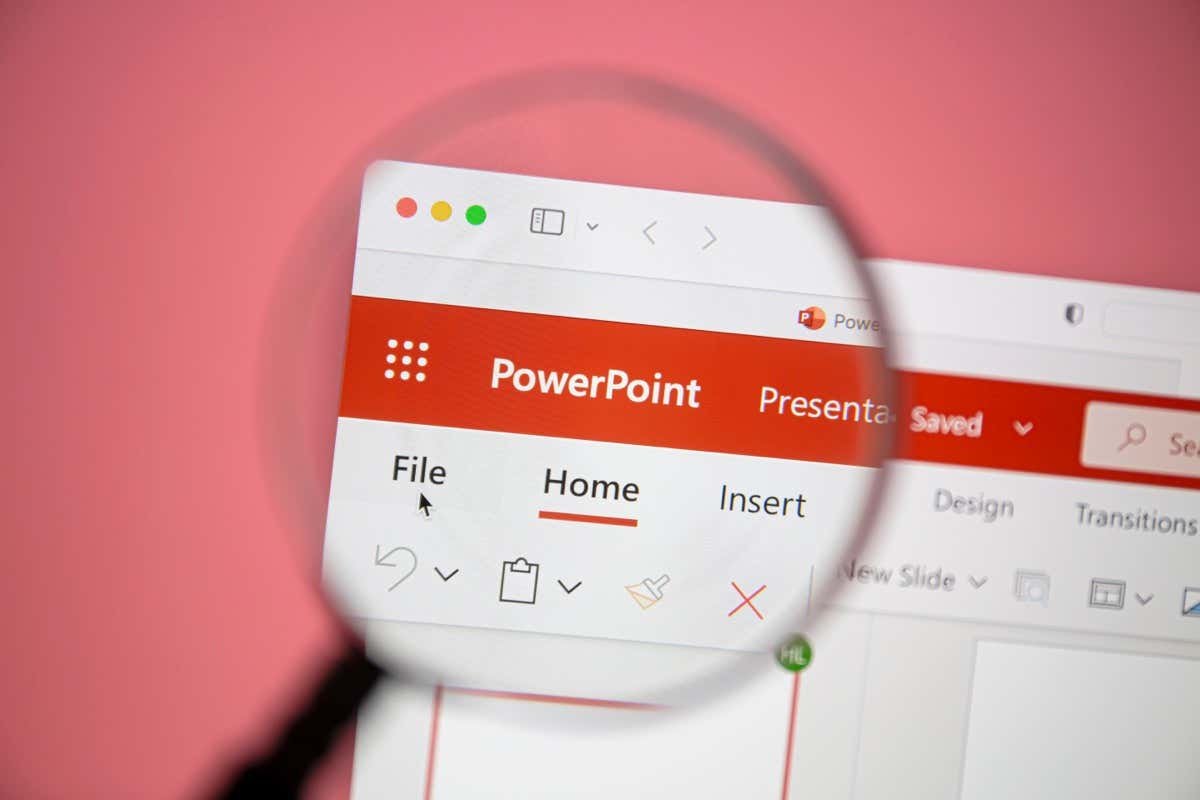
Comment insérer un calendrier dans PowerPoint à l'aide de modèles
La méthode la plus simple pour créer un calendrier dans PowerPoint consiste à utiliser un modèle prédéfini. PowerPoint propose plusieurs modèles que vous pouvez utiliser et adapter en fonction de vos besoins, avec des couleurs et une mise en forme pré-appliquées.
Il existe plusieurs modèles de calendrier pour PowerPoint que vous pouvez utiliser comme point de départ pour votre présentation. Vous pouvez personnaliser les diapositives du calendrier pour ajouter vos informations.
Il y a cependant un inconvénient majeur. Tout d’abord, vous devrez copier les diapositives du modèle dans une présentation existante. Deuxièmement, si vous disposez d’une présentation existante avec un design, le modèle que vous utilisez ne correspondra pas et vous devrez l’adapter. Vous pouvez également créer manuellement un modèle en suivant les étapes suivantes.
Pour utiliser un modèle de calendrier PowerPoint, procédez comme suit.
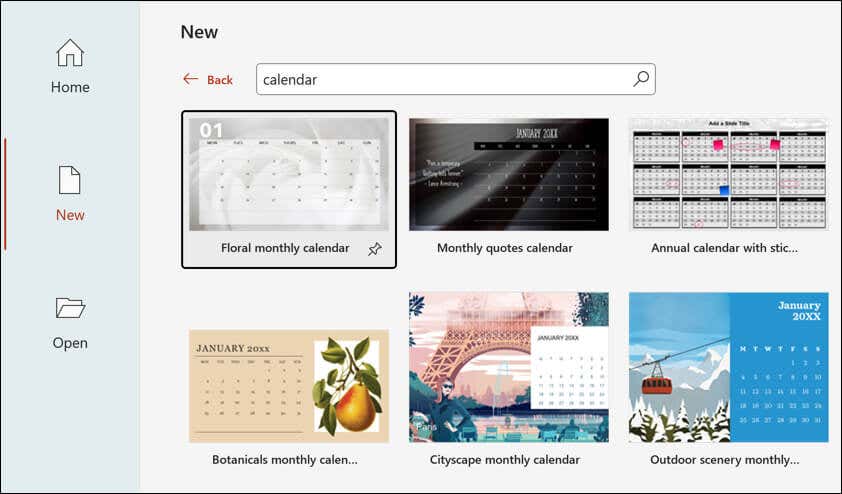
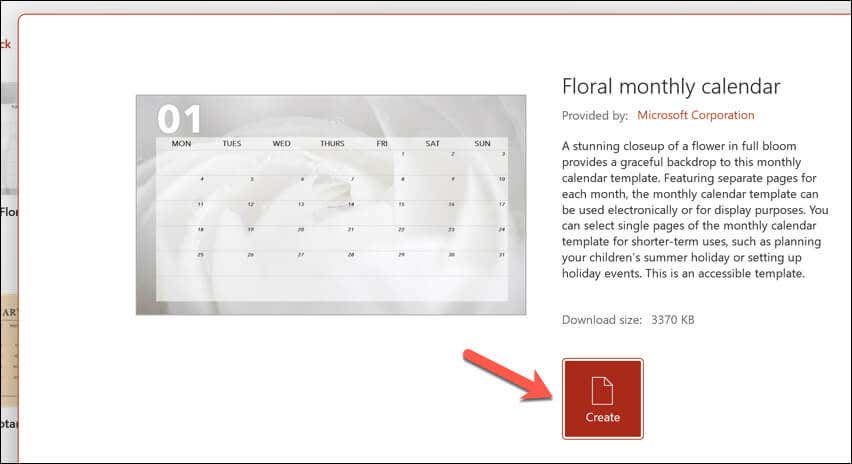
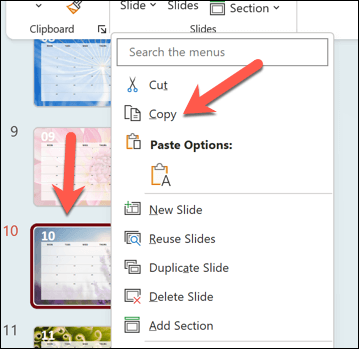
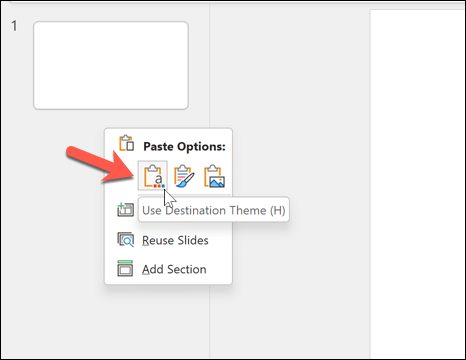
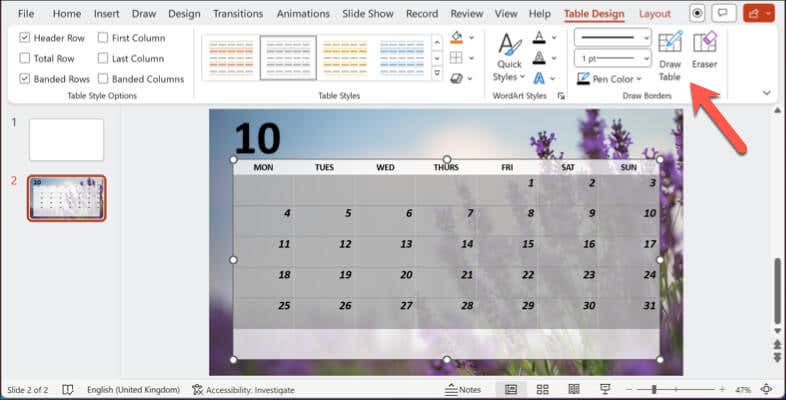
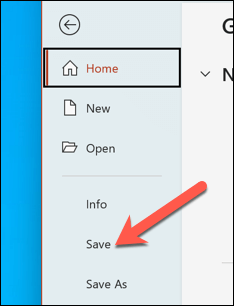
Comment créer manuellement un calendrier dans PowerPoint
Bien qu'un modèle soit un moyen permettant de gagner du temps pour insérer un calendrier dans PowerPoint, il présente également un inconvénient : il ne correspondra pas au style de votre diapositive existant. Si vous ne trouvez pas de modèle correspondant mais que vous préférez utiliser un calendrier dans votre présentation qui correspond à votre style, vous devrez en créer un manuellement.
Le moyen le plus simple d'insérer manuellement un calendrier dans PowerPoint consiste à utiliser un tableau. Le format de tableau en forme de grille vous permettra d'insérer un calendrier avec les dates et informations nécessaires que vous devez partager dans un format que votre public reconnaîtra instantanément comme un calendrier. Vous pouvez ensuite formater le calendrier pour qu'il corresponde à votre présentation existante.
La création manuelle d'un calendrier à l'aide d'un tableau vous offre plus de contrôle et de flexibilité sur votre conception et votre contenu. Cependant, le compléter nécessite plus de temps et d'efforts que d'utiliser un modèle.
Pour créer manuellement un calendrier à l'aide d'un tableau dans PowerPoint, procédez comme suit.
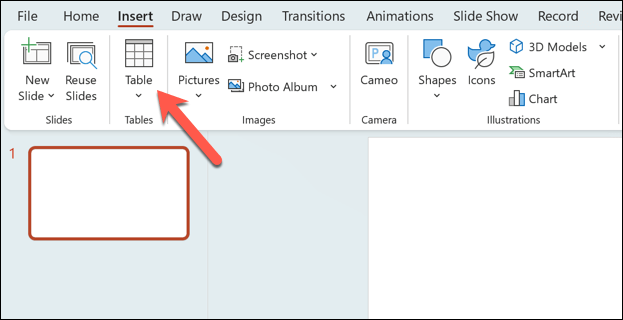
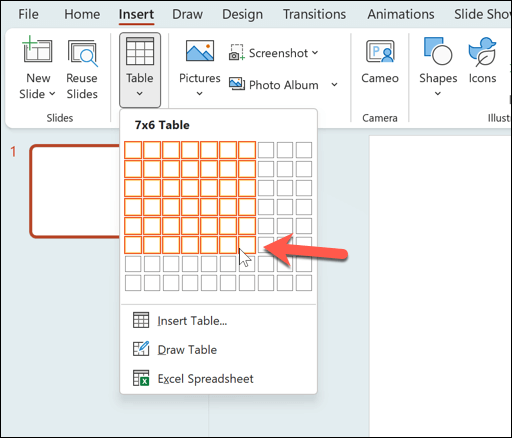
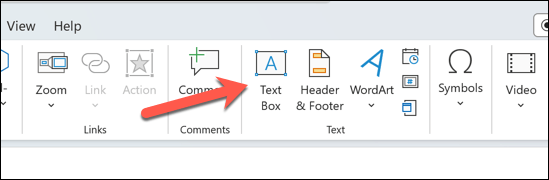
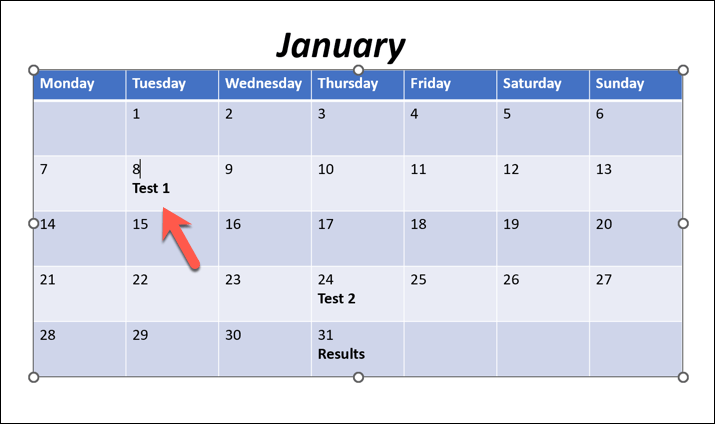
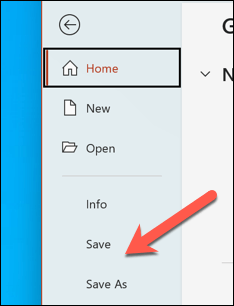
Vous pouvez également répéter ces étapes pour créer des diapositives supplémentaires avec des tableaux pour les mois civils supplémentaires que vous souhaitez insérer dans votre présentation.
Dates de suivi dans Microsoft PowerPoint
Grâce aux étapes ci-dessus, vous pouvez rapidement insérer un calendrier dans vos diapositives PowerPoint. Cela vous permettra de partager des événements importants avec votre public, mais vous devrez vous rappeler de garder vos diapositives à jour. Contrairement à Google Agenda, votre diapositive ne sera pas mise à jour automatiquement : vous devrez la mettre à jour pour les mois et événements à venir.
Êtes-vous un PowerPoint débutant ? Vous pouvez faire d’autres choses pour transmettre rapidement vos informations à votre public. Par exemple, vous souhaiterez peut-être configurer le masque des diapositives dans PowerPoint pour apporter des modifications à l'ensemble de votre présentation simultanément.
Vous avez du mal à gérer des informations complexes dans vos diapositives ? Vous pouvez également ajouter une narration audio à PowerPoint, ce qui vous permet de partager vos diapositives avec votre public pour les revoir plus tard.
.