Le texte d'un document Word n'est pas la seule chose importante. Si votre document n’est pas formaté correctement, il pourrait être difficile à lire, ce qui rendrait plus difficile la réception des informations. En particulier, la taille, Police de caractère, la couleur et l'espacement de votre texte sont tout aussi importants que le texte lui-même.
C'est pourquoi il est important d'envisager d'ajuster l'espacement entre les lettres et le texte dans votre document Word. Si vous souhaitez modifier les espaces entre les lettres et le texte dans Microsoft Word, suivez les étapes ci-dessous.
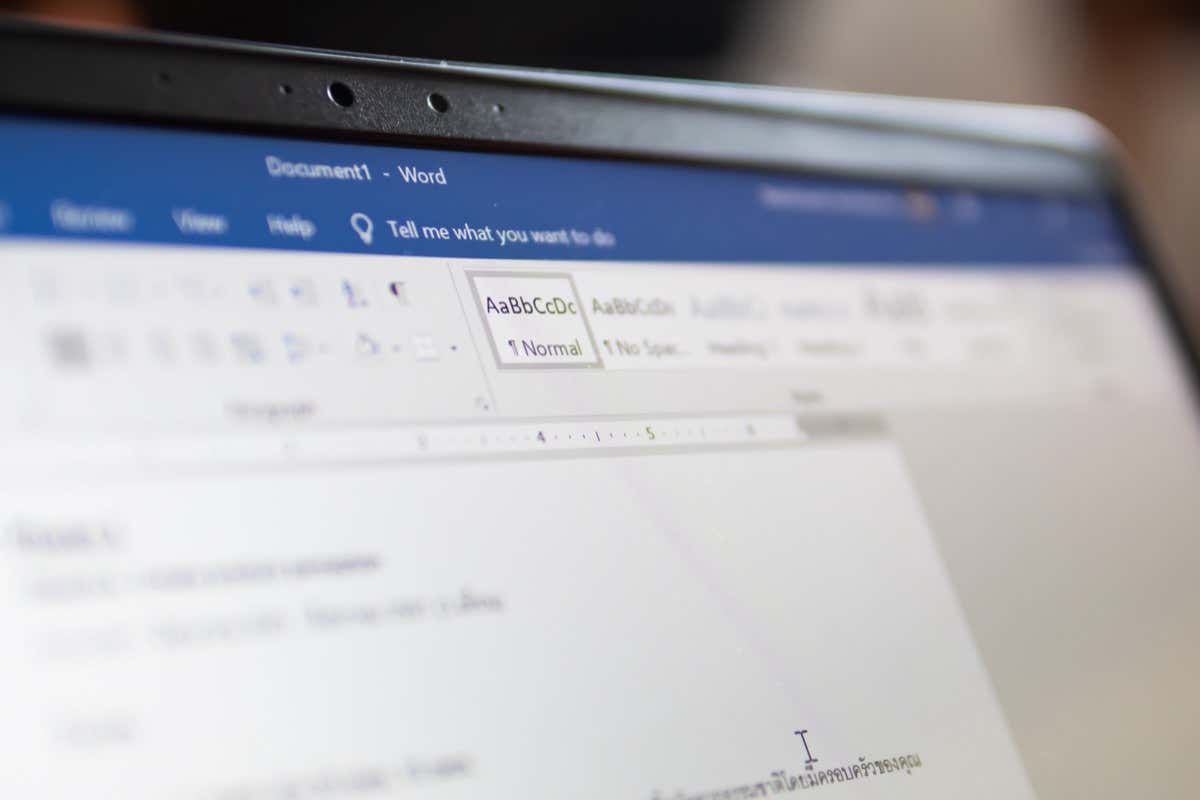
Comment augmenter ou Diminuez l'espacement du texte dans Word
Si vous souhaitez augmenter ou diminuer l'espace entre toutes les lettres d'un mot ou d'une phrase, vous pouvez utiliser l'option Espacementdans le menu des paramètres Police.
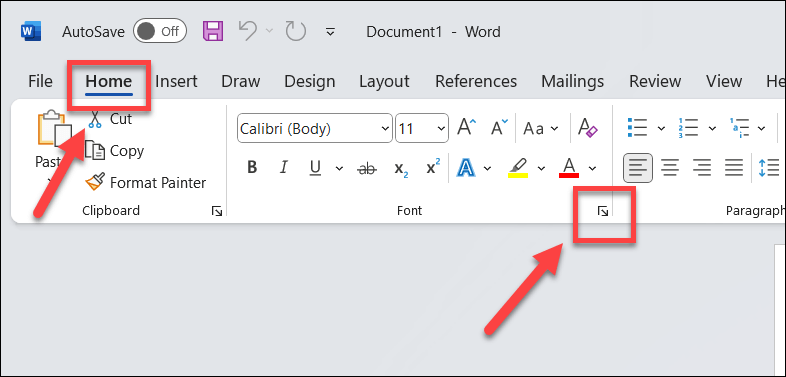
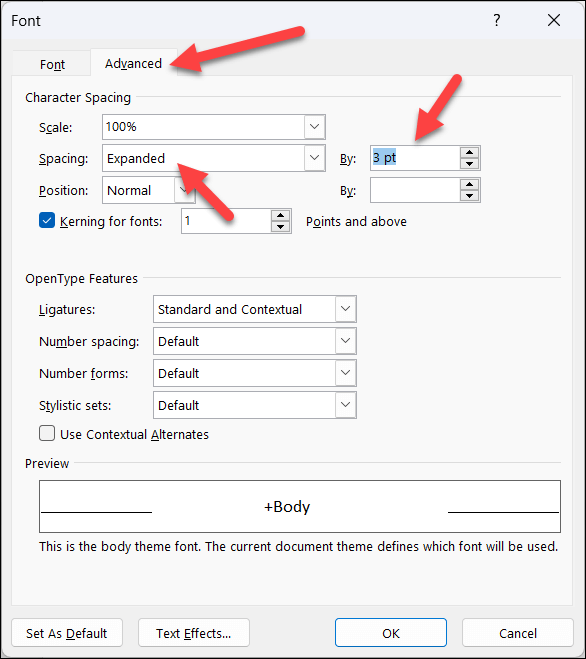
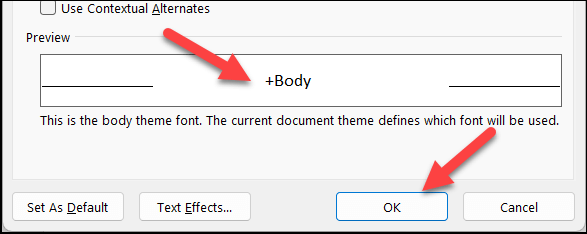
Comment appliquer des paramètres de crénage de caractères personnalisés dans Word
Kerningest une technique qui ajuste l'espacement entre des paires spécifiques de lettres, en fonction de leurs formes et tailles. Par exemple, certaines lettres (comme A ou W, par exemple) peuvent s’emboîter plus étroitement que d’autres. Le crénage peut contribuer à rendre votre texte plus équilibré et plus cohérent dans l'ensemble de votre document.
Pour appliquer le crénage à votre texte dans Word, suivez ces étapes.
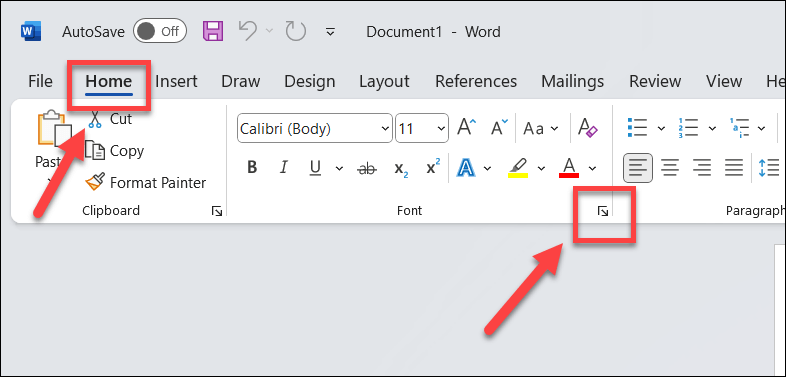 .
.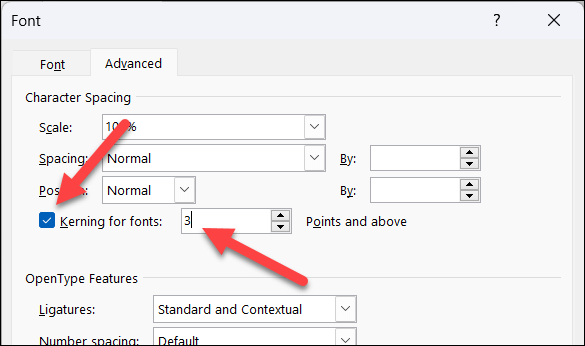
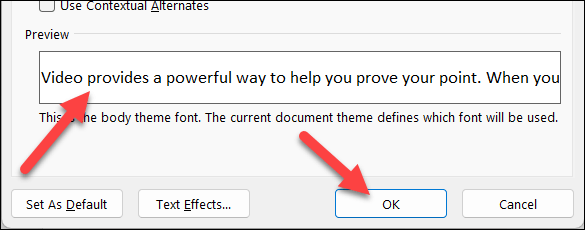
Comment étirer ou redimensionner le texte horizontalement dans Word
Une autre façon de modifier l'espacement entre les lettres et le texte dans Word consiste à les étirer ou à les redimensionner horizontalement. Cela signifie que vous pouvez élargir ou rétrécir votre texte en modifiant sa forme.
Pour étirer ou redimensionner votre texte dans Word horizontalement, suivez ces étapes.
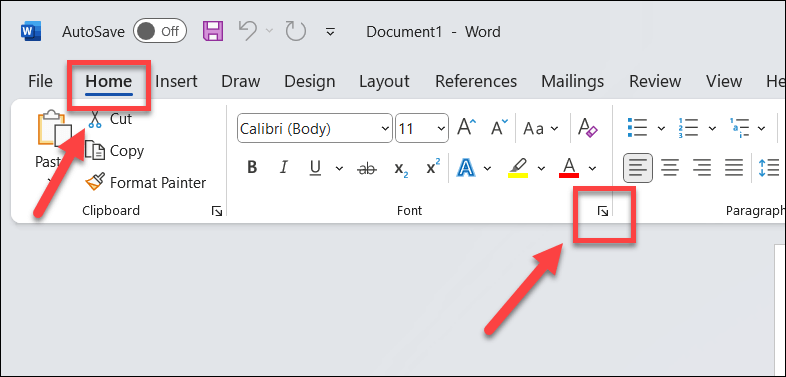
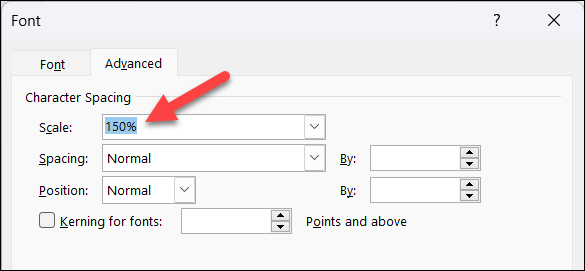
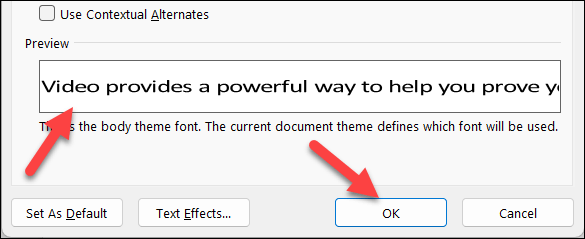
Comment modifier l'espacement des lignes dans Word
Enfin, vous pouvez également modifier l'espacement entre les lignes de texte au sein d'un paragraphe. Cela peut vous aider à créer plus d'espace blanc sur vos pages, ce qui facilite grandement la lecture et la compréhension de documents volumineux contenant beaucoup de texte.
Pour modifier l'interligne dans Word, suivez ces étapes.
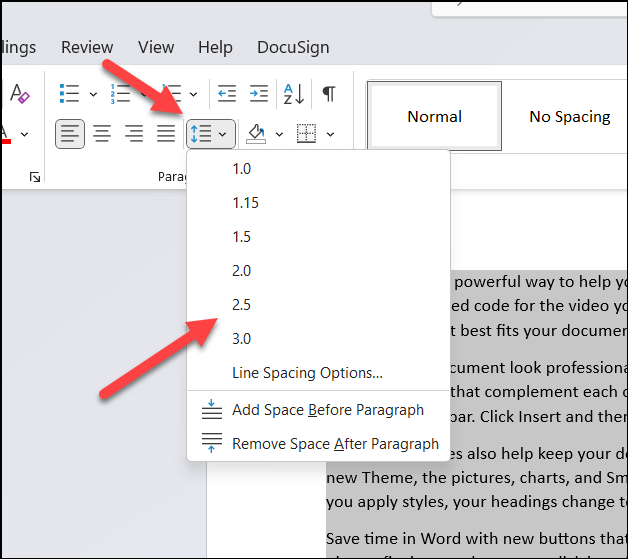
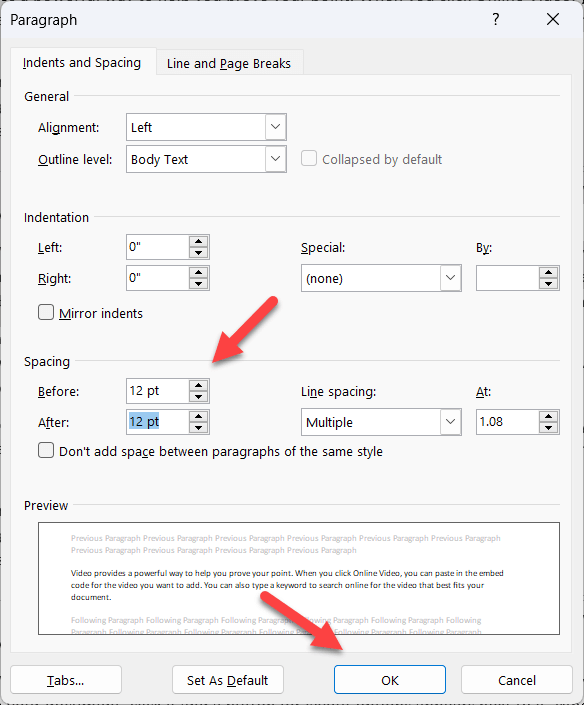
Formatage de votre Documents Microsoft Word
En suivant les étapes ci-dessus pour modifier les espaces entre les lettres et le texte dans Microsoft Word, vous pouvez faire une grande différence dans la façon dont un document contenant beaucoup de texte peut être lu et compris. Il y en a autres astuces Word que vous pouvez essayer pour améliorer davantage la mise en forme de votre document, par exemple en définissant une couleur d'arrière-plan différente pour vos pages.
Vous avez du mal à digérer un document volumineux ? Vous pouvez toujours faire lire Word à haute voix pour vous aider. Si vous souhaitez essayer quelque chose de différent, vous pouvez également essayer quelques Compléments Word pour étendre ses fonctionnalités, comme la possibilité d'importer des images dans Word.
.