Un document Word ne doit pas nécessairement être composé uniquement de mots sur une page blanche et vierge. Si vous essayez de créer un document plus imaginatif, ou si vous souhaitez simplement introduire un style de document personnalisé, vous voudrez peut-être penser à ajouter une bordure décorative à votre document Word.
Les bordures décoratives peuvent prendre une page de document vierge et blanche et la mettre en valeur, en faisant ressortir certaines pages (ou toutes vos pages). Nous allons vous montrer ci-dessous comment ajouter des bordures décoratives aux documents Microsoft Word.
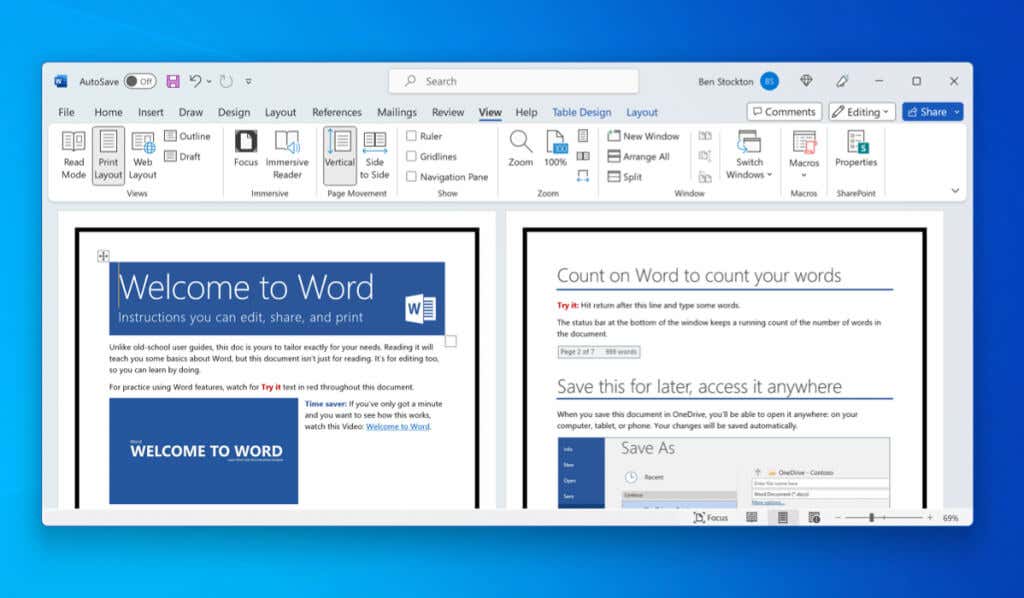
Comment ajouter une bordure à Microsoft Documents Word
La seule façon d'ajouter une bordure décorative à votre document Word est d'utiliser les options de bordure de page intégrées. Word vous permet d'ajouter une bordure que vous pouvez personnaliser avec un design, une couleur et un format particuliers. Vous pouvez également ajuster la distance entre la bordure et le bord de la page, ainsi que les pages sur lesquelles la bordure apparaît.
Pour utiliser les bordures de page intégrées de Word, suivez les étapes ci-dessous.
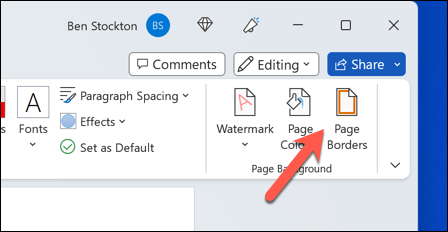
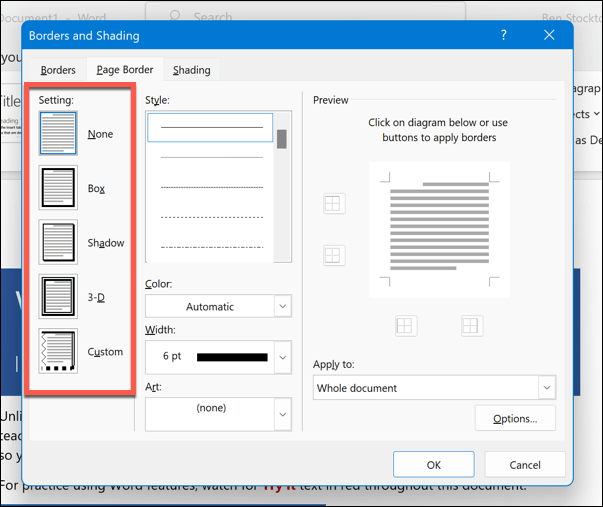
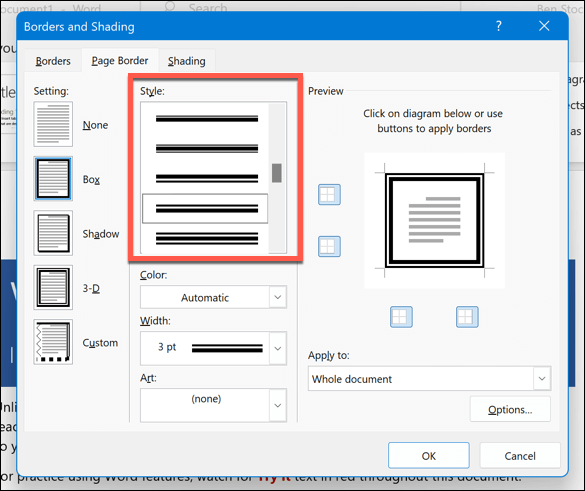
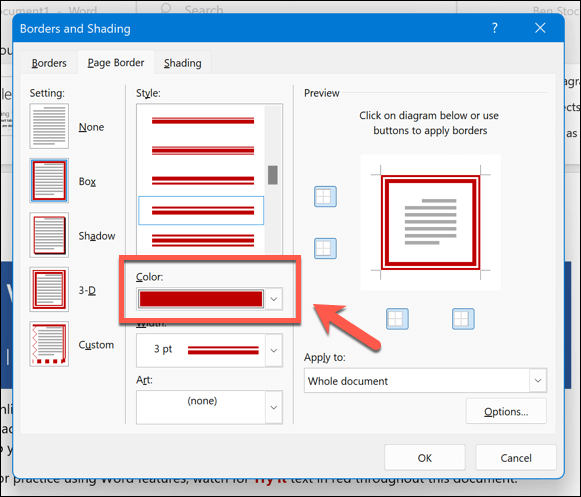
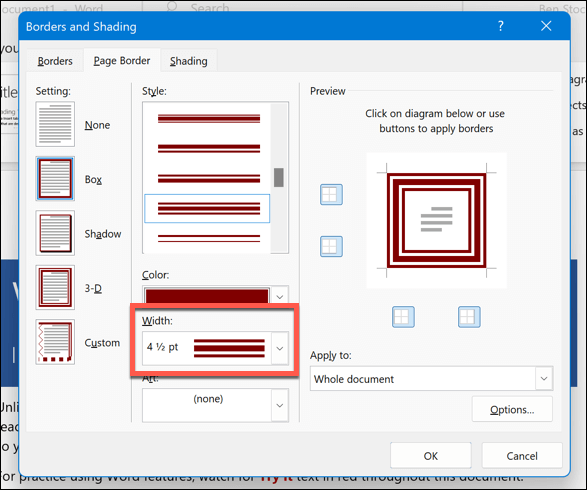
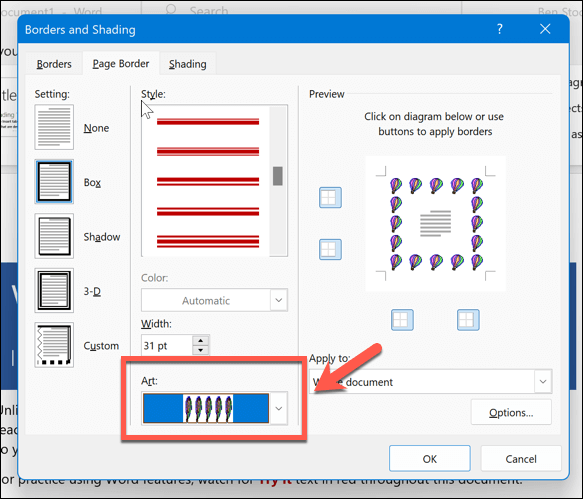
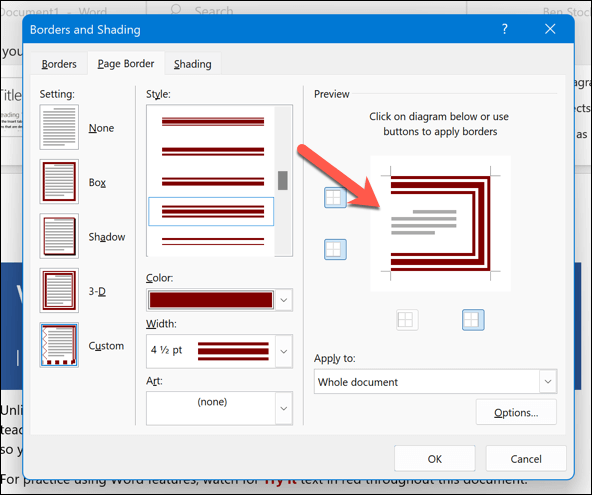
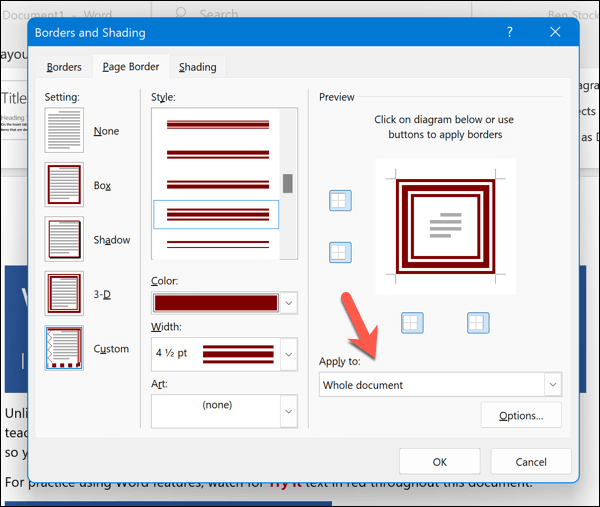
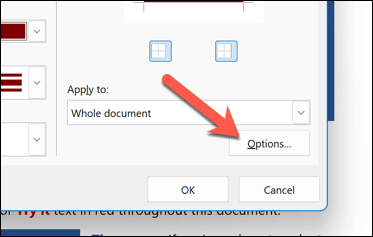
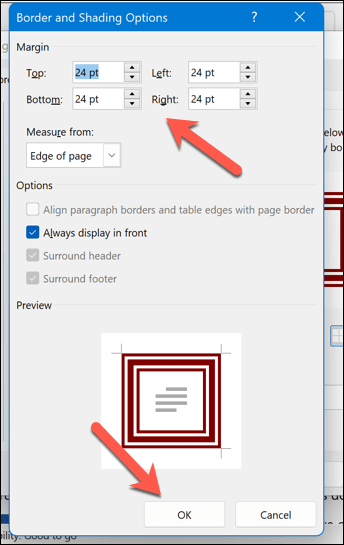
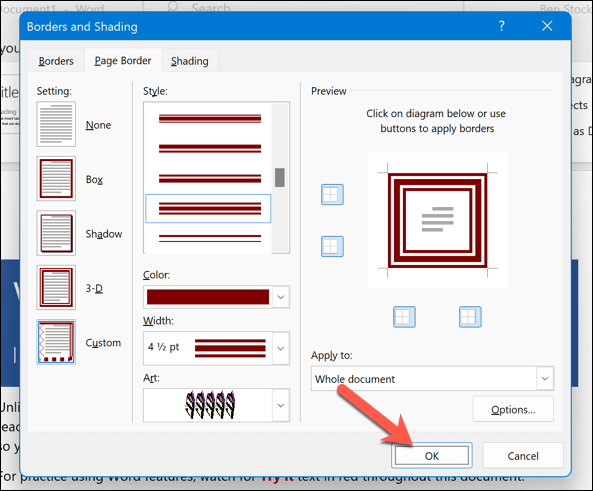
Une fois que vous avez appliqué la bordure, elle apparaîtra immédiatement : vous pouvez apporter d'autres modifications en répétant ces étapes. Vous pouvez ensuite enregistrer le document en appuyant sur Fichier>Enregistrer.
Connexe : Des lignes horizontales embêtantes apparaissent et vous ne savez pas d'où elles viennent ? Apprenez à supprimez les lignes indésirables dans vos documents Word.
Comment ajouter une bordure à un document Word exporté
Les étapes ci-dessus constituent le seul moyen d'ajouter une bordure à un document Word que vous pouvez toujours modifier. Cependant, il existe une solution de contournement pour ajouter une bordure personnalisée à un document Word. Vous pouvez plutôt exporter le document Word sous forme d'image et ajouter la bordure à l'image exportée.
Vous devrez d'abord exporter le document Word sous forme d'image avant de continuer : assurez-vous de le faire avec la version finale de votre document. Vous pouvez ensuite utiliser un logiciel tiers ou un site Web en ligne pour ajouter la bordure.
Par exemple, vous pouvez utiliser le outil de bordure en ligne gratuit Adobe Express pour ajouter rapidement des images à vos pages exportées. Ce n'est pas la seule option, mais elle vous permettra d'ajouter rapidement une bordure aux documents Word que vous avez exportés sous forme d'images.
Pour ajouter une bordure à un document Word exporté :
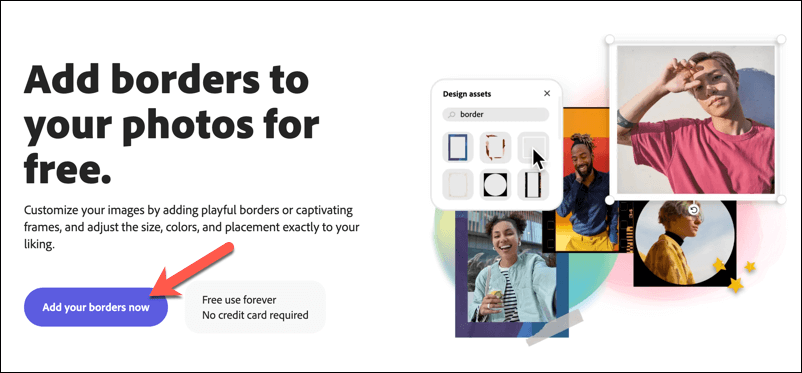
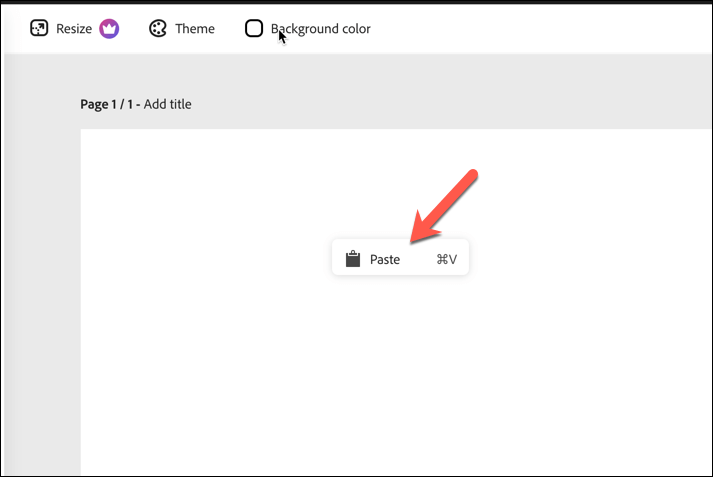
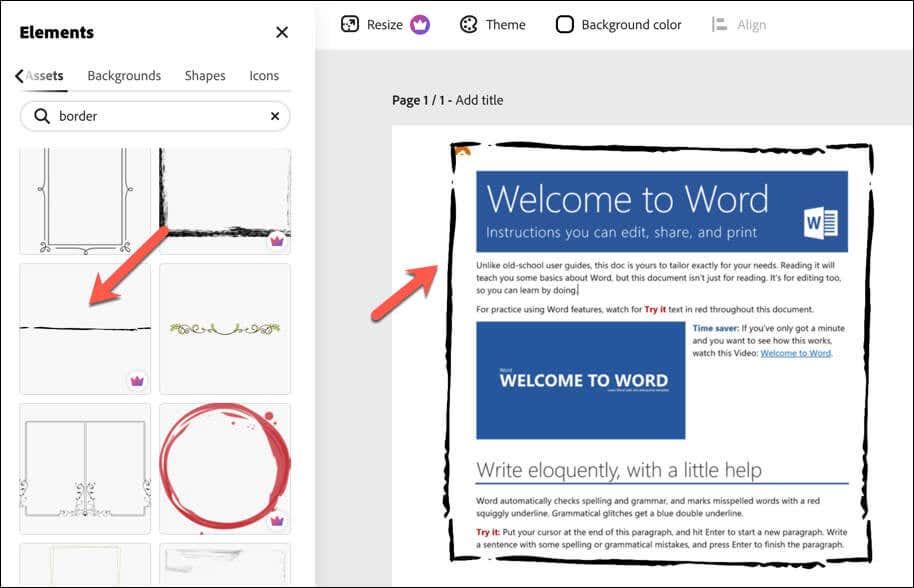
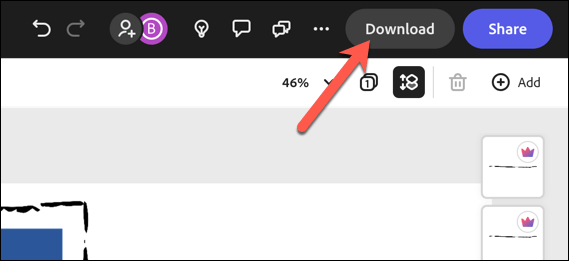
Une fois que vous aurez téléchargé l'image avec la bordure appliquée, vous pourrez la partager ailleurs. Cependant, cette méthode présente un inconvénient : toute modification ultérieure apportée à votre document ne sera pas appliquée à l'image.
Vous devrez répéter ces étapes en exportant l'image et en ajoutant une bordure manuellement si jamais vous devez apporter d'autres modifications à votre document.
Créer des documents Word impressionnants
En suivant les étapes ci-dessus, vous pouvez rapidement ajouter une bordure décorative à votre document Microsoft Word. Cela vous permettra de personnaliser les pages de votre document, en bannissant le design uniquement blanc pour quelque chose de plus imaginatif.
Vous souhaitez améliorer davantage votre document ? Si vous créez quelque chose que vous souhaitez partager, vous souhaiterez peut-être ajouter une page de garde à votre document Word. Vous pouvez également consulter différents types de documents que vous pouvez créer, tels que créer un livret dans Word.
Si vous souhaitez protéger un document que vous souhaitez partager, vous pouvez toujours ajouter un filigrane aux pages de votre document.
.