Avez-vous besoin de créer un organigramme pour votre projet ? Un organigramme est un diagramme qui montre les étapes d'un processus ou d'une décision dans un ordre logique. Cela peut vous aider à visualiser et à communiquer vos idées plus efficacement.
Vous pensez peut-être que la création d'un organigramme nécessite des logiciels spécialisés comme Visio, mais vous pouvez en réalité utiliser Microsoft PowerPoint pour terminer la tâche. Tandis que PowerPoint est mieux connu pour les présentations, il vous permet d'insérer et de personnaliser différents types de formes et de connecteurs et de créer un organigramme d'aspect professionnel pour vos données.
Il existe deux manières de créer un organigramme dans PowerPoint. Vous pouvez utiliser la fonctionnalité SmartArt intégrée ou créer la vôtre à l’aide de formes et de connecteurs. Pour créer des organigrammes dans PowerPoint, suivez les étapes ci-dessous.
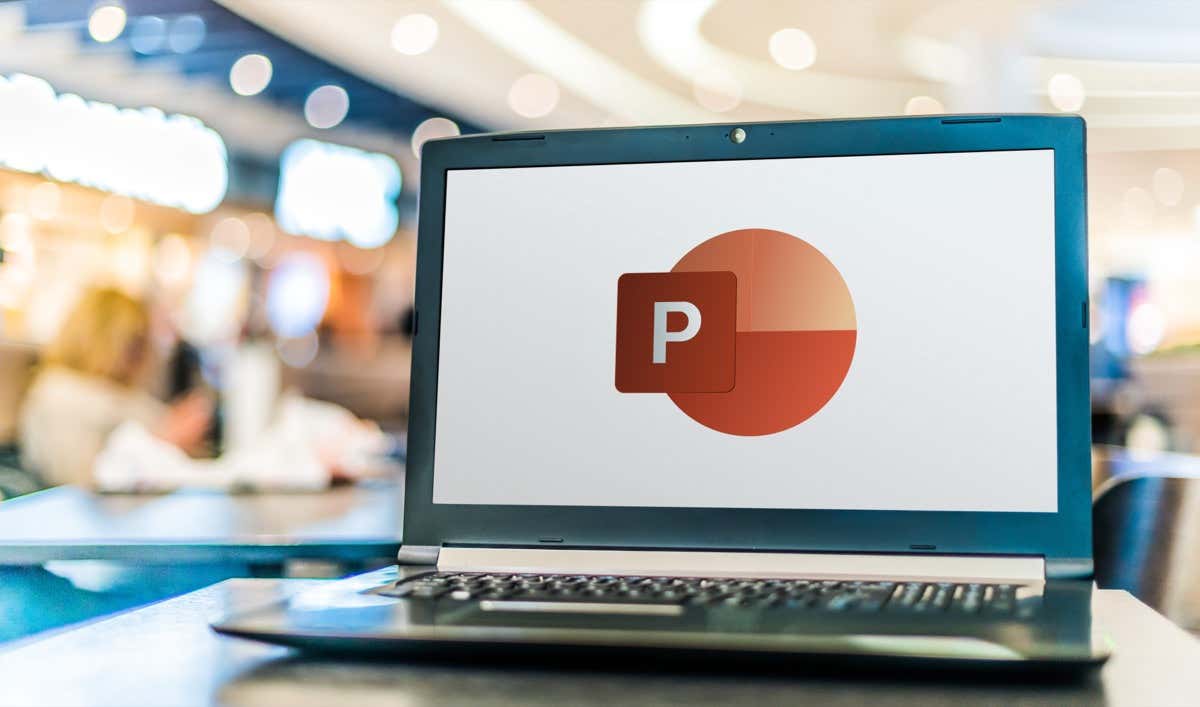
Comment utiliser SmartArt pour créer un organigramme dans PowerPoint
Le moyen le plus simple de créer un organigramme dans PowerPoint consiste à utiliser la fonctionnalité SmartArt. SmartArt est une collection de graphiques prédéfinis que vous pouvez insérer et modifier sur vos diapositives. Il comprend diverses catégories de diagrammes, telles que les processus, la catégorie qui décrit le mieux un organigramme typique.
Pour utiliser SmartArt pour créer un organigramme dans PowerPoint, procédez comme suit.
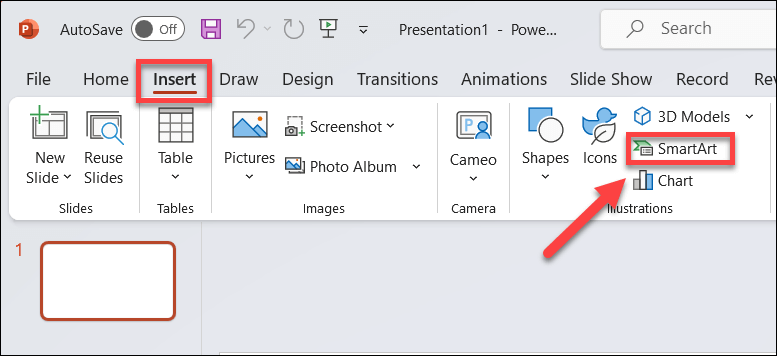
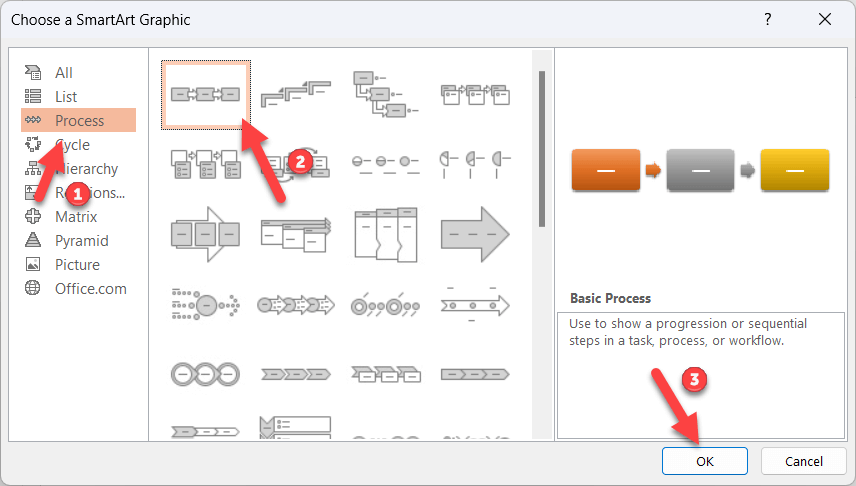
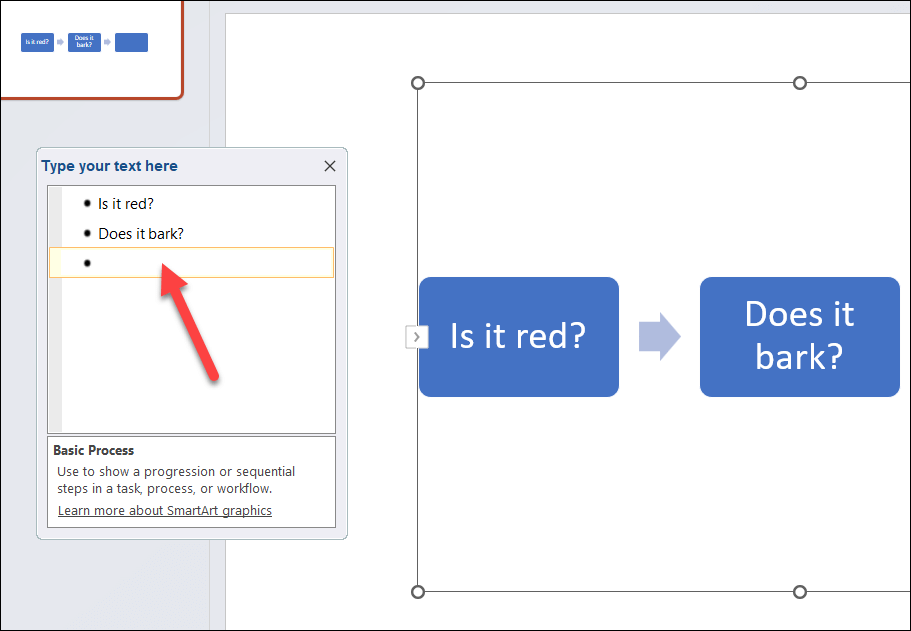
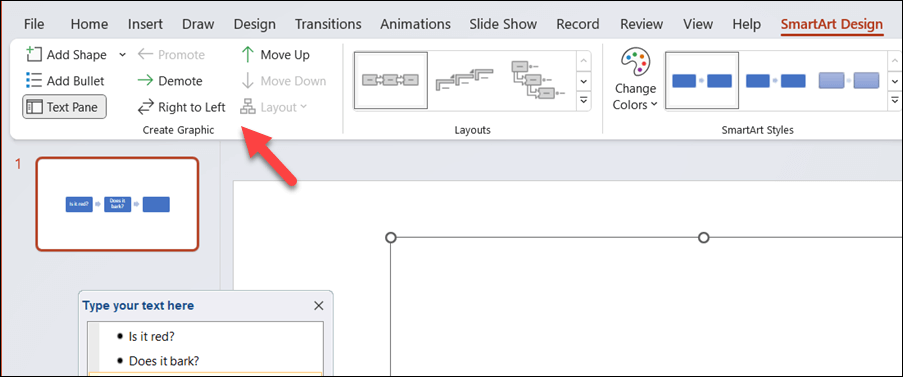
L'utilisation de SmartArt est un moyen simple et rapide de créer un organigramme dans PowerPoint, mais elle présente certaines limites. Par exemple, vous ne pouvez pas utiliser de formes ou de connecteurs personnalisés, et vous aurez moins de contrôle sur l'espacement et le positionnement de vos formes.
Comment faire Dessinez votre propre organigramme dans PowerPoint
Si vous souhaitez plus de flexibilité dans la conception de votre organigramme, vous souhaiterez peut-être dessiner votre propre organigramme à l'aide de formes et de connecteurs.
Ce processus n'est pas aussi rapide que l'utilisation de la méthode SmartArt, car vous devrez dessiner manuellement chaque forme et connecteur et ajuster leur taille et leur position en conséquence. Vous devrez également vous assurer que vos formes sont alignées et espacées uniformément.
Vous pouvez créer un organigramme dans PowerPoint à l'aide des formes et des connecteurs disponibles dans l'onglet Insérer. Pour dessiner votre propre organigramme dans PowerPoint, suivez ces étapes.
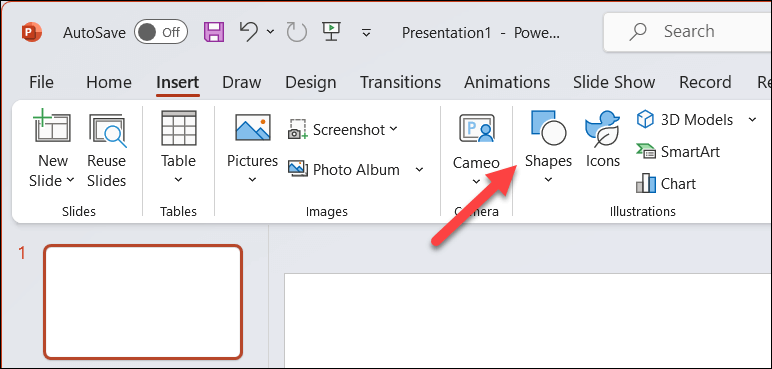
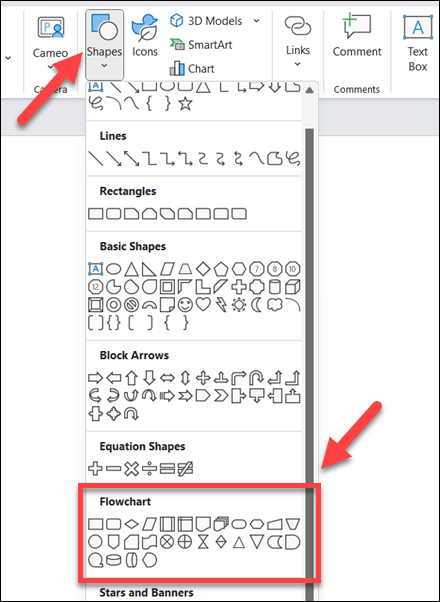
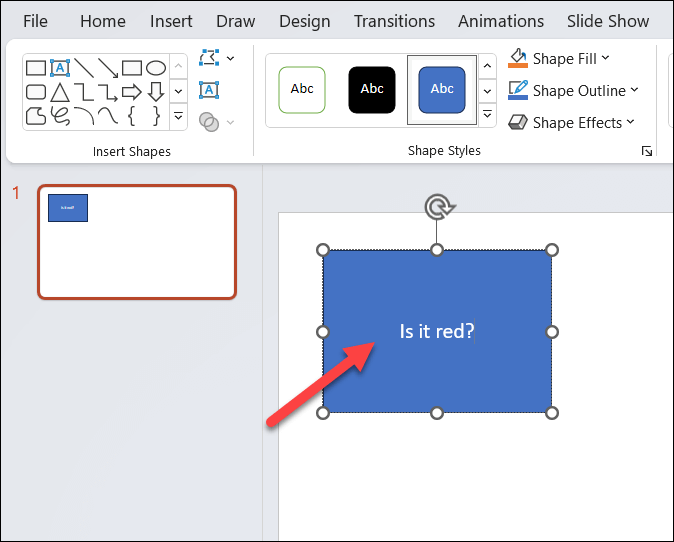
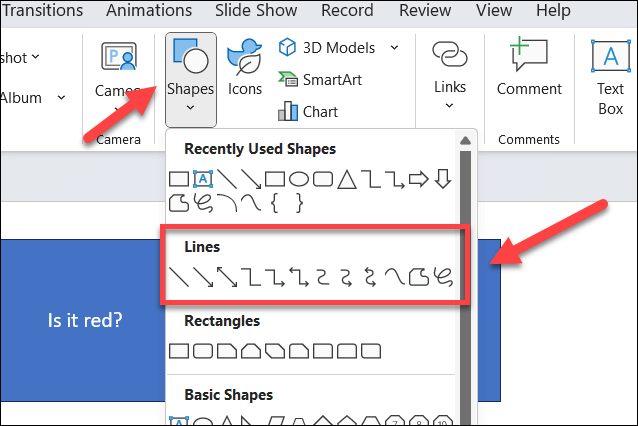
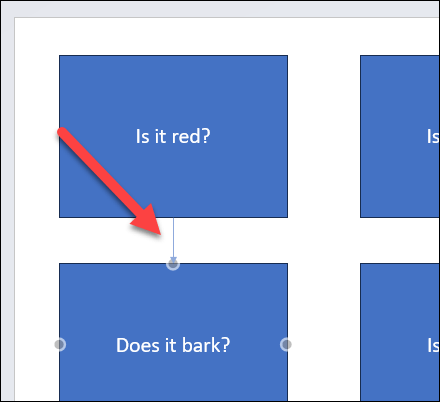
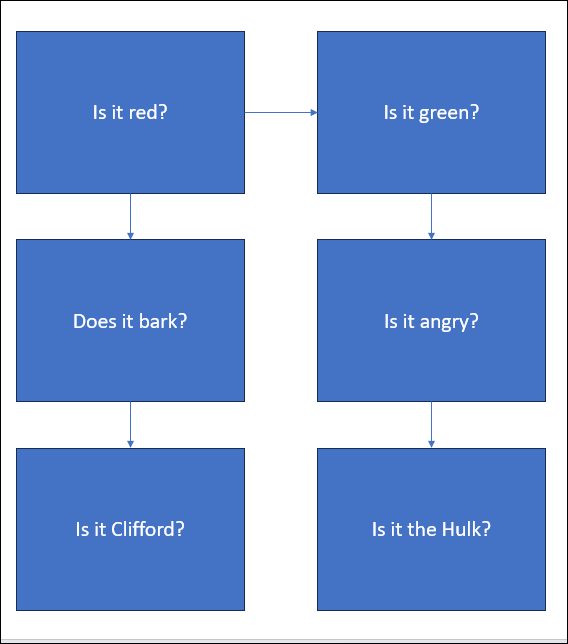
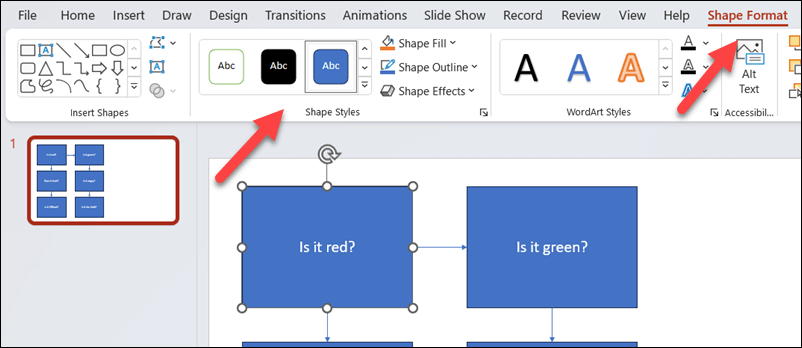
Création de diagrammes puissants dans PowerPoint
Grâce aux étapes ci-dessus, vous pouvez créer rapidement des organigrammes dans votre présentation PowerPoint. Ils peuvent être aussi simples ou avancés que vous le souhaitez. Assurez-vous simplement de laisser suffisamment d'espace sur le canevas de votre diapositive pour tout y insérer.
Vous souhaitez créer des organigrammes dans d'autres documents Office ? Vous pouvez créer des organigrammes dans Excel ou Word utiliser des outils similaires à la méthode PowerPoint ci-dessus. Vous pouvez également utiliser l'application Microsoft Visio pour les créer ou envisager d'en utiliser Alternatives à Visio pour faire le travail à la place.
.