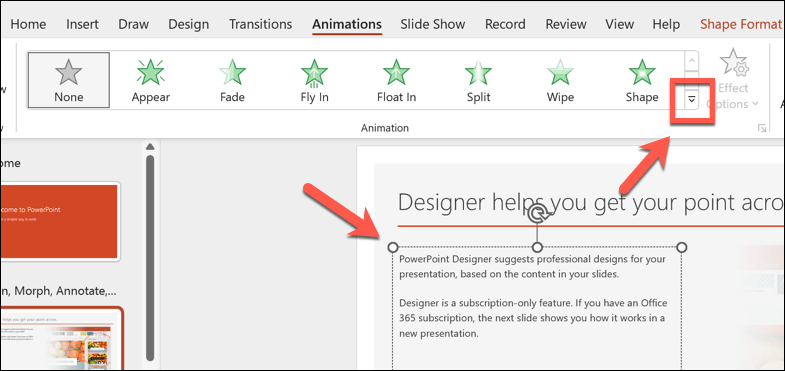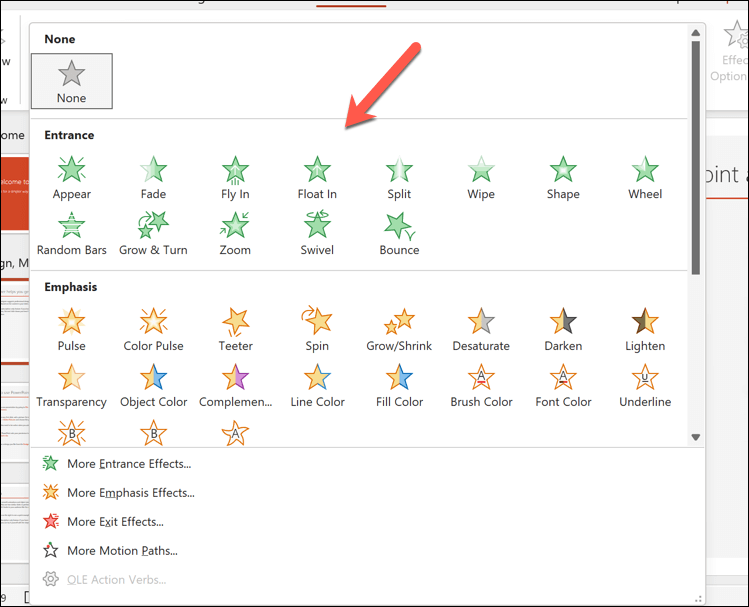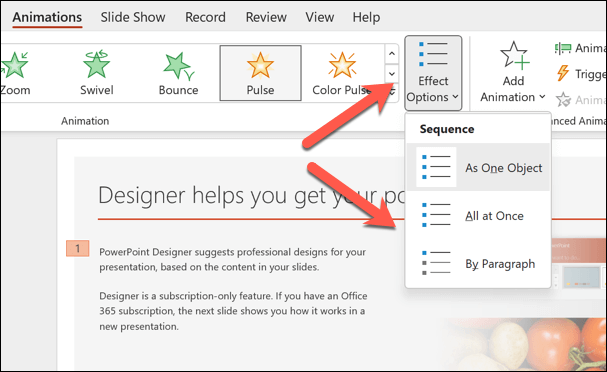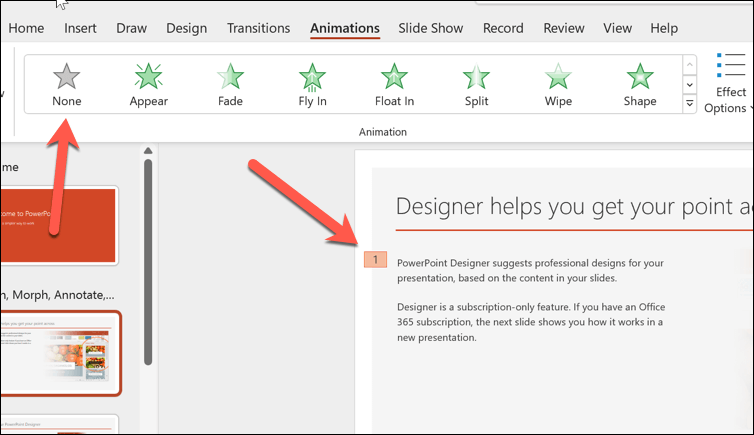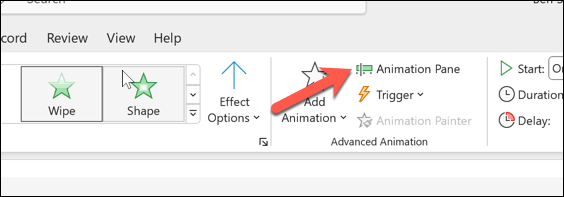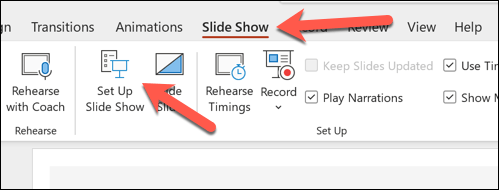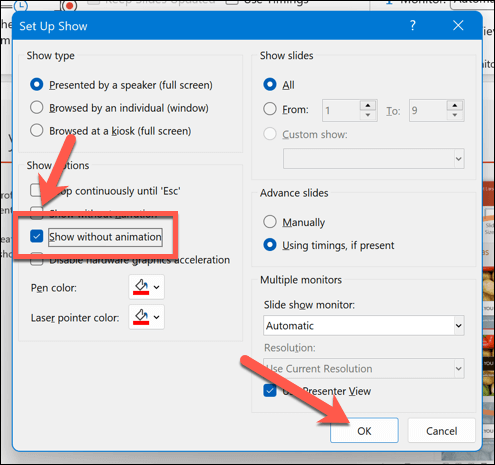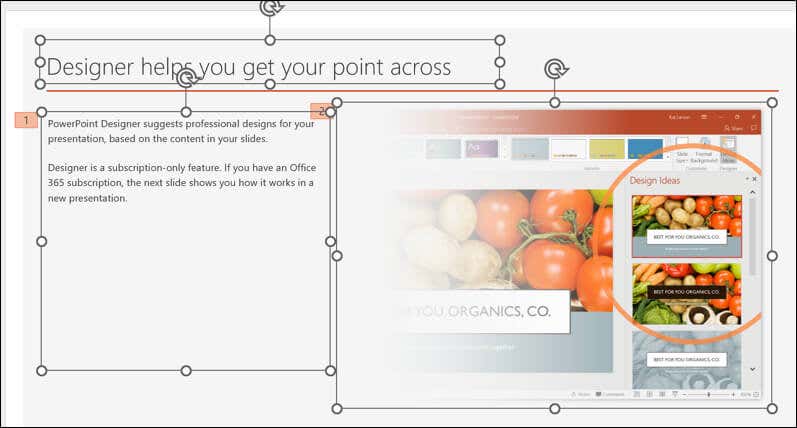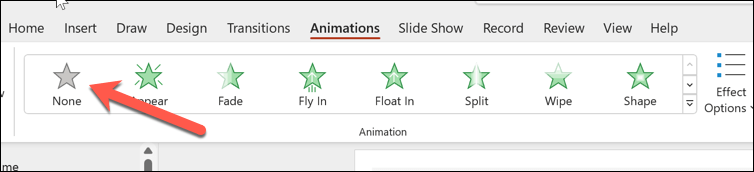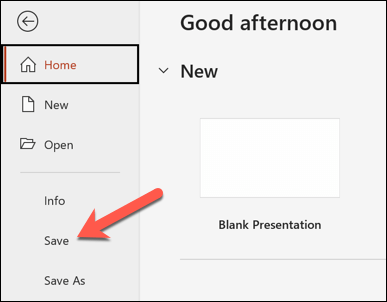Vous souhaitez égayer vos diapositives PowerPoint pour les rendre plus attrayantes ? Une étape évidente à suivre consiste à ajouter des animations à vos diapositives. Les animations peuvent rendre vos diapositives PowerPoint plus dynamiques et attrayantes, mais attention : elles peuvent également être distrayantes et ennuyeuses si vous ne les utilisez pas correctement.
Si vous souhaitez modifier ou supprimer des animations de vos diapositives PowerPoint, vous disposez de plusieurs options. Pour modifier ou supprimer des animations des diapositives PowerPoint, suivez les étapes ci-dessous.

Comment modifier un effet d'animation dans PowerPoint
Si vous souhaitez modifier le type d'effet d'animation appliqué à un objet de votre diapositive, tel que du texte, des images ou formes, vous pouvez le faire en suivant ces étapes.
Ouvrez PowerPoint et sélectionnez l'objet qui possède l'effet d'animation que vous souhaitez modifier.
Sélectionnez Animationsdans la barre du ruban. Dans le groupe Animation, sélectionnez l'icône de flèche vers le basdans la galerie Animation.
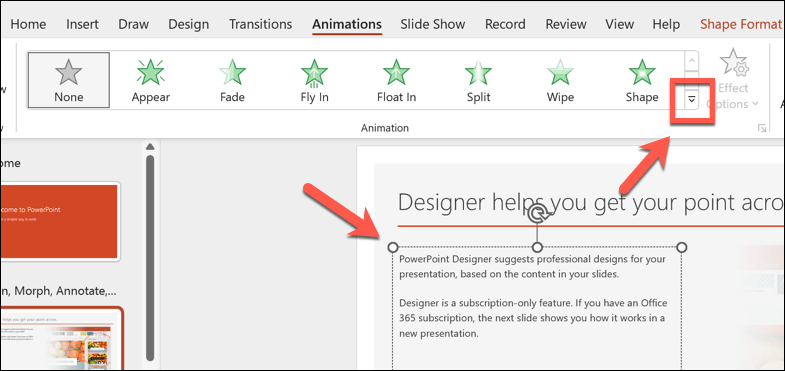
Parcourez et sélectionnez le nouvel effet d'animation que vous souhaitez appliquer. La modification sera appliquée immédiatement.
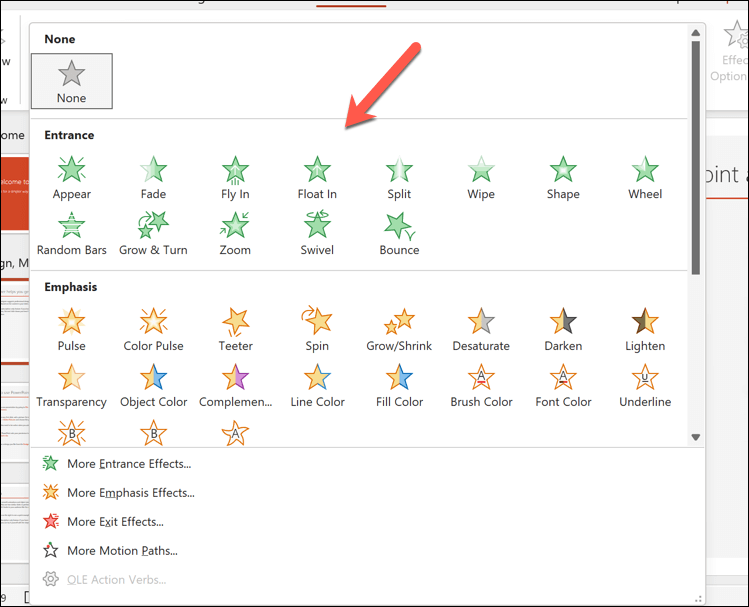
Vous pouvez également modifier les paramètres d'un effet d'animation, tels que la durée, le retard ou la direction, en cliquant sur le bouton Options d'effetdans le groupe Animation. Un menu déroulant apparaîtra avec différentes options parmi lesquelles choisir, en fonction du type d'animation que vous avez activé.
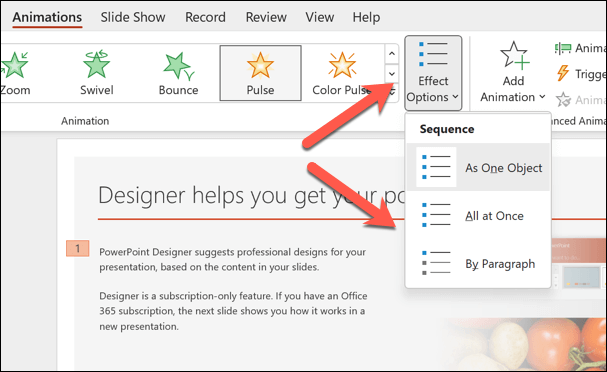
Comment supprimer un effet d'animation dans PowerPoint
Vous avez décidé de supprimer entièrement une animation ? Vous pouvez facilement le faire à partir de l'onglet Animationsde la barre du ruban en suivant ces étapes.
Ouvrez PowerPoint et sélectionnez l'objet doté de l'effet d'animation que vous souhaitez supprimer.
Sélectionnez l'ongletAnimationsdans la barre du ruban. Dans le groupe Animation, cliquez sur l'option Aucunedans la galerie Animation. Cela supprimera tout effet d'animation de l'objet sélectionné.
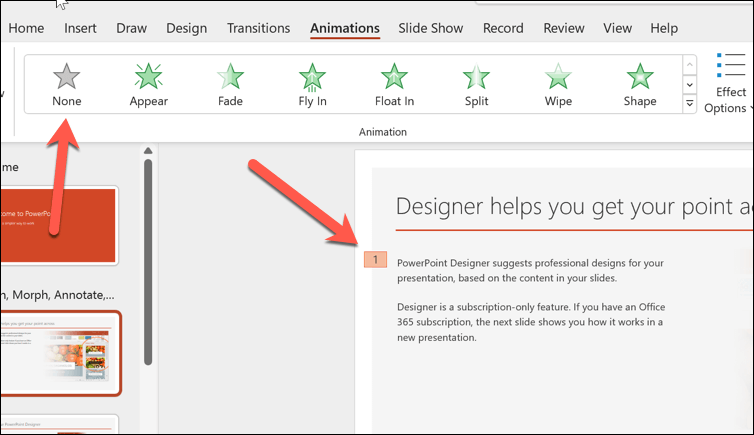
Vous pouvez également supprimer un effet d'animation d'un objet à l'aide du volet d'animation, qui affiche une liste de toutes les animations de votre diapositive. Pour ouvrir le volet d'animation, cliquez sur le bouton Volet d'animation..
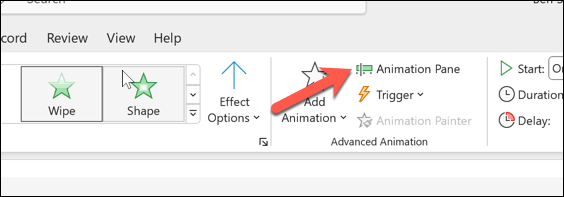
Ensuite, cliquez sur l'objet qui possède l'effet d'animation que vous souhaitez supprimer.
Dans le volet d'animation, sélectionnez l'effet d'animation que vous souhaitez supprimer. Un petit numéro apparaîtra à côté, indiquant son ordre dans la séquence d'animations.
Cliquez sur la flèche vers le basà côté de l'effet d'animation et sélectionnez Supprimerdans le menu pour le supprimer.
10s>Comment masquer ou supprimer toutes les animations d'une diapositive ou d'une présentation dans PowerPoint
Vous avez décidé d'abandonner complètement les animations de votre diapositive PowerPoint ? Si elles ne conviennent pas à votre public, vous pouvez masquer ou supprimer toutes les animations à la fois.
Comment masquer toutes les animations dans PowerPointComment masquer toutes les animations dans PowerPoint
Si vous souhaitez uniquement masquer les animations pendant la lecture de votre présentation, mais les laisser en place, vous pouvez le faire en appuyant sur l'onglet Diaporamadu ruban.
Ouvrez PowerPoint et sélectionnez l'onglet Diaporama.
Appuyez sur le bouton Configurer le diaporama.
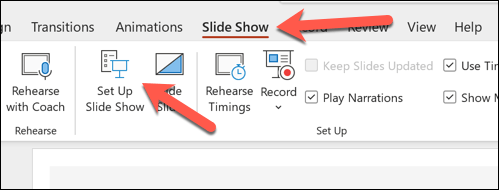
Dans le menu contextuel, cochez la case à côté de Afficher sans animation.
Appuyez sur OKpour enregistrer votre choix.
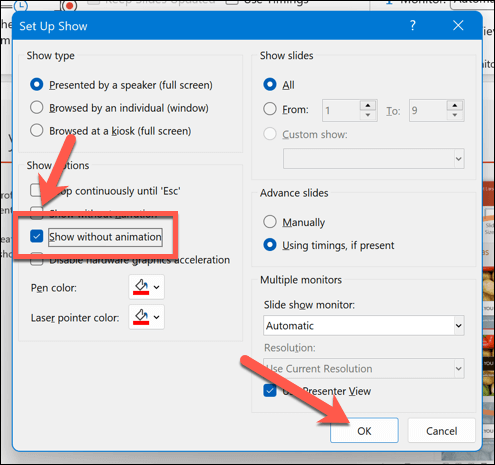
Avec cette option activée, les animations n'apparaîtront pas pendant que vous présentez activement votre présentation. Vous devrez répéter ces étapes et décocher la case à côté de Afficher sans animationpour les restaurer par la suite.
Comment faire Supprimer toutes les animations dans PowerPoint
Il n'existe pas d'option permettant de cliquer et de supprimer toutes vos animations dans PowerPoint. Au lieu de cela, vous devrez le faire manuellement en suivant ces étapes.
Ouvrez PowerPoint et sélectionnez la diapositive contenant le premier ensemble d'animations que vous souhaitez supprimer.
Appuyez sur Ctrl + Aou sélectionnez manuellement tous les éléments de votre diapositive.
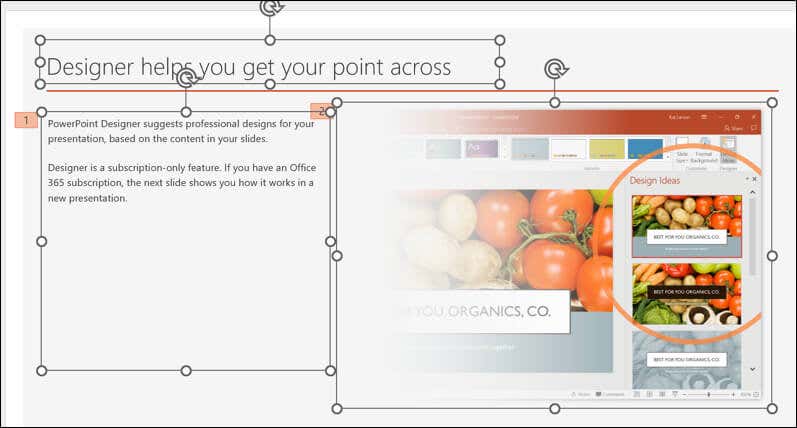
Sélectionnez l'onglet Animationsdans la barre du ruban. Dans le groupe Animation, appuyez sur l'option Aucundans la galerie Animation. Cela supprimera tous les effets d'animation de tous les éléments de votre diapositive.
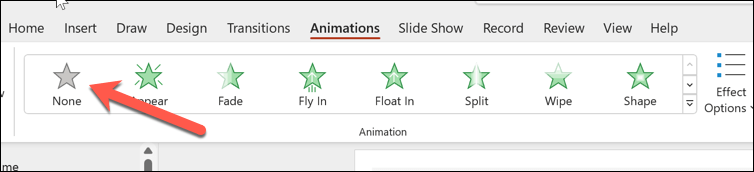
Répétez ces étapes pour toutes les autres diapositives contenant des animations sur votre diapositive..
Appuyez sur Fichier>Enregistrerpour enregistrer les modifications lorsque vous avez terminé.
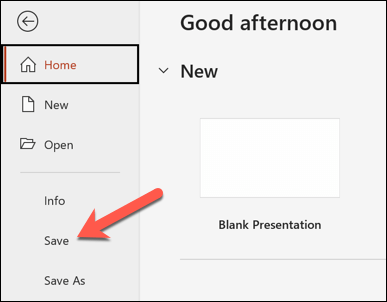
Conseils pour utiliser efficacement les animations dans PowerPoint
Les animations ne conviennent pas à toutes les présentations. Cependant, en fonction de votre public, vous pouvez rendre vos présentations PowerPoint plus amusantes avec la bonne quantité (et le bon type) d'animations.
Cela dit, il est important de trouver le bon équilibre, car les animations PowerPoint peuvent être distrayantes ou peu professionnelles si vous les utilisez incorrectement. Voici quelques conseils pour utiliser efficacement les animations dans PowerPoint.
Utilisez des animations pour améliorer votre message. Les animations ne sont pas seulement destinées à s'amuser pour la décoration, mais doivent vous aider à mettre en valeur des points clés, à montrer des relations, à révéler des informations ou à susciter de l'intérêt. Évitez d'utiliser des animations non pertinentes, flashy ou exagérées, surtout si votre public ne l'appréciera pas.
Limiter le nombre d'animations par diapositive. Trop d'animations peuvent dérouter ou submerger votre public. Une bonne règle de base consiste à utiliser une ou deux animations par diapositive et à éviter d'utiliser plus de quatre animations par présentation.
Choisissez les effets d'animation appropriés. PowerPoint propose une variété d'effets d'animation, tels que les entrées, les sorties, l'accentuation et trajectoires de mouvement. Choisissez les effets adaptés à votre contenu, ainsi que le thème de votre présentation. Par exemple, utilisez les entrées et les sorties pour introduire ou conclure un sujet, utilisez l'emphase pour mettre en évidence ou attirer l'attention sur un objet et utilisez des trajectoires de mouvement pour montrer un mouvement ou une direction.
Ajustez la vitesse et le timing de vos animations. Vous pouvez contrôler la vitesse ou le ralentissement de la lecture de vos animations, ainsi que le moment où elles commencent et se terminent. Vous pouvez également synchroniser vos animations avec votre narration ou votre musique. Pour ajuster la vitesse et le timing de vos animations, utilisez les options disponibles dans l'onglet Animations. Vous pouvez également utiliser le Volet d'animationpour afficher et modifier la séquence et le timing de vos animations dans leur ensemble.
Prévisualisez et testez vos animations. Avant de présenter vos diapositives, assurez-vous de prévisualiser et de tester vos animations pour voir à quoi elles ressemblent et fonctionnent. Vous pouvez prévisualiser vos animations en cliquant sur le bouton Aperçudans l'onglet Animation, ou en appuyant sur F5pour démarrer le diaporama et exécuter une exécution. à travers. Vous pouvez également tester vos animations sur différents appareils et écrans pour garantir la compatibilité et la visibilité..
Cette liste n'est pas exhaustive : vous devrez faire preuve de jugement pour identifier la bonne utilisation des animations dans vos diapositives PowerPoint. Cependant, si vous les utilisez correctement, les animations dans PowerPoint peuvent vous aider à créer efficacement des présentations intéressantes (mais professionnelles).
Création de présentations PowerPoint puissantes
N'ayez pas peur d'utiliser des animations PowerPoint sur vos diapositives, mais utilisez-les avec parcimonie et utilisez-les efficacement. En suivant les étapes ci-dessus, vous pouvez rapidement modifier ou supprimer les animations des diapositives PowerPoint qui ne conviennent pas à votre contenu ou à votre public.
Vous souhaitez rendre vos diapositives plus faciles à comprendre ? Vous pouvez toujours ajoutez une narration à votre présentation PowerPoint pour faciliter la distribution. Si vous souhaitez réduire le texte que vous utilisez, vous pouvez également intégrer des vidéos dans votre présentation pour passer à d'autres formats de contenu sans perdre les informations que vous souhaitez partager.
.
Articles Similaires: