Besoin de communiquer rapidement avec vos collègues et clients importants ? Vous utilisez peut-être déjà Équipes Microsoft. Teams vous permet de rester en contact avec les autres grâce au chat textuel, à la communication audio et vidéo.
Cependant, avant de rejoindre ou de démarrer une réunion dans Teams, vous devez tester vos paramètres audio pour vous assurer que tout fonctionne correctement. Pour vous aider, nous allons vous montrer comment tester votre audio dans Microsoft Teams pour vous assurer que votre microphone, vos haut-parleurs et même votre caméra fonctionnent.
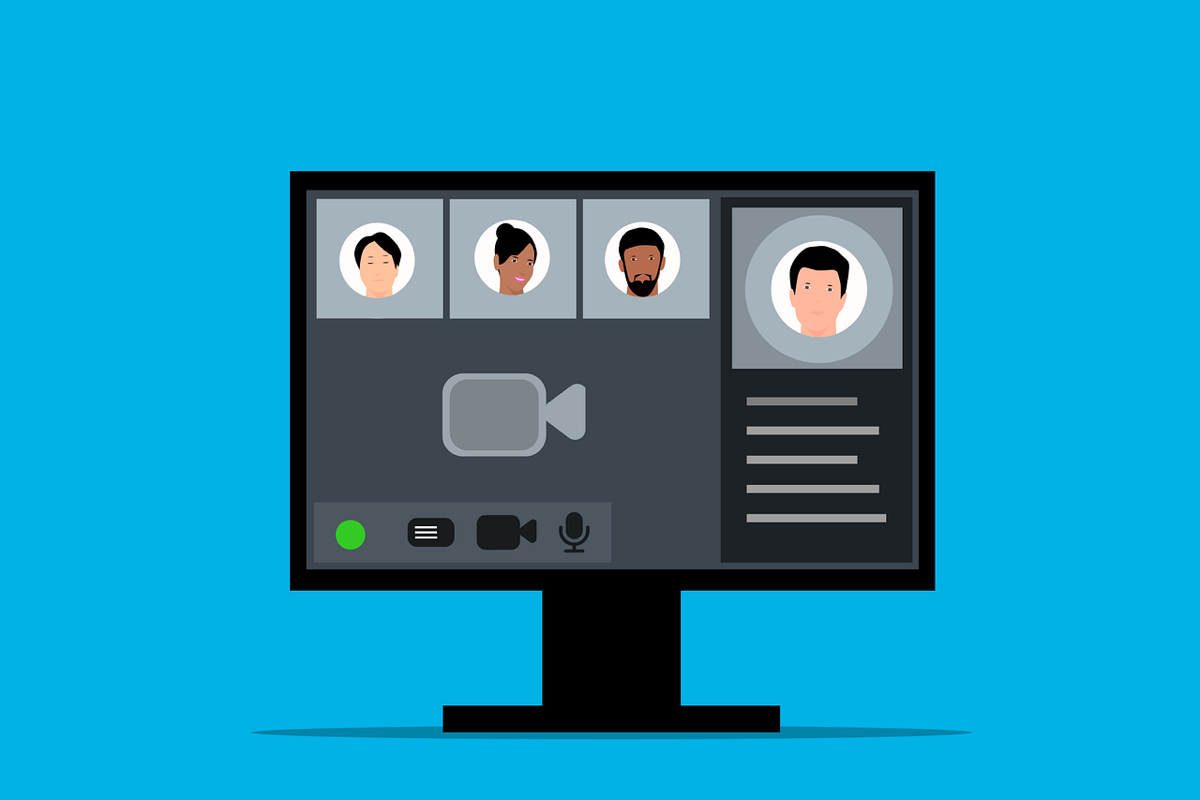
Comment utiliser la fonctionnalité d'appel test dans Microsoft Teams
La fonctionnalité d'appel testde Microsoft Teams vous permet de vérifier vos appareils audio et vos paramètres avant le rejoindre une réunion. Cela fonctionne en organisant un faux appel (juste avec vous-même) qui vous permet de tester votre microphone, vos haut-parleurs et votre caméra.
Vous pouvez utiliser l'appel test pour régler vos commandes de volume et vérifier que tout fonctionne correctement. Pour utiliser la fonctionnalité d'appel test dans Microsoft Teams, suivez ces étapes.
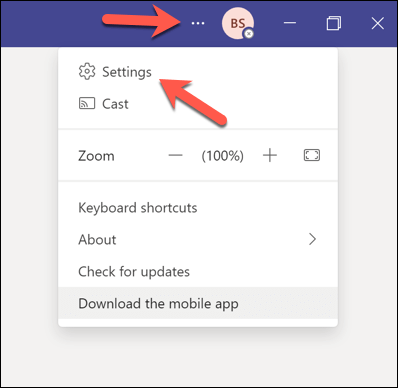
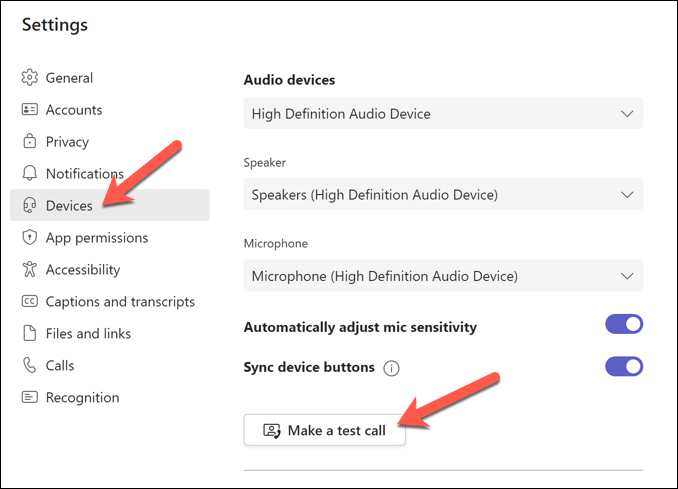
Écoutez, regardez et surveillez l'appel test, suivez les instructions à l'écran et ajustez vos paramètres de volume si nécessaire. Si vous possédez un appareil photo, vous vous verrez sur l’écran. Assurez-vous que votre caméra est correctement positionnée et bénéficie d'un bon éclairage.
Si l'appel test a réussi, vous pouvez passer à rejoindre votre réunion Teams.
Comment tester l'audio dans Microsoft Teams sans Rejoindre une réunion
Si vous souhaitez tester votre audio dans Microsoft Teams sans rejoindre une réunion, vous pouvez essayer d'enregistrer un clip vidéo. De cette façon, vous pouvez voir et entendre votre voix et votre apparence avant de rejoindre une réunion avec d'autres personnes.
Pour enregistrer un clip vidéo avec vous-même dans Microsoft Teams, suivez ces étapes.
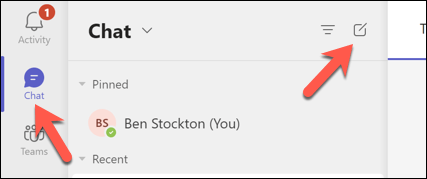 .
.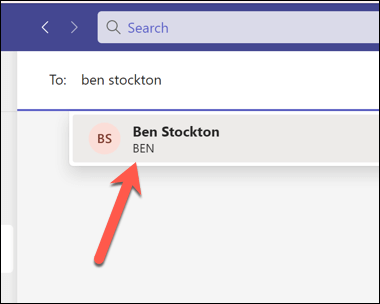
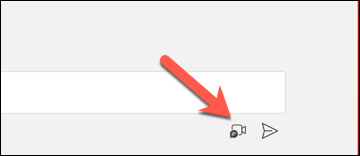
Vous devrez peut-être également prendre en compte d'autres éléments (comme vos connectivité Internet ) avant de démarrer ou de rejoindre une véritable réunion dans Teams.
Comment tester l'audio avant une réunion Teams dans Windows 11
Si vous souhaitez tester vos paramètres audio en dehors du client Teams, vous pouvez le faire via le menu Paramètres de Windows 11. Vous pouvez tester les paramètres de votre microphone et de vos haut-parleurs pour vérifier que les volumes sont corrects et que tout fonctionne comme prévu.
Vous pouvez ensuite ajuster ces paramètres avant de lancer Teams et de rejoindre une réunion. Pour tester votre audio avant une réunion Teams sous Windows 11, suivez ces étapes.
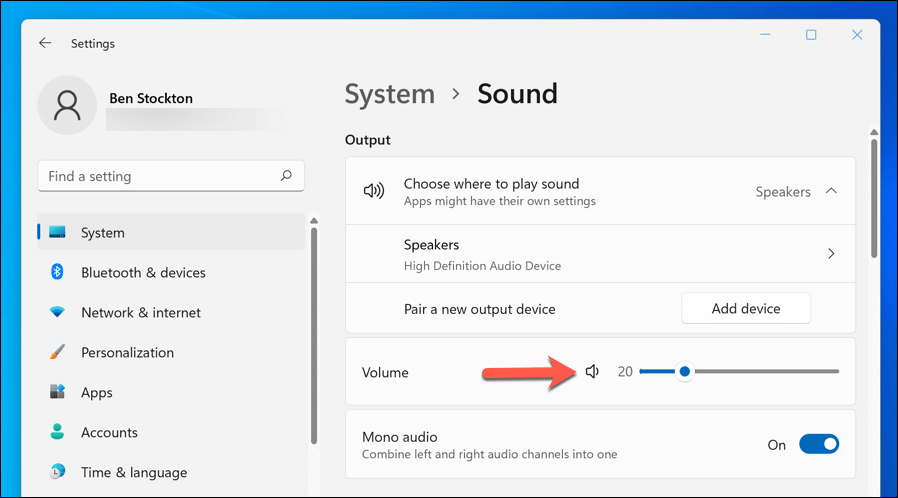
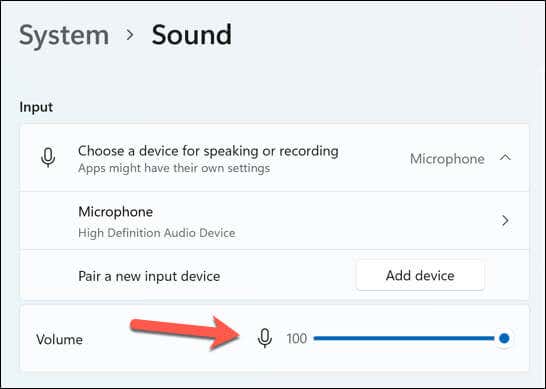
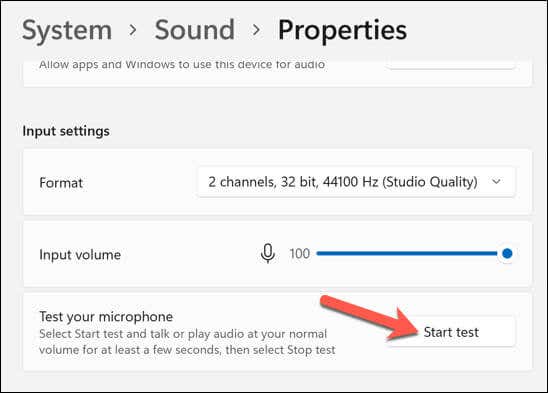
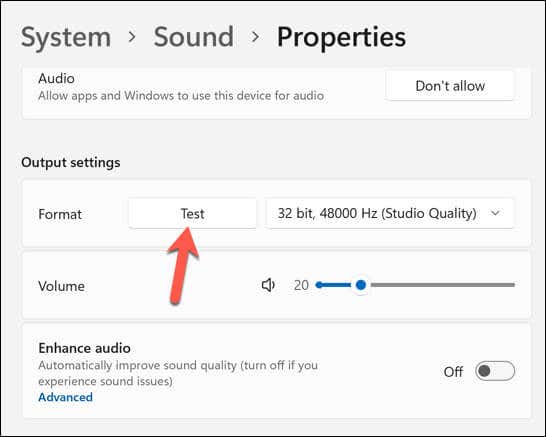
Après avoir testé vos appareils audio, fermez l'application Paramètreset ouvrez Teams. Vous pouvez ensuite répéter le test Test d'appelen suivant les étapes ci-dessus ou essayer de rejoindre un appel pour voir s'il fonctionne.
Comment pour résoudre les problèmes audio dans Microsoft Teams
Si vous rencontrez des problèmes audio pendant ou après l'appel test, voici quelques solutions possibles :
Gérer vos paramètres Microsoft Teams
Tester votre audio dans Microsoft Teams est important pour garantir le bon déroulement de vos réunions essentielles, sans interruption technique. Si votre le micro ou l’audio ne fonctionne pas dans Teams, vous devez suivre ces étapes pour résoudre le problème.
Vous souhaitez conserver une trace des réunions importantes ? Vous pouvez enregistrer une réunion Teams pour vous aider ; assurez-vous simplement d'avoir d'abord l'autorisation de le faire. Si vous souhaitez améliorer la productivité dans Teams, vous pouvez également en apprendre quelques raccourcis clavier Teams utiles pour vous aider.
.