Lorsque vous créez un document Word, vous pouvez utiliser un style de police qui rend les points trop petits ou vous souhaitez simplement qu'ils soient plus apparents lorsque vous imprimez votre document. Nous allons vous montrer quelques façons d'agrandir les points dans Microsoft Word.
Ajuster manuellement la taille des points dans Word
Si vous souhaitez ajuster uniquement certaines périodes, c'est aussi simple que de changer la taille de la police pour chacune d'entre elles. Vous disposez de plusieurs méthodes pour modifier la taille de la police en fonction de vos préférences.
Utilisez le menu Taille de la police
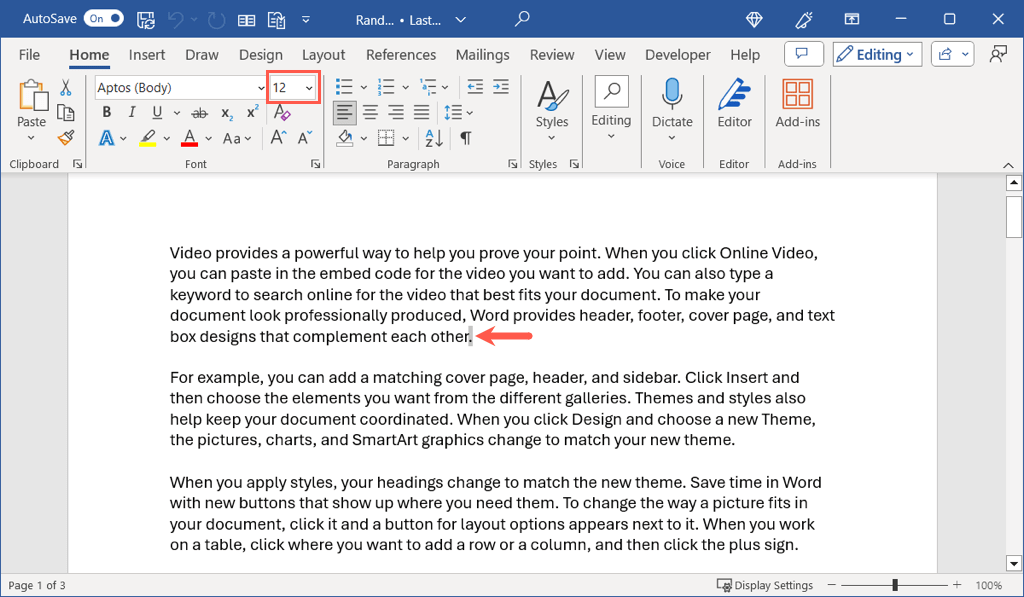
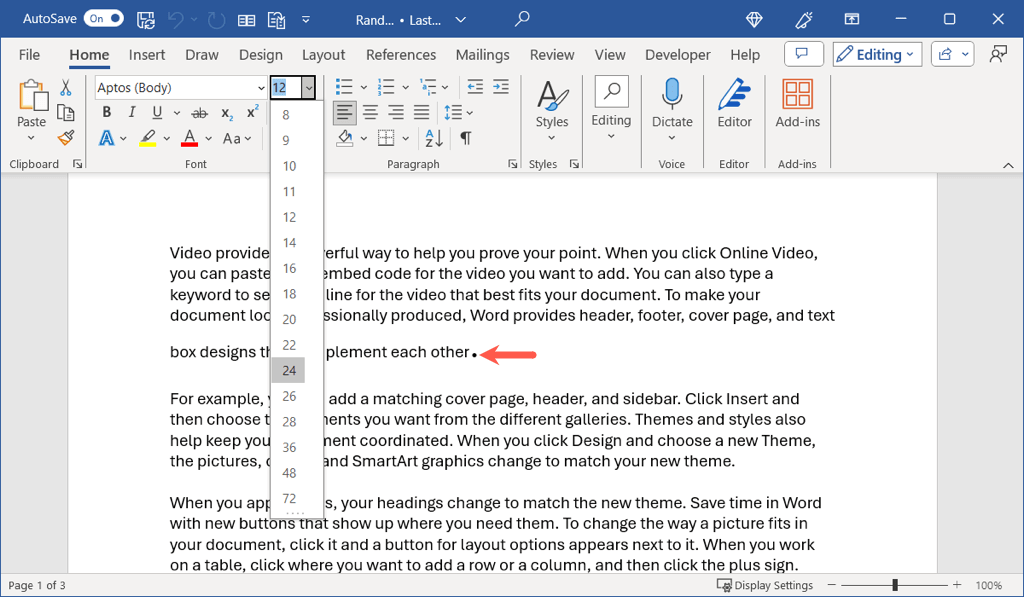
Utilisez le bouton Augmenter la taille de la police
Vous pouvez également sélectionner un point et utiliser le bouton Augmenter la taille de la policequi se trouve également dans la section Policedu ruban sur Accueil. languette. Si nécessaire, vous pouvez continuellement utiliser le bouton pour augmenter encore plus la taille.
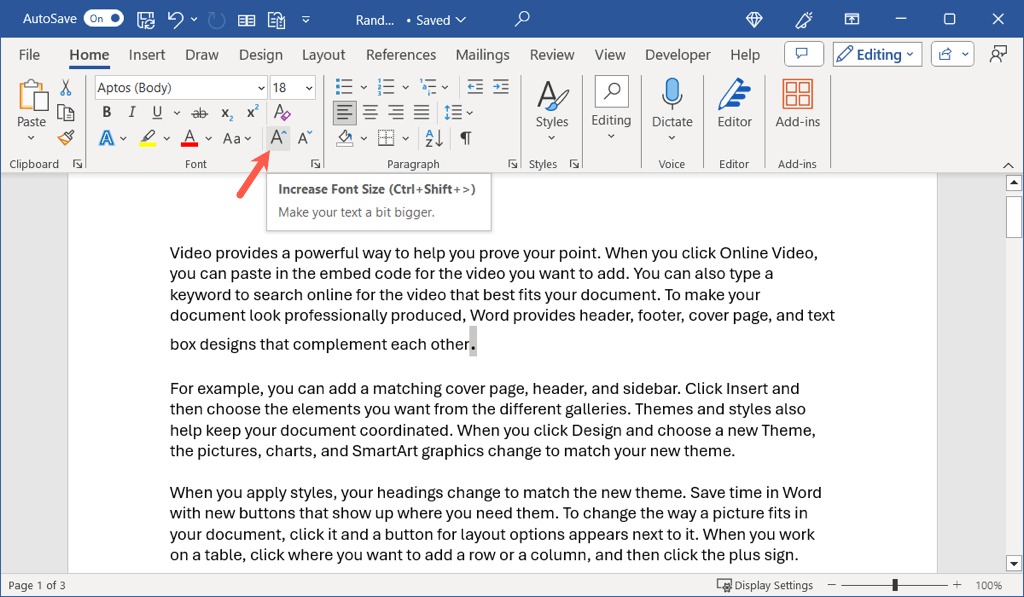
Utilisez la boîte de dialogue Format de la police
Vous souhaitez peut-être apporter des modifications supplémentaires à la police ainsi qu'à la taille des points. Dans ce cas, vous pouvez utiliser la boîte de dialogue Police.
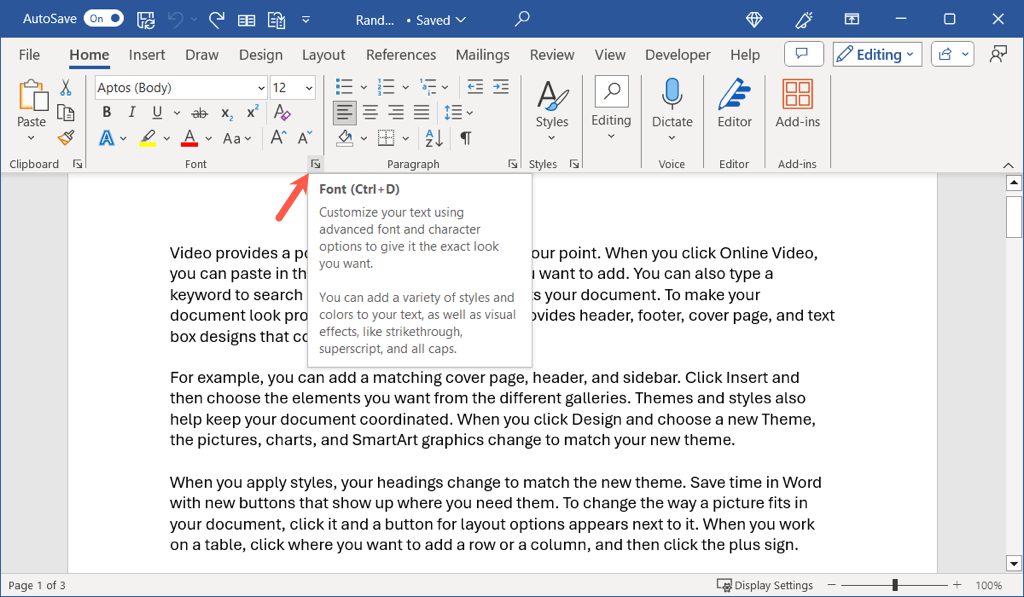
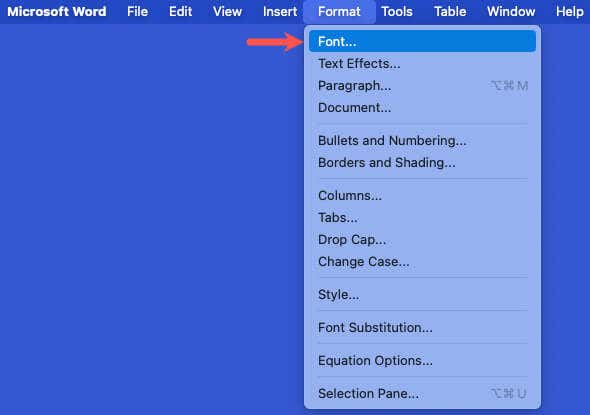
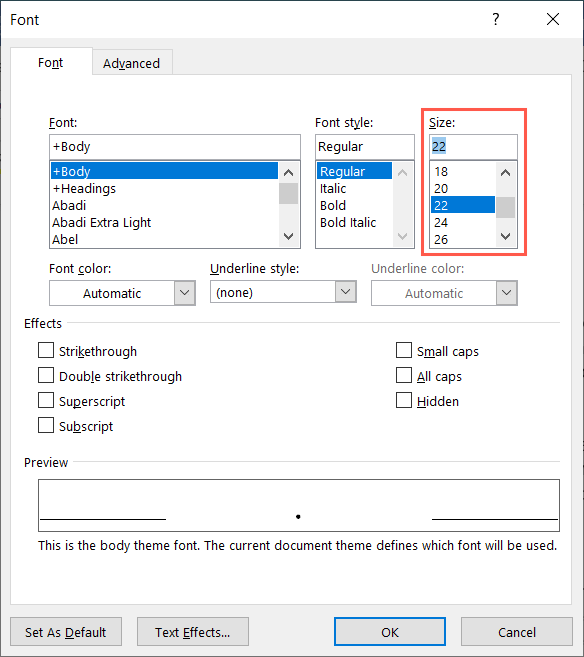
Utilisez la barre d'outils flottante sous Windows
Dans Word sous Windows, vous pouvez également utiliser la liste déroulante Taille de policedans la barre d'outils flottante. Sélectionnez une période et la barre d'outils s'affichera..
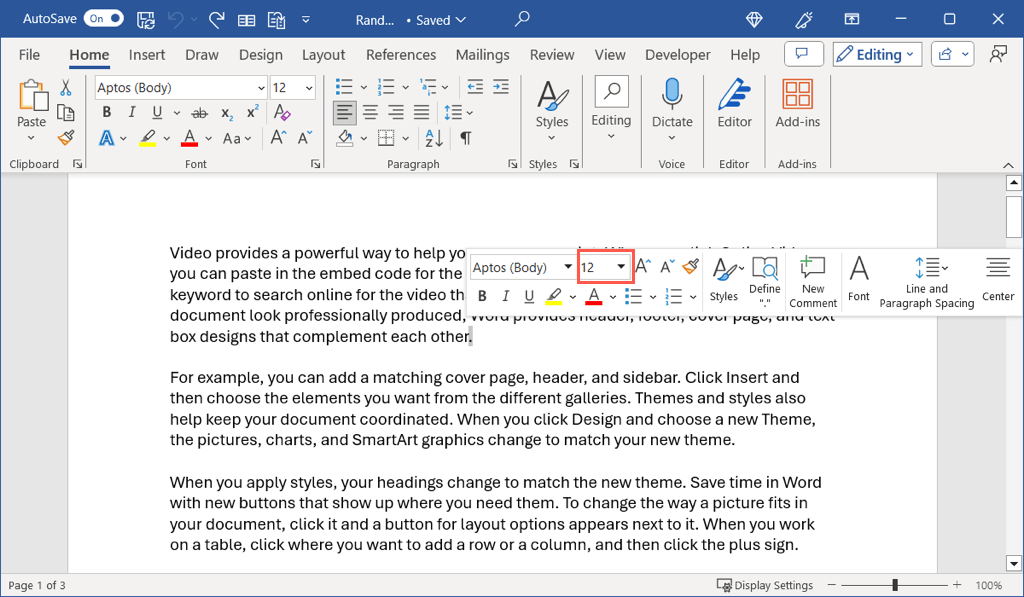
Ajuster automatiquement la taille des points dans Word
Si vous préférez modifier la taille de tous les points de votre document Word, vous n'êtes pas obligé de le faire un par un, ce qui prend du temps. Utilisation de Rechercher et remplacer et les options avancées de la fonctionnalité, vous pouvez augmenter la taille de chaque période.
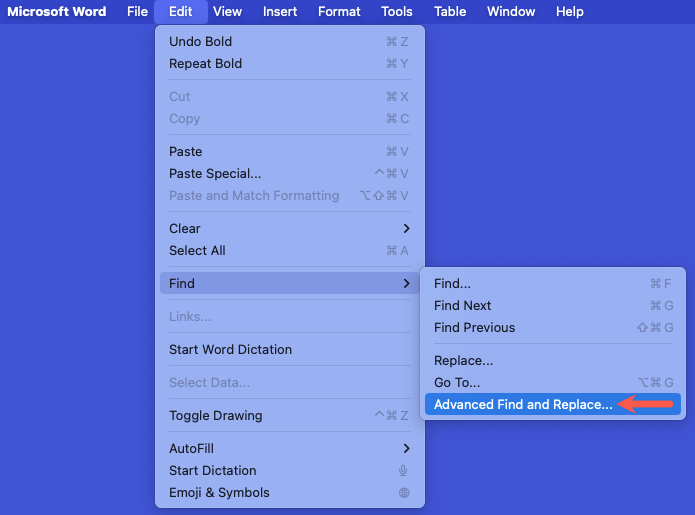
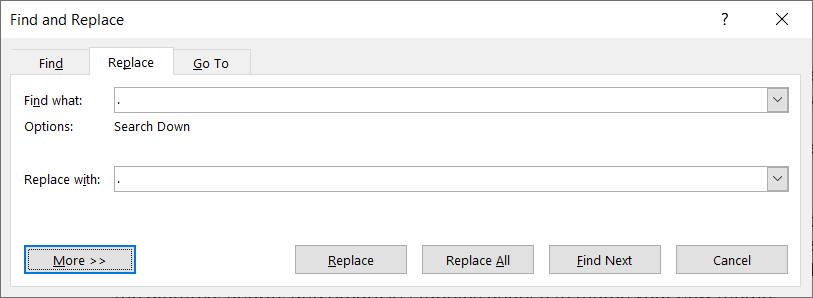
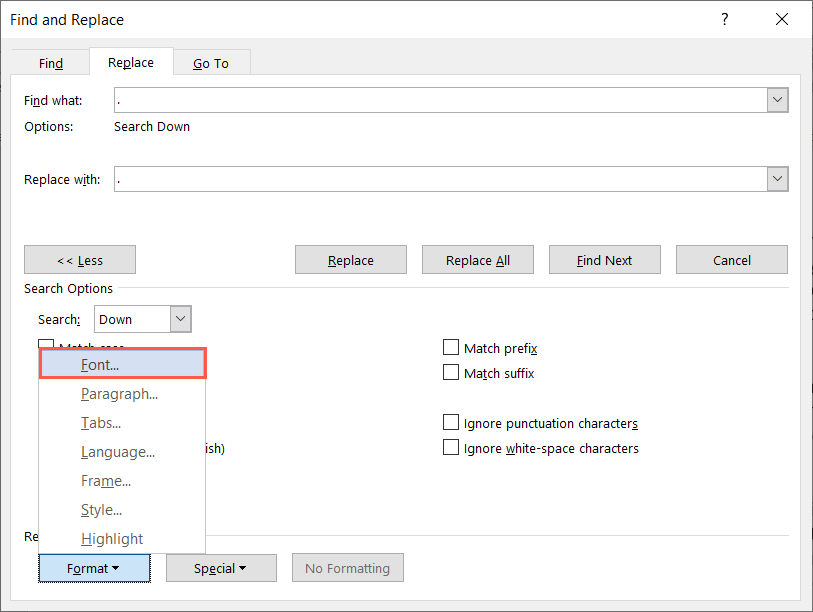
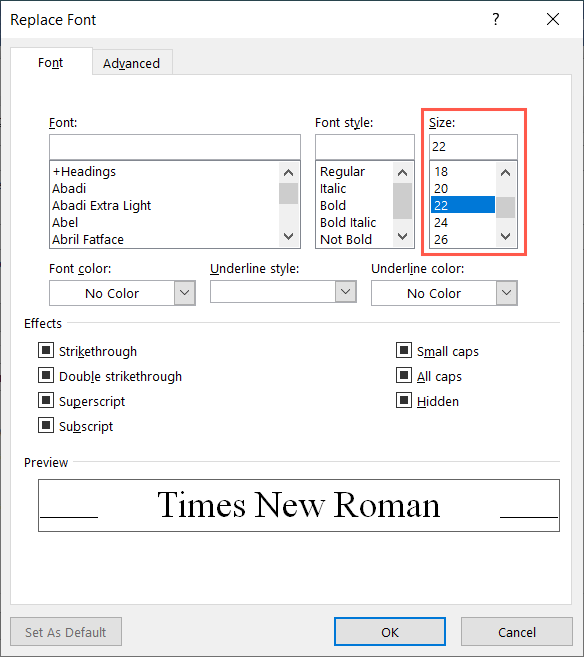
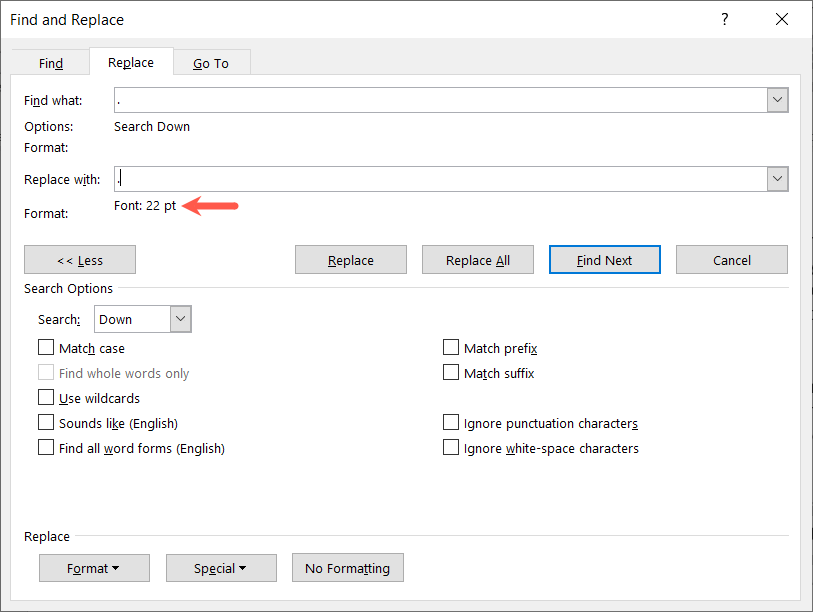
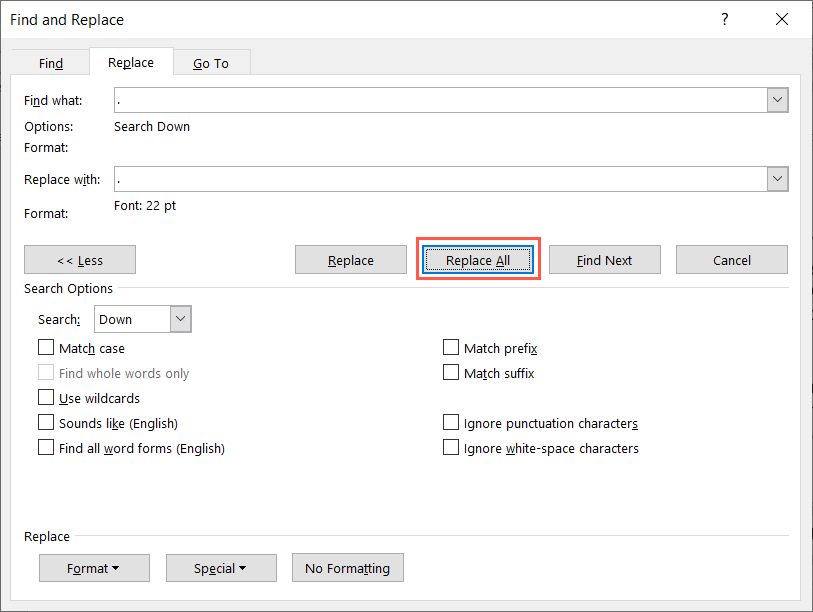
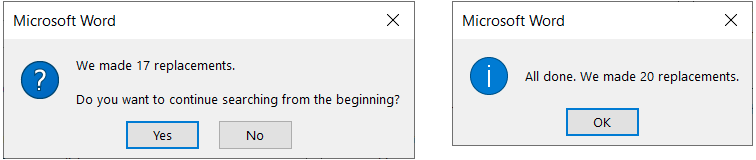
Vous devriez alors voir toutes les périodes de votre document en utilisant la taille que vous avez choisie.
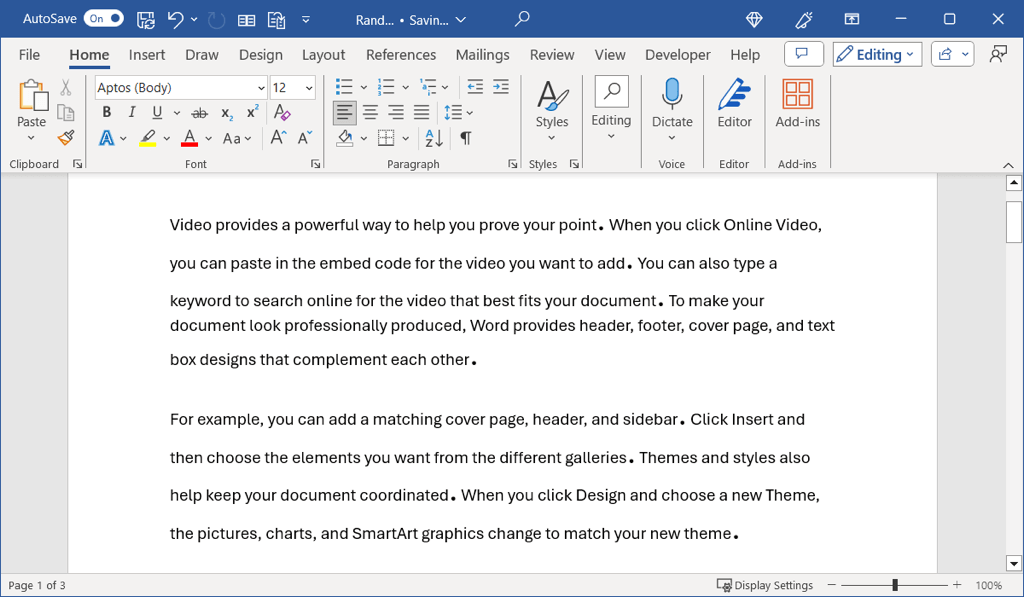
Bien qu'il n'existe pas actuellement de paramètre définissant la taille changer la police par défaut des signes de ponctuation dans Microsoft Word, ces méthodes fonctionnent parfaitement pour augmenter la taille des points ainsi que des virgules ou des points d'interrogation dans votre document.
Maintenant que vous savez comment agrandir les points dans Word, regardez comment appliquer des petites majuscules aux polices.
.