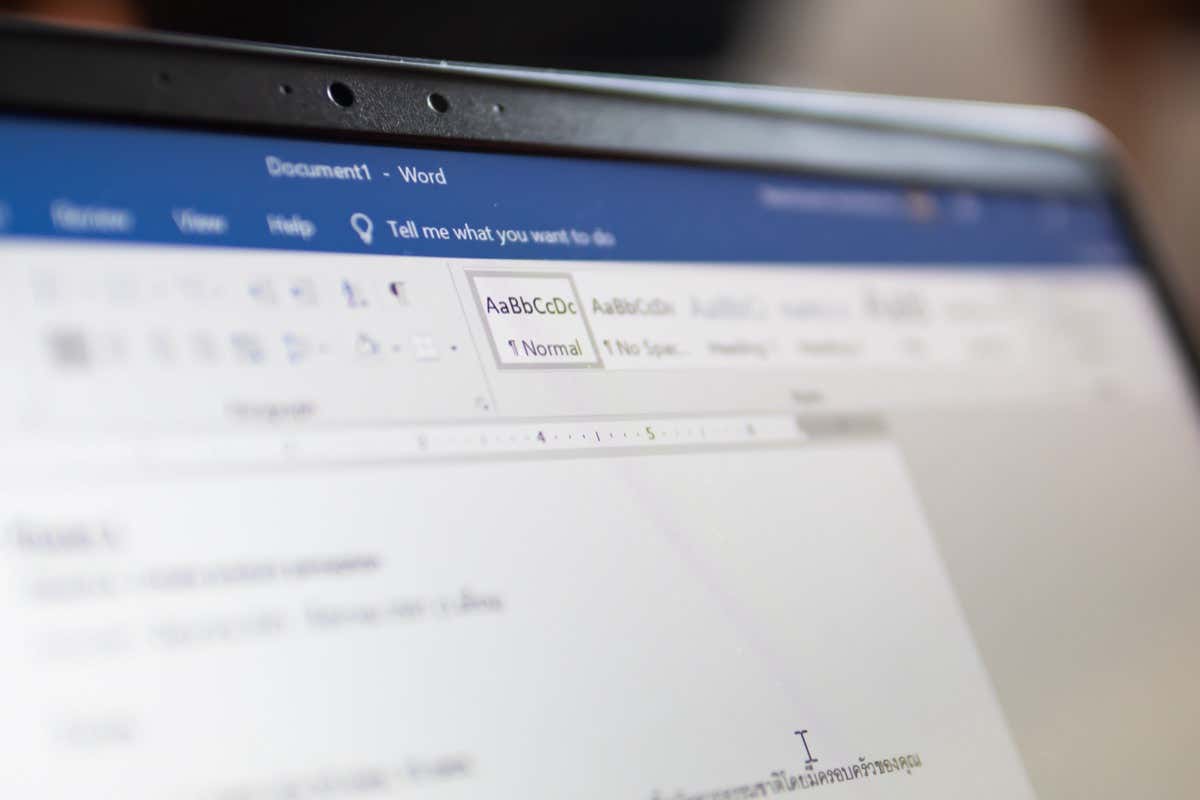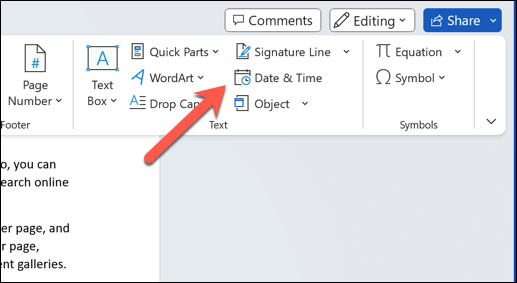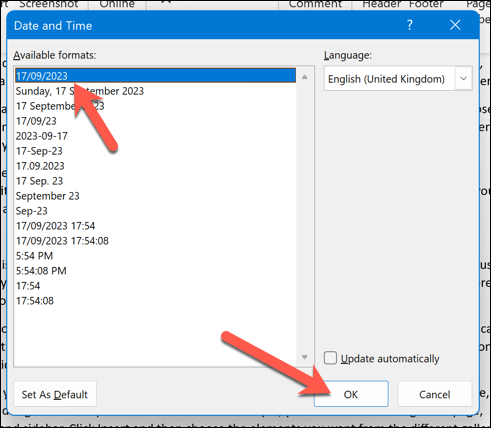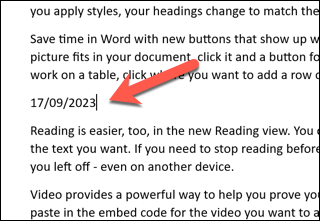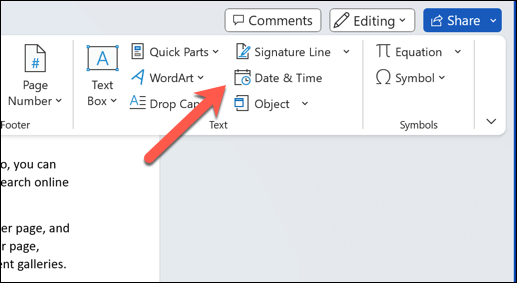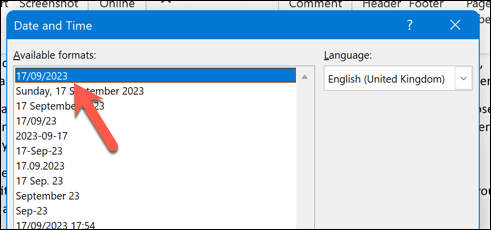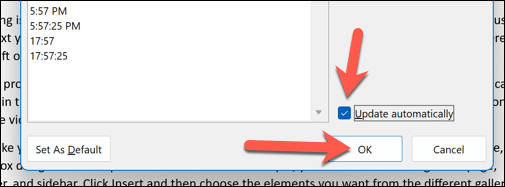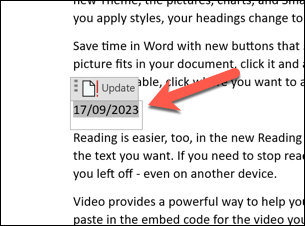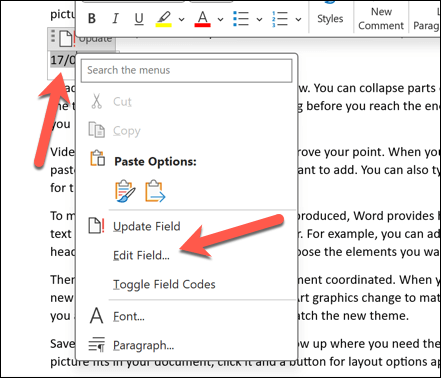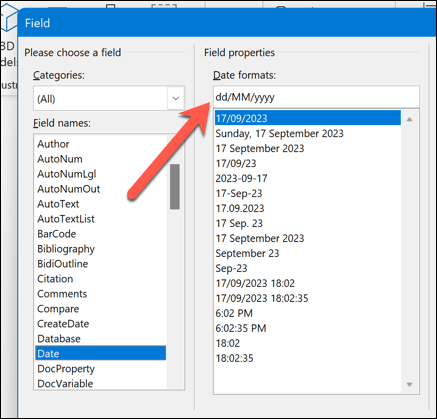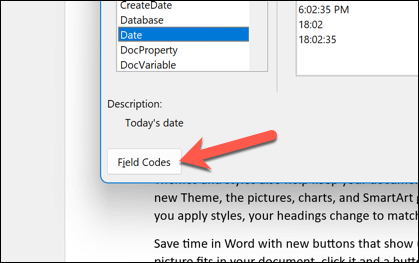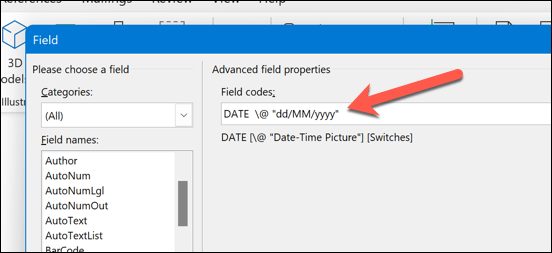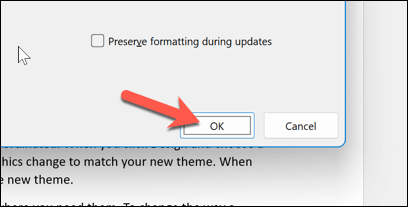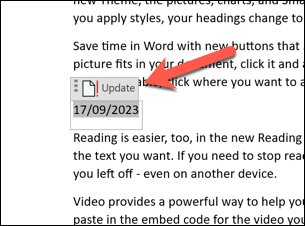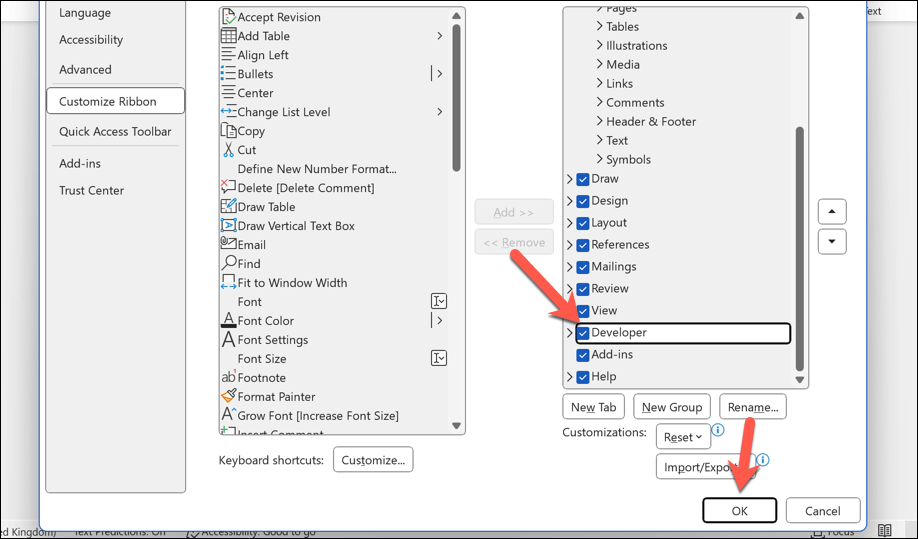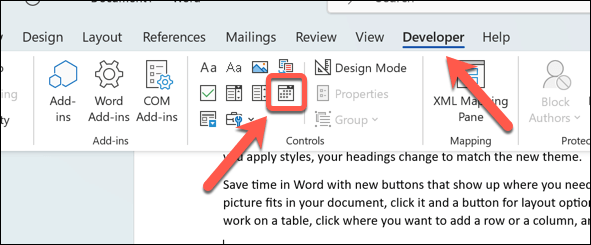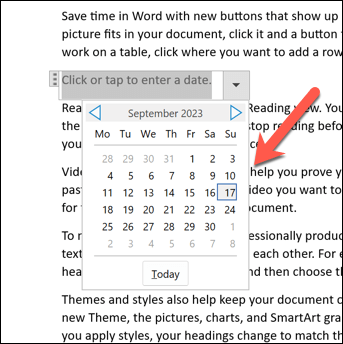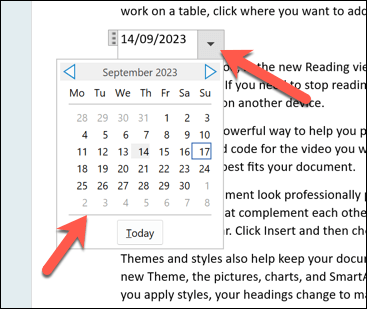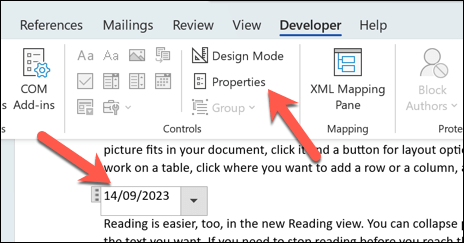Si vous rédigez un document dans Microsoft Word, vous souhaiterez peut-être inclure la date et l'heure. Par exemple, écrit une lettre (par convention) nécessite généralement l'insertion de la date. Vous souhaiterez peut-être l'ajouter selon vos besoins, indiquant quand le document a été créé sans compter sur Word pour le faire à votre place.
Heureusement, il existe plusieurs façons d'insérer des dates dans vos documents Word. Vous pouvez insérer la date actuelle sous forme de texte brut, sous forme de champ mis à jour automatiquement ou sous forme de liste déroulante. Vous pouvez également utiliser un raccourci clavier pour insérer rapidement la date et l'heure.
Nous allons vous montrer ci-dessous comment utiliser ces quatre méthodes pour insérer des dates dans des documents Microsoft Word.
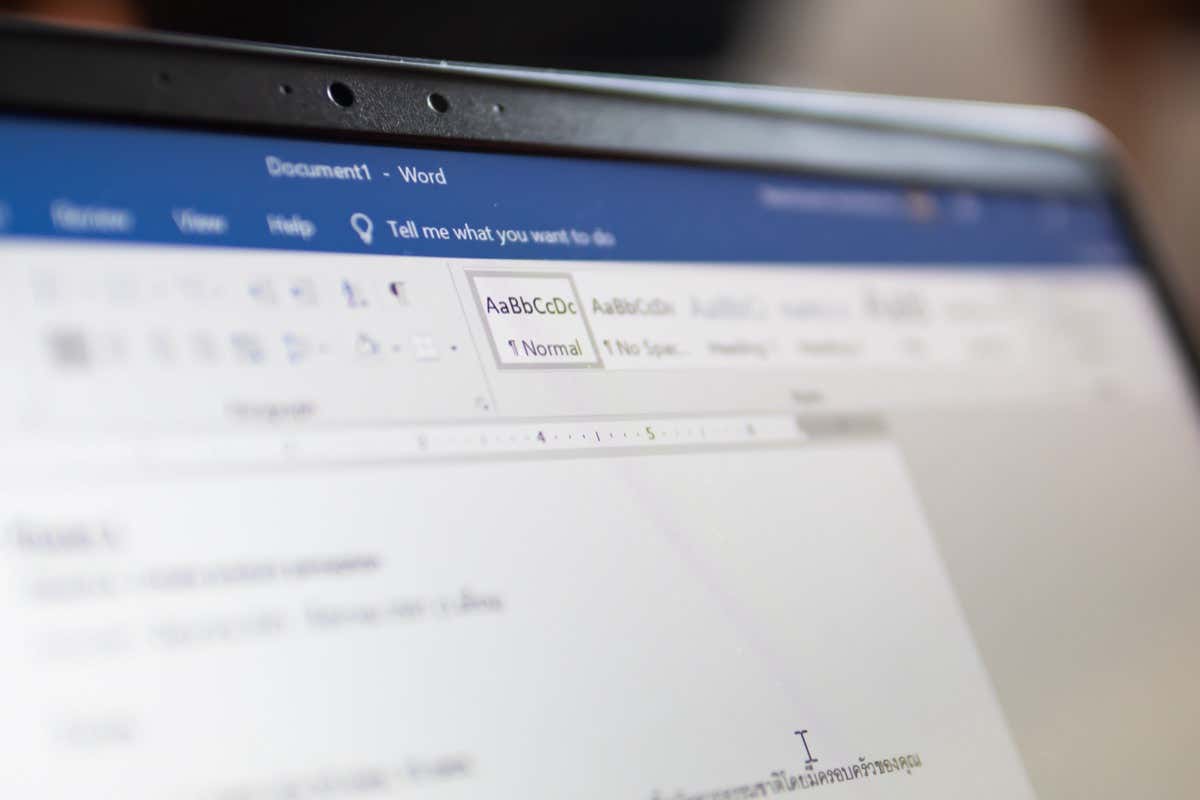
Comment insérer la date actuelle sous forme de texte brut dans Microsoft Word
L'un des moyens les plus simples d'insérer la date actuelle dans votre document Word consiste à utiliser le bouton Date et heure. Cela insérera la date sous forme de texte brut, ce qui signifie qu'elle ne changera ni ne sera mise à jour à moins que vous ne la modifiiez manuellement.
Pour utiliser cette méthode, suivez ces étapes.
Placez votre curseur à l'endroit où vous souhaitez insérer la date dans votre document Word.
Sélectionnez l'onglet Insérersur la barre du ruban, puis appuyez sur le bouton Date et heuredans le groupe Texte.
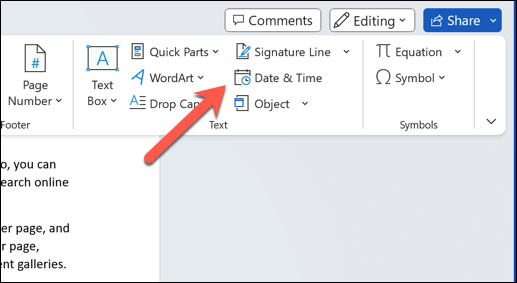
La zone Date et heureapparaîtra avec une liste de formats de date et d'heure. Choisissez le format souhaité et cliquez sur OK.
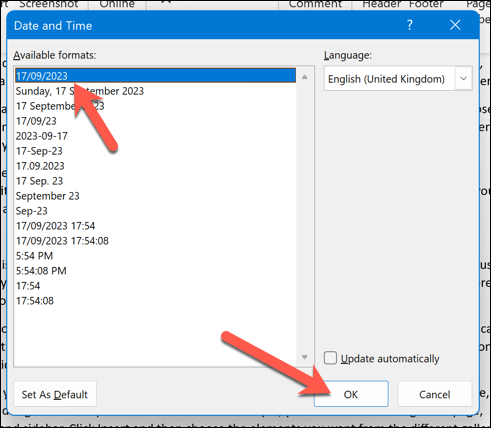
La date actuelle sera insérée sous forme de texte brut à la position de votre curseur.
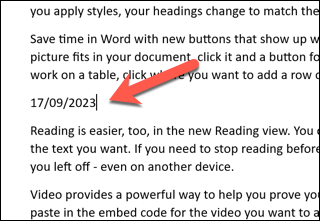
Comment Insérez la date actuelle en tant que champ de données qui se met automatiquement à jour dans Word
Si vous souhaitez insérer la date actuelle en tant que champ qui se met à jour automatiquement chaque fois que vous ouvrez ou imprimez votre document, vous pouvez utiliser la même commande Date et heure. Vous devrez cependant modifier son fonctionnement.
Pour ce faire, ouvrez votre document Word et placez votre curseur clignotant à l'endroit où vous souhaitez insérer la valeur de date ou d'heure.
Sélectionnez Insérer>Date et heuredans la barre du ruban.
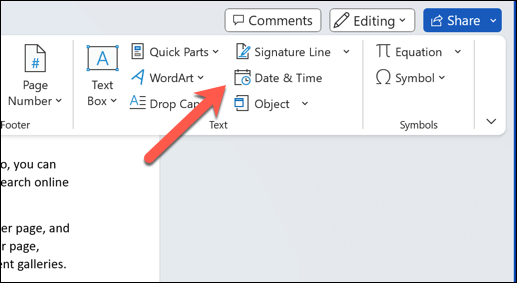
La boîte Date et heures'ouvrira avec une liste de formats de date et d'heure : choisissez le format que vous souhaitez utiliser dans la liste des Formats disponibles.
.
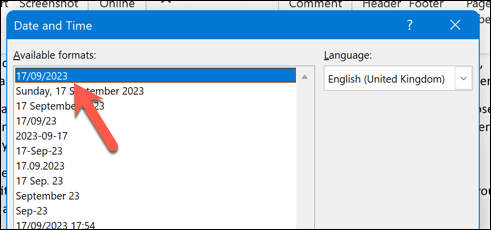
Appuyez sur la case Mettre à jour automatiquementen bas. Cela garantira que la valeur de la date est toujours mise à jour.
Appuyez sur OKpour enregistrer les modifications.
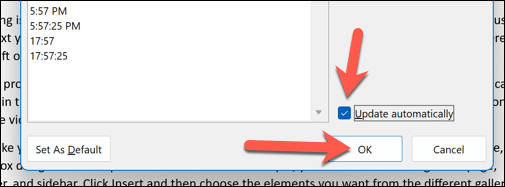
La date actuelle sera insérée en tant que champ de données personnalisé à la position de votre curseur avec un arrière-plan gris lorsque vous la sélectionnerez. Sélectionnez le champ et appuyez sur le bouton Mettre à jourpour mettre à jour le champ manuellement.
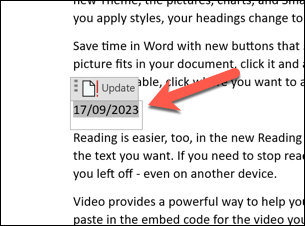
Formatage et personnalisation des champs de date dans Word
Après avoir inséré les dates dans votre document Word, vous pouvez les formater et les personnaliser selon vos besoins. Par exemple, vous souhaiterez peut-être modifier le format, la langue ou le style de la date.
Pour formater et personnaliser les dates dans Word, suivez ces étapes.
Sélectionnez la date que vous souhaitez formater ou personnaliser. S'il s'agit d'un champ, vous verrez un arrière-plan gris lorsque vous le sélectionnerez.
Cliquez avec le bouton droit sur le champ et appuyez sur Modifier le champdans le menu.
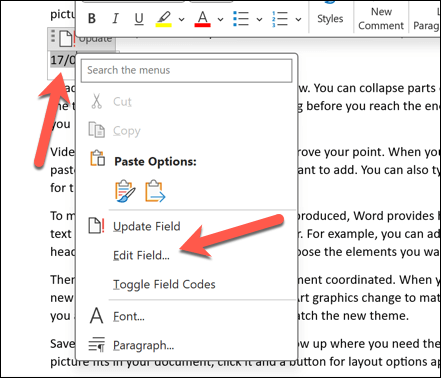
Dans la zone Formats de datedu menu Champ, modifiez le Format de date ISO selon le format que vous préférez.
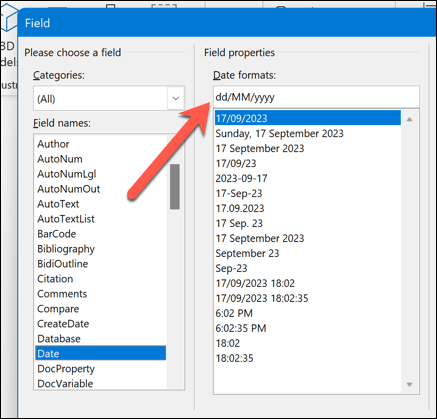
Vous pouvez également appuyer sur le bouton Codes de champdans le coin inférieur gauche. Vous verrez le code de champ pour la date sur la droite, qui ressemble à ceci : { DATE @ "MMMM j, aaaa" >.
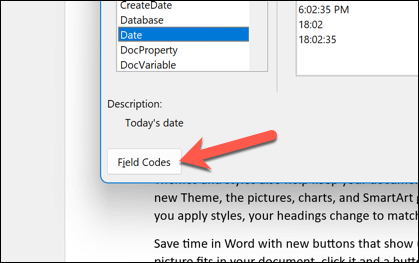
Pour modifier le format de la date, modifiez le texte entre guillemets. Vous pouvez utiliser différents symboles et lettres pour représenter différentes parties de la date. Par exemple, vous pouvez utiliser « d» pour le jour, « M» pour le mois, « y» pour l'année, etc., ce qui reflète formats de date et d'heure ISO typiques.
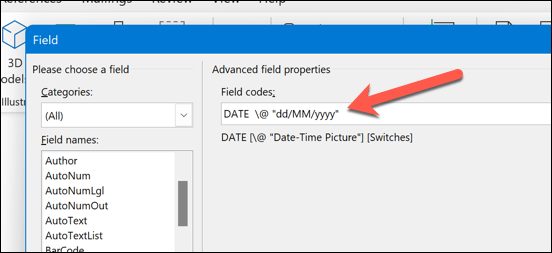
Après avoir modifié le champ de date, appuyez sur OKpour fermer la boîte de dialogue.
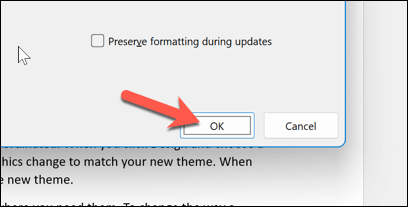
Sélectionnez à nouveau le champ et sélectionnez le bouton Mettre à jour. La date sera mise à jour en fonction des modifications que vous avez apportées.
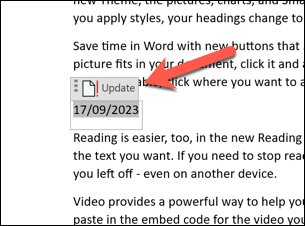
Comment insérer une date dans Word utilisant une liste déroulante de sélecteur de date
Une autre façon d'insérer une date dans votre document Word consiste à utiliser un champ déroulant de sélection de date. Il s'agit d'un type de champ qui vous permet de choisir une date dans un calendrier sans recourir à des codes de champ complexes..
Ceci est utile si vous souhaitez créer des formulaires ou des modèles qui nécessitent la saisie de dates, par exemple.
Pour cela, placez votre curseur clignotant sur le document où vous souhaitez insérer votre date.
Vérifiez que l'onglet Développeurest visible sur la barre du ruban. Si ce n'est pas le cas, vous pouvez l'activer en appuyant sur Fichier>Options>Personnaliser le rubanet en cochant la case Développeuravant d'enregistrer les modifications.
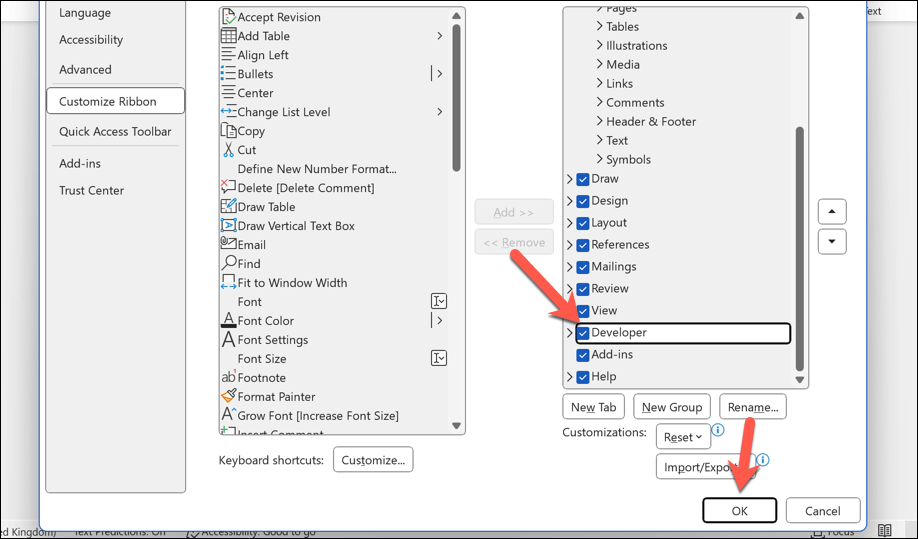
Ensuite, appuyez sur l'onglet Développeuret sélectionnez Contrôle du contenu du sélecteur de datedans le groupe Contrôles.
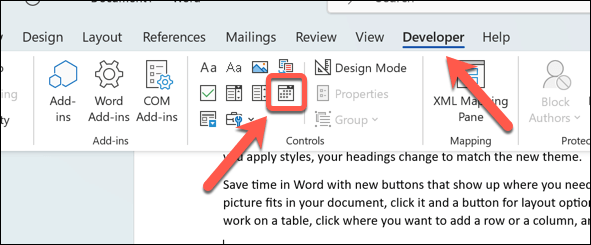
Un champ déroulant de sélection de date sera inséré à la position de votre curseur. Vous pouvez cliquer dessus pour choisir une date dans un calendrier.
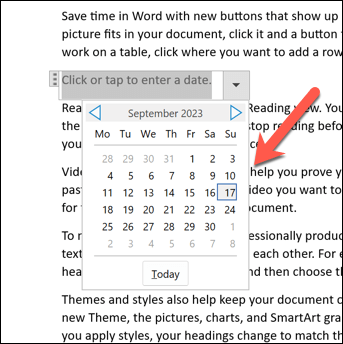
La date sera appliquée immédiatement. Pour le modifier à nouveau, sélectionnez la flèche vers le basà côté du champ pour afficher à nouveau le calendrier, puis choisissez une nouvelle date.
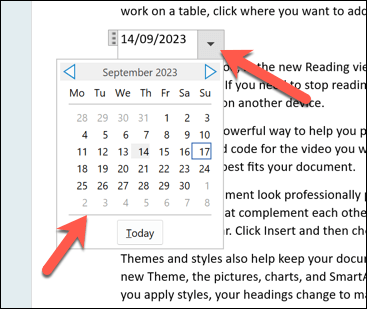
Pour modifier le format ou la couleur du champ, sélectionnez d'abord le champ, puis appuyez sur le bouton Propriétésdans le groupe Contrôlespour apporter vos modifications.
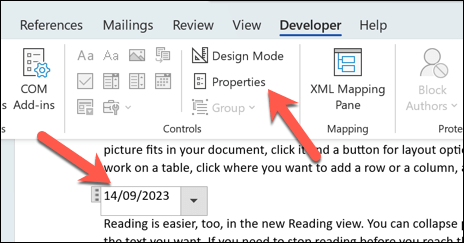
Comment insérer la date et l'heure à l'aide d'un raccourci clavier dans Word
Vous pouvez également utiliser des raccourcis clavier dans Word pour vous aider à insérer rapidement la date ou l'heure dans votre document Word. Les informations seront insérées directement à l'endroit où se trouve votre curseur clignotant : aucune étape supplémentaire n'est requise.
Pour ce faire, ouvrez votre document Word et placez votre curseur clignotant à l'endroit où vous souhaitez que la date et l'heure apparaissent.
Ensuite, appuyez sur Alt + Maj + Dsur votre clavier. Cela insérera la date actuelle au format Mois, Jour, Année(par exemple, 12 janvier 2023).
Vous pouvez également appuyer sur Alt + Maj + Tsur votre clavier. Cela insérera l'heure actuelle au format Heure:Minute AM/PM(par exemple, 15:26).
Vous pouvez combiner ces raccourcis pour insérer simultanément la date et l'heure. Assurez-vous cependant de laisser un espace entre eux.
Utiliser la date et l'heure dans les documents Word
Grâce aux étapes ci-dessus, vous pouvez rapidement insérer des dates dans des documents Microsoft Word. Selon vos préférences, les informations peuvent être statiques ou prêtes à changer à chaque fois que vous ouvrez votre document..
N'oubliez pas, cependant, que des fonctionnalités telles que le sélecteur de date ne fonctionneront pas si vous ouvrez votre document Word en dehors de Word utilisez un outil tel que Google Docs. Si vous souhaitez convertissez votre document Word, vous devrez insérer votre date et votre heure sous forme de texte brut pour vous assurer qu'elles sont correctement converties.
.
Articles Similaires: