Si vous utilisez Microsoft Excel, vous avez peut-être rencontré l'erreur #SPILL. Cette erreur se produit lorsqu'une formule renvoie plusieurs valeurs, mais qu'il n'y a pas suffisamment d'espace pour qu'elles apparaissent sur la feuille de calcul.
L'erreur #SPILL peut être frustrante à gérer, surtout si vous travaillez sur une feuille de calcul volumineuse ou complexe. Cependant, vous pouvez essayer quelques solutions pour résoudre le problème.
Pour corriger l'erreur #SPILL dans Microsoft Excel, suivez ces étapes.

Qu'est-ce que l'erreur #SPILL dans Excel ?
L'erreur #SPILL dans Excel se produit lorsqu'une formule renvoie un grand nombre de valeurs qu'Excel ne peut pas afficher au même endroit : elle a atteint une limite qu'elle ne peut pas franchir. Cela se produit généralement lorsque les cellules adjacentes ne sont pas vides ou lorsque la formule déborde sur des cellules déjà occupées.

Par exemple, si vous êtes en utilisant une fonction Excel (comme une formule matricielle) qui remplit plusieurs cellules, mais que l'une des cellules qu'elle souhaite remplir contient déjà des données, l'erreur #SPILL sera apparaître. En effet, la cellule qu'il essaie de remplir n'est pas vide et elle ne peut pas écraser les données déjà existantes.
Il existe plusieurs façons de corriger l'erreur #SPILL dans Excel, en fonction de la cause et de la situation. Il s'agit généralement du vidage ou du déplacement de cellules qui entravent les résultats de votre fonction.
Cependant, vous devrez peut-être également déplacer la fonction à l'origine de l'erreur #SPILL vers un autre emplacement ou utiliser des fonctions uniques comme SIERREUR pour gérer (ou masquer) l'erreur de la vue.
Effacer ou déplacer les cellules obstruantes
La solution la plus simple et la plus évidente à l'erreur #SPILL dans Excel consiste à effacer ou à déplacer les données de toutes les cellules qui bloquent la plage de déversement. Pour identifier les cellules obstruantes, vous pouvez cliquer sur la cellule de formule et voir une bordure en pointillés autour de la plage de déversement prévue. Toute donnée à l'intérieur de cette frontière constitue un obstacle.
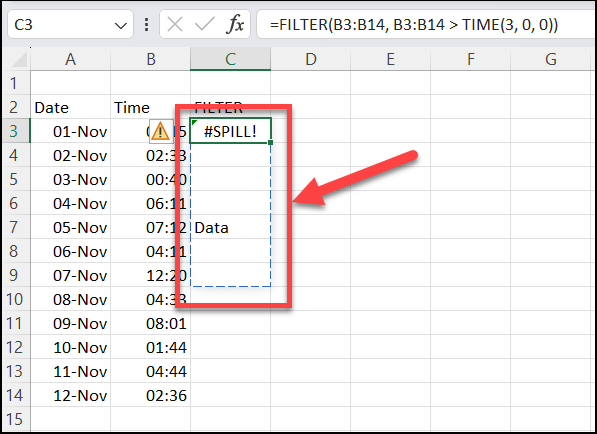
Vous pouvez également cliquer sur l'icône d'avertissement à côté de la cellule de formule et choisir l'option Sélectionner les cellules obstruantes. Cela mettra en évidence les cellules à l'origine du problème.
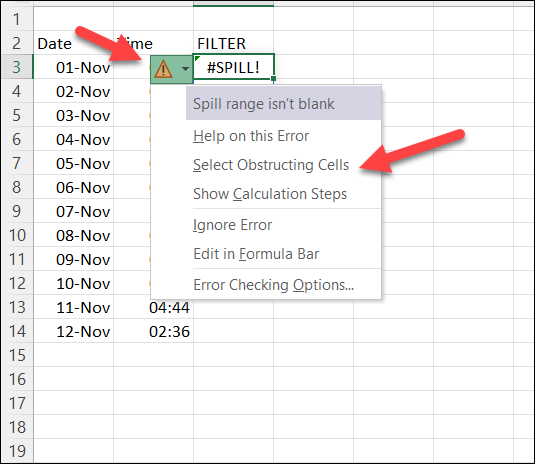
Une fois que vous avez identifié les cellules obstruantes, vous pouvez soit les supprimer, soit les déplacer vers un autre emplacement. Cela devrait permettre à la formule de se répandre correctement et d'afficher les résultats.
Redimensionner ou déplacer la formule.
Une autre option consiste à redimensionner ou à déplacer la formule provoquant l'erreur #SPILL afin qu'elle ne se répande pas dans les cellules occupées. Par exemple, si votre formule doit renvoyer plusieurs valeurs, mais qu'il n'y a qu'une seule cellule disponible en dessous, vous pouvez la déplacer vers une autre colonne ou la faire glisser vers le bas pour créer plus d'espace.
Pour redimensionner ou déplacer une formule, vous pouvez la sélectionner et la faire glisser du coin supérieur droit(où la flèche pointe vers le haut) vers une autre cellule et un autre emplacement qui n'est pas obstrué. Pour être clair, ne faites pas glisser la poignée de remplissage en bas à droite, car cela copierait la formule de cellule dans d'autres cellules, sans la déplacer.
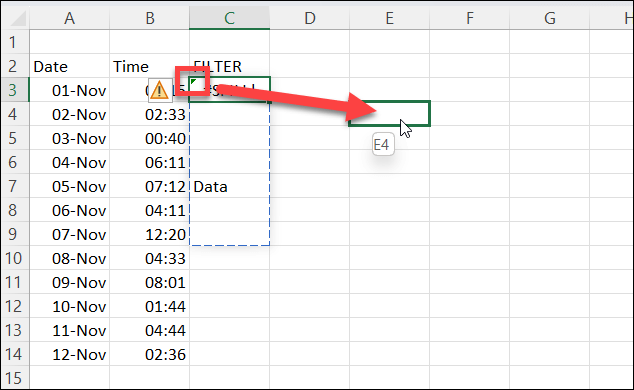
Vous pouvez également cliquer avec le bouton droit sur la cellule et sélectionner Couperpour la placer dans votre presse-papiers, puis cliquer avec le bouton droit sur une cellule vide (qui n'est pas obstruée) et appuyer sur Coller.
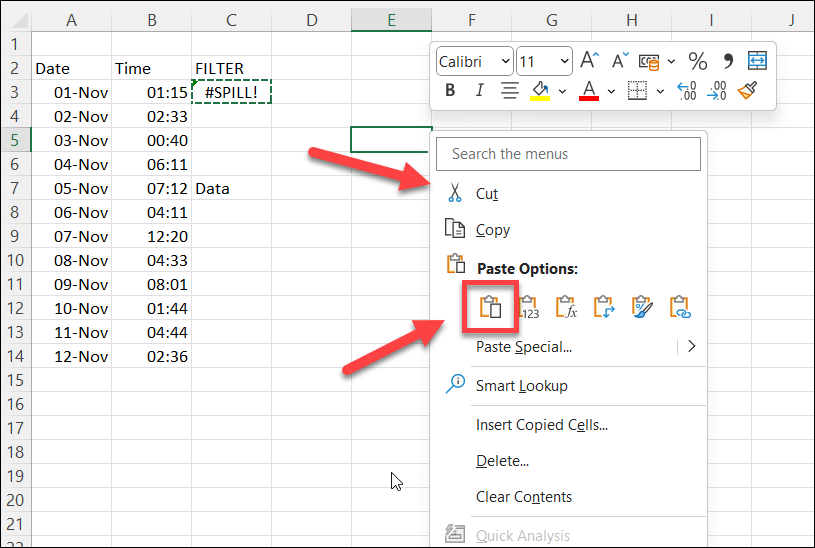
Veillez toutefois à ce que les références dans votre formule ne soient pas modifiées lorsque vous la déplacez. Vous devrez peut-être utiliser des références absolues (avec des signes dollar) ou une plage de cellules nommée pour les maintenir cohérents.
Pouvez-vous masquer ou ignorer l'erreur #SPILL dans Excel ?
L'erreur #SPILL est conçue pour vous alerter d'un problème potentiel. Cependant, vous souhaiterez peut-être masquer l’erreur. En règle générale, vous pouvez utiliser IFERROR pour contourner les erreurs dans les fonctions et afficher un message d'erreur personnalisé, mais malheureusement, IFERROR ne fonctionne pas avec une erreur #SPILL.
La seule façon de masquer ou d'ignorer une erreur #SPILL dans Excel est de le faire via la fenêtre contextuelle de vérification des erreurs qui apparaît lorsque vous sélectionnez la cellule. Cela ne masquera pas le message lui-même, mais masquera la flèche d'avertissement qui apparaît en haut à gauche, ainsi que l'icône d'avertissement qui apparaît lorsque vous sélectionnez la cellule.
Pour masquer une erreur #SPILL dans Excel, suivez ces étapes.

Cela masquera les icônes d'avertissement jusqu'à ce que vous apportiez d'autres modifications à la cellule. Elle réapparaîtra également si vous quittez et rechargez votre feuille de calcul. Vous devrez alors répéter ces étapes pour masquer à nouveau l'erreur.
Gestion des erreurs dans Microsoft Excel
L'erreur #SPILL dans Excel n'est pas mauvaise : elle indique que votre formule renvoie plusieurs résultats, mais elle l'empêche d'écraser d'autres données (potentiellement importantes). Cependant, si vous souhaitez éviter ou corriger cette erreur, vous devez vous assurer qu'il y a suffisamment d'espace pour que votre formule se remplisse correctement..
Tout cela permet de garantir que les données de votre feuille de calcul Excel sont correctes. Si vous souhaitez examiner de plus près, vous devrez peut-être recherchez vos feuilles Excel pour des sous-ensembles de données spécifiques.
Vous essayez de gérer plusieurs ensembles de données sur plusieurs feuilles de calcul ? Vous pouvez toujours fusionner vos données Excel ensemble pour faciliter la gestion. N'oubliez pas que plus la feuille de calcul est volumineuse, plus votre PC aura besoin de ressources pour ouvrir et gérer le fichier. Sinon, Excel pourrait cesser de répondre entièrement.
.