Que vous soyez nouveau sur Microsoft Outlook ou sur la scène des réunions, vous pouvez planifier des réunions en quelques minutes seulement. Sélectionnez ou ajoutez vos participants, gardez une trace des participants et apportez des modifications avant la date de la réunion.
Pour votre prochaine conférence, lancement ou mise à jour, voici comment planifier une réunion dans Outlook.
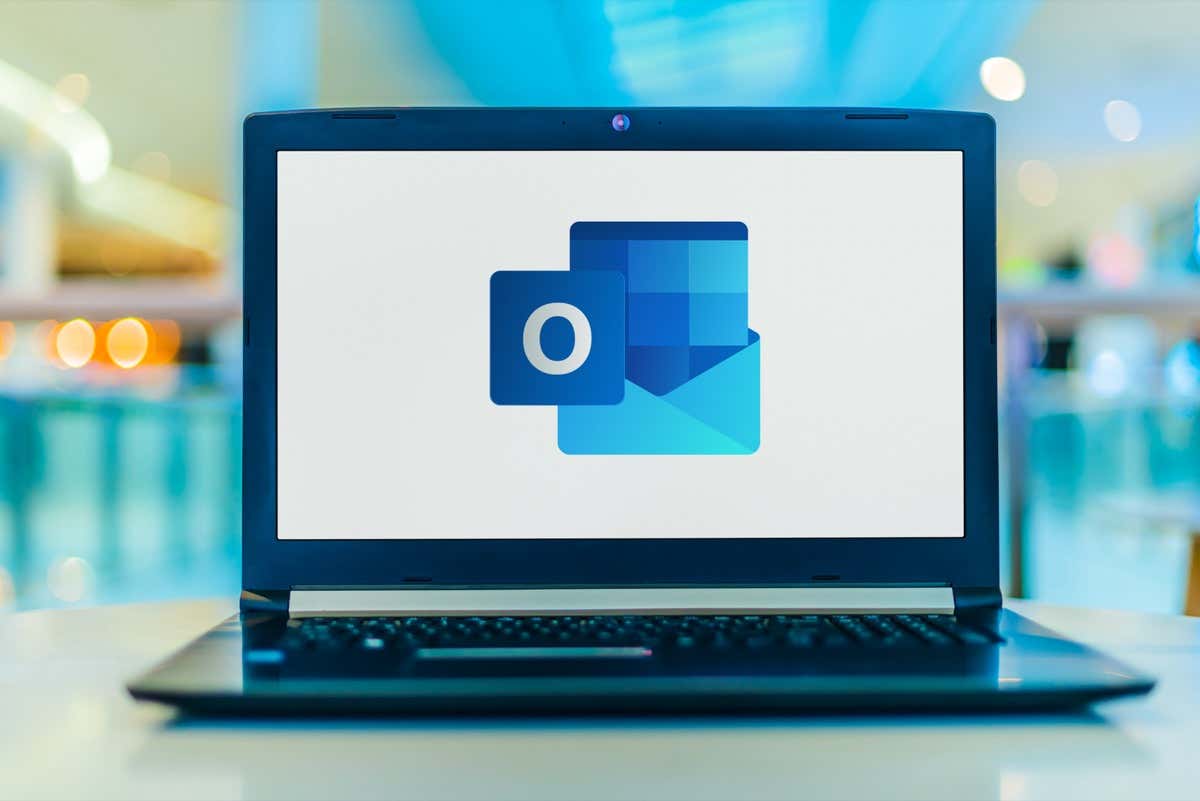
Comment Planifier une réunion dans Outlook
Lorsque vous souhaitez planifier une réunion à l'aide de Microsoft Outlook, vous disposez de plusieurs manières différentes pour afficher la fenêtre du nouvel événement. Ouvrez Outlook et dirigez-vous vers un endroit ci-dessous.
Depuis votre boîte de réception Outlook
Lorsque vous consultez votre boîte de réception, accédez à l'onglet Accueil, ouvrez le menu déroulant Nouveaux élémentset choisissez Réunion. Vous pouvez également utiliser le raccourci clavier Ctrl+ Shift+ Q.
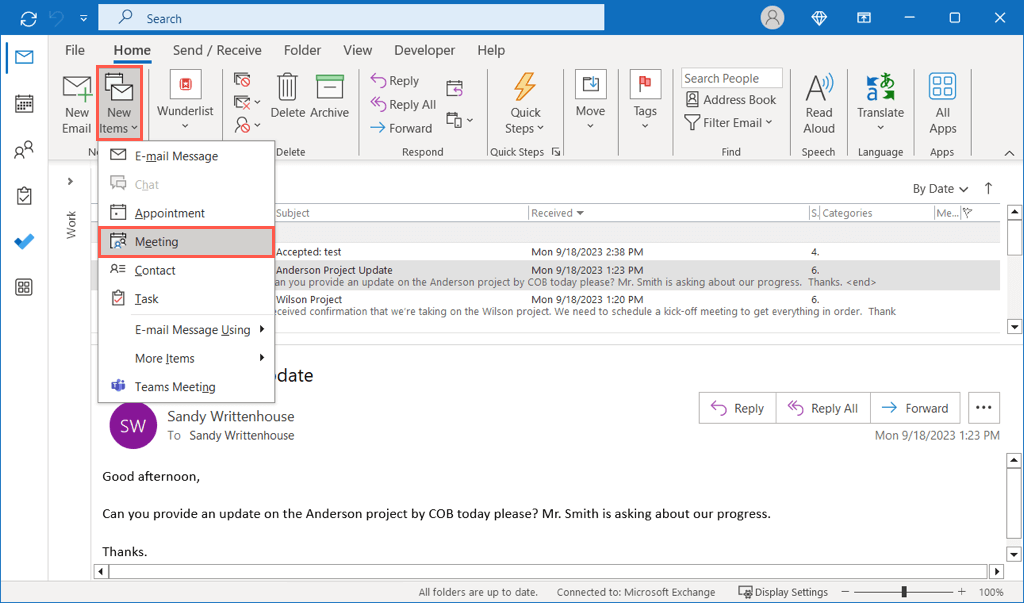
Vous souhaitez créer une réunion à partir d'un e-mail spécifique dans Outlook ? Sélectionnez le bouton Autres actions(trois points) sur le message et choisissez Réunion.
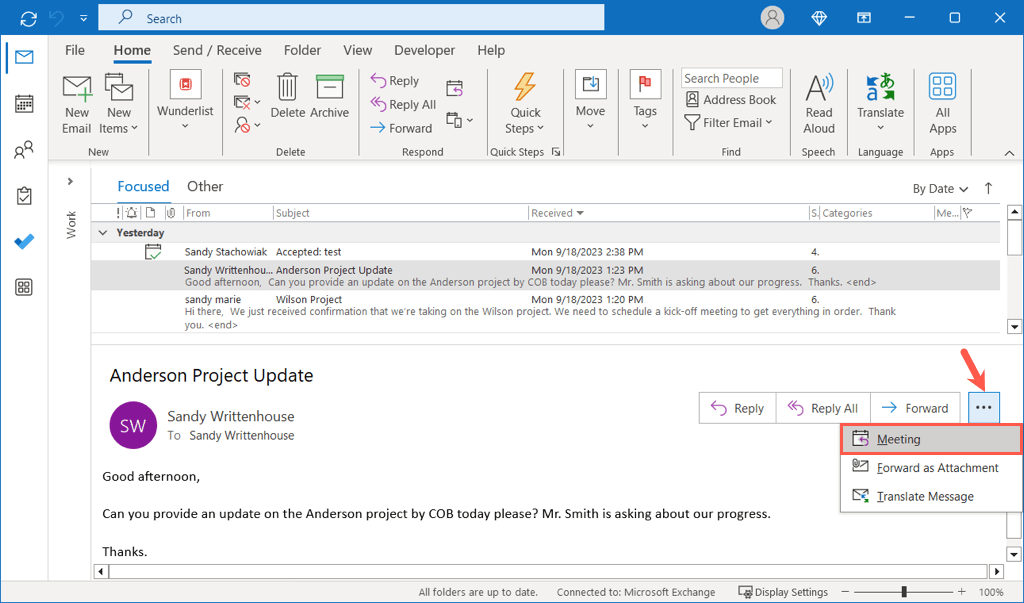
Vous pouvez également sélectionner l'e-mail, accéder à l'onglet Accueilet choisir Répondre à la réuniondans le ruban ou utiliser Ctrl+ Alt+ R.
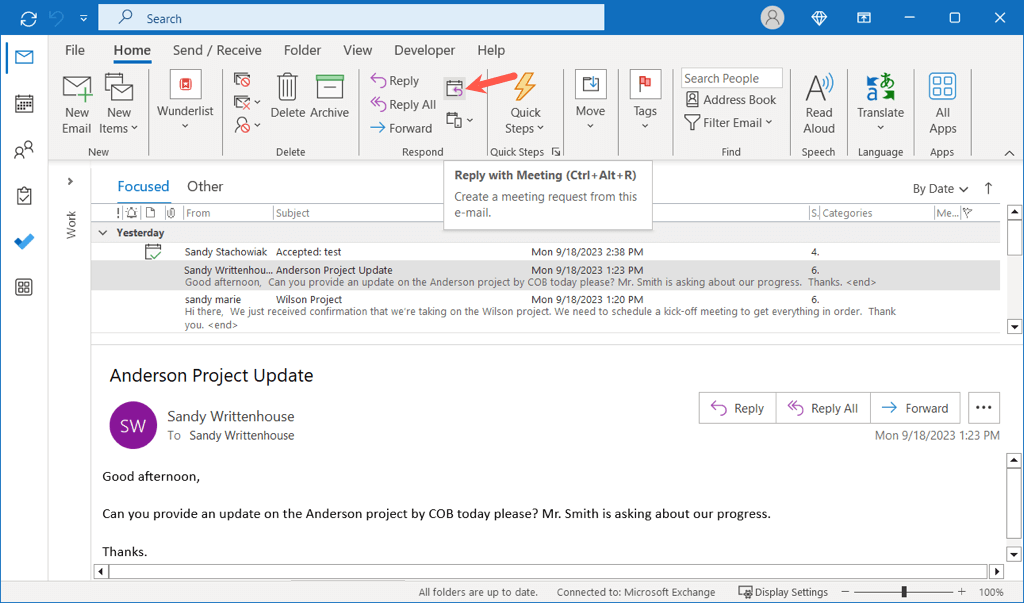
Depuis votre calendrier Outlook
Si vous consultez votre calendrier Outlook, accédez à l'onglet Accueilet sélectionnez Nouvelle réuniondans le ruban. Vous pouvez également utiliser le raccourci clavier Ctrl+ Shift+ Q.
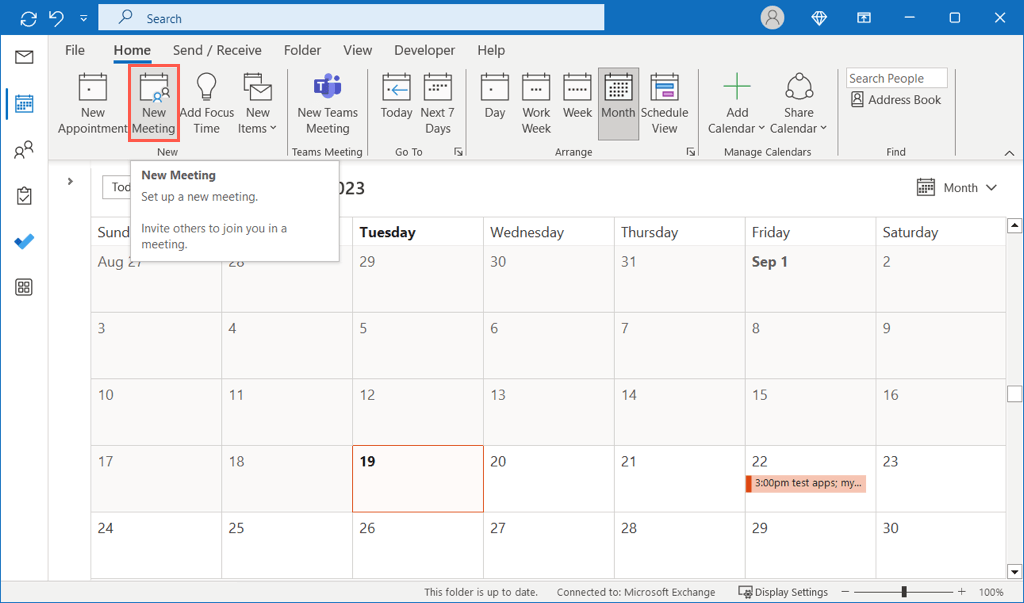
Vous pouvez également choisir la date que vous souhaitez utiliser et cliquer avec le bouton droit sur l'heure. Sélectionnez Nouvelle demande de réunionou Nouvelle réunion récurrenteselon vos préférences.
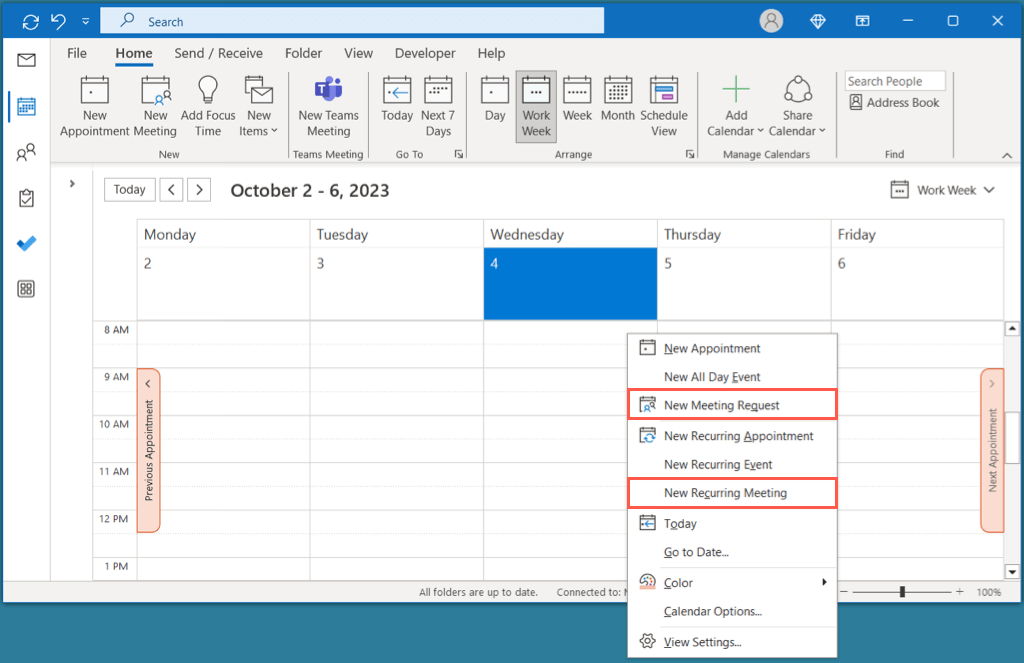
Remarque : Si vous double-cliquez sur l'heure dans une vue de calendrier, cela crée un rendez-vous plutôt qu'une réunion par défaut.
Entrez les détails de la réunion
Une fois la nouvelle fenêtre de réunion ouverte en utilisant l'une des méthodes ci-dessus, vous pouvez ajouter les détails dans n'importe quel ordre.
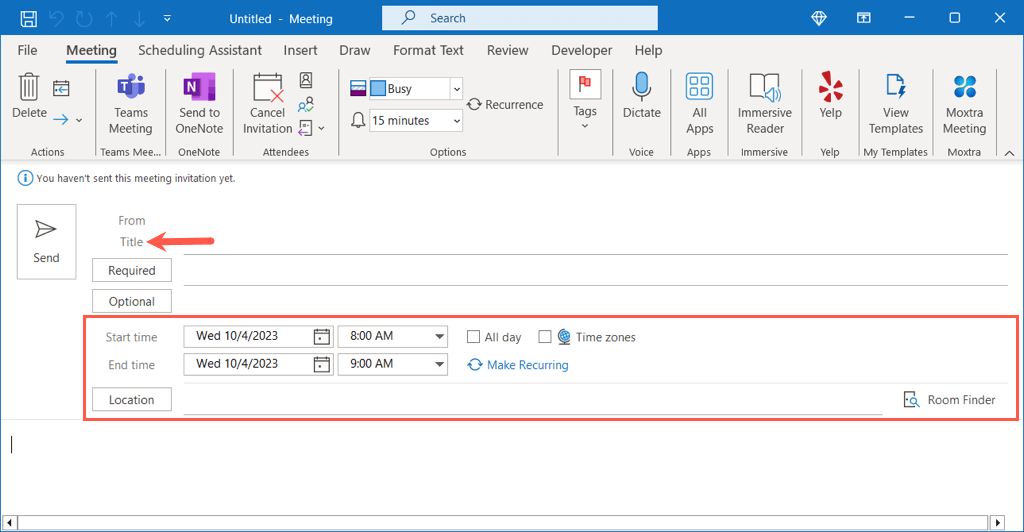
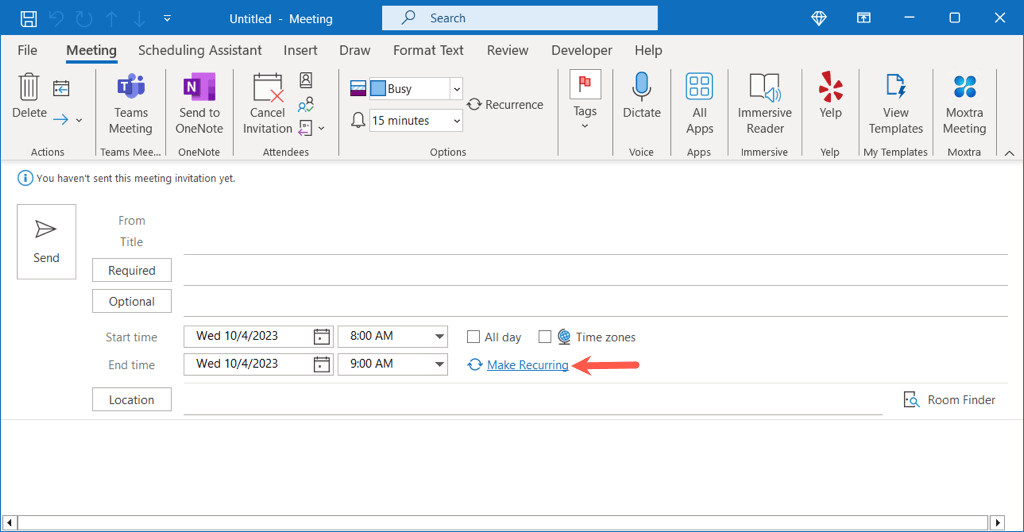
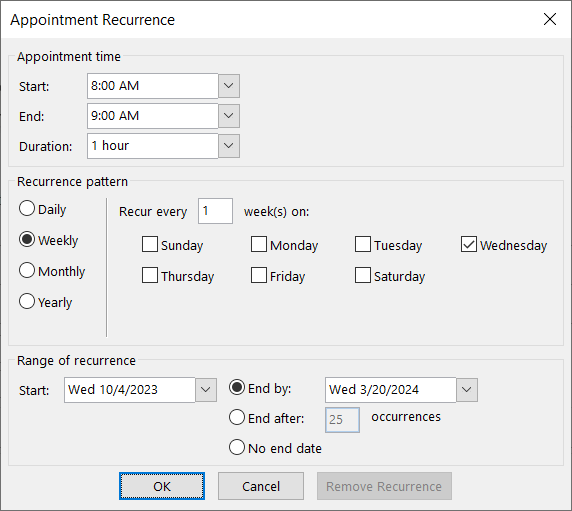
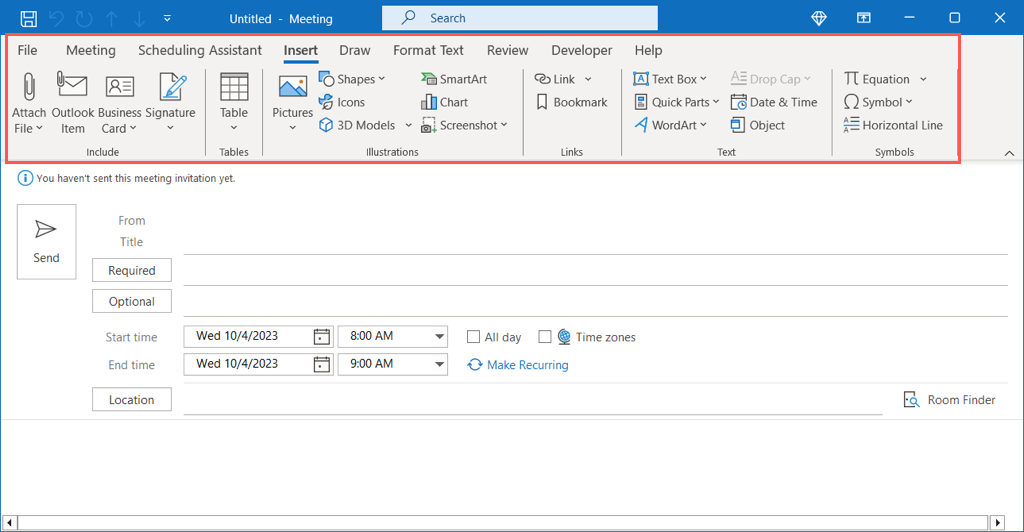
Comment ajouter des participants
Semblable à la création d'une réunion dans Outlook, vous disposez de plusieurs méthodes pour ajouter des participants. Vous pouvez inclure les participants à tout moment pendant la configuration de la réunion. Pour inviter des participants après avoir planifié la réunion, accédez à la section suivante.
Entrer les participants à la réunion
Vous pouvez ajouter rapidement des participants à votre réunion en saisissant leur nom ou leur adresse e-mail à côté de Obligatoire(ceux qui doivent y assister) ou Facultatif(ceux qui peuvent y assister) à l'adresse en haut de la fenêtre.
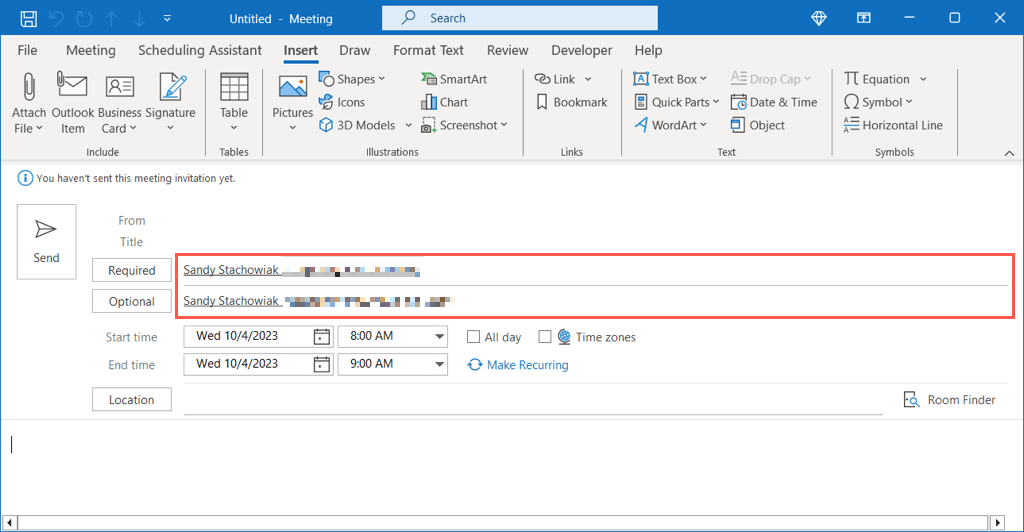
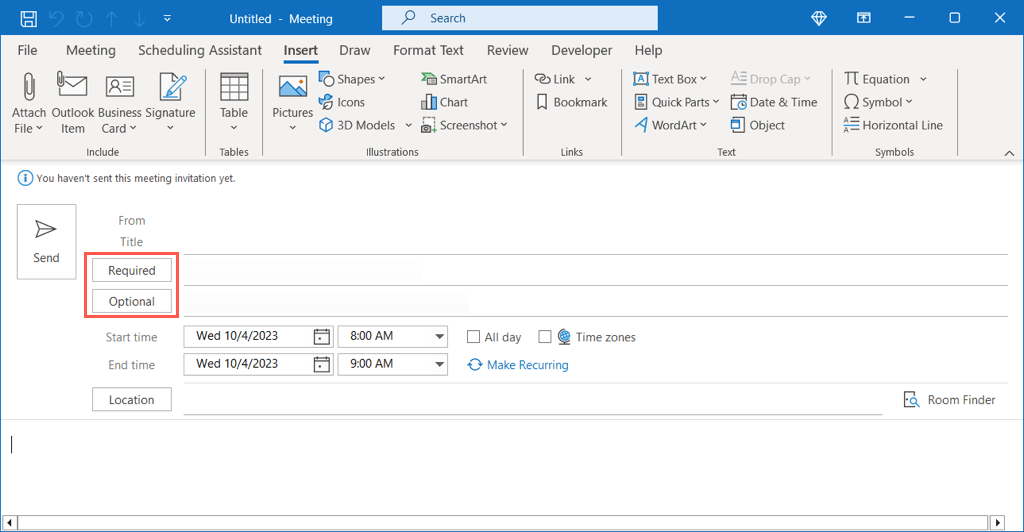
Utilisez l'assistant de planification
Une autre façon d'ajouter des participants à une réunion consiste à utiliser l'Assistant de planification. Cette fonctionnalité est disponible pour les utilisateurs de comptes Microsoft 365 et Exchange.
Accédez à l'onglet Assistant de planificationet effectuez l'une des opérations suivantes :
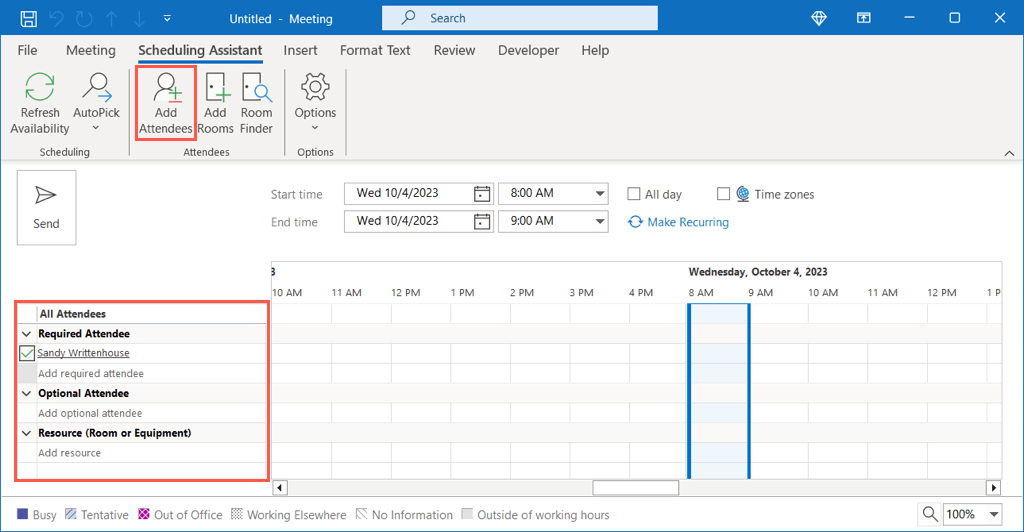
Lorsque vous avez fini d'utiliser l'assistant de planification, sélectionnez l'onglet Réunionpour revenir à la configuration de votre réunion.
Comment suivre les participants
Pour voir qui a accepté, refusé, pourrait se joindre (provisoire) ou n'a pas répondu à votre demande de réunion, accédez au calendrier dans Outlook..
Double-cliquez sur la réunion pour l'ouvrir et accédez à l'onglet Suivi. Vous verrez chaque invité, s'il est obligatoire ou facultatif, et leur réponse à votre invitation à une réunion à droite.
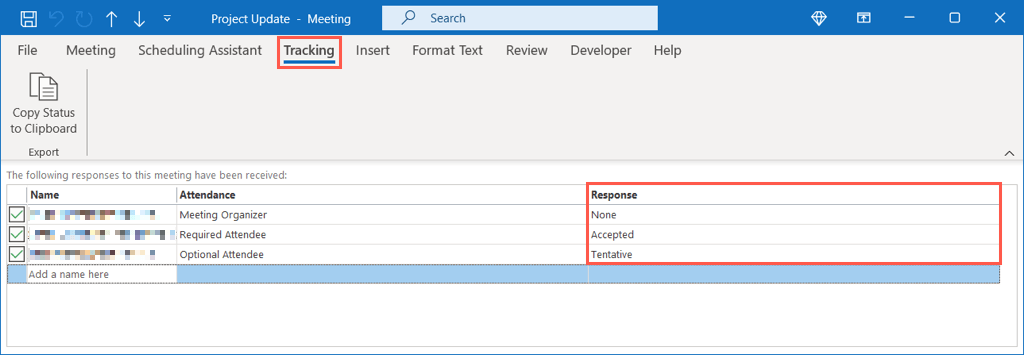
Comment modifier des réunions existantes
Des événements surviennent tout le temps et peuvent vous obliger à modifier une réunion que vous avez programmée. À titre d'exemple, vous souhaiterez peut-être ajouter ou supprimer des participants, modifier la date ou l'heure, ou inclure un fichier.
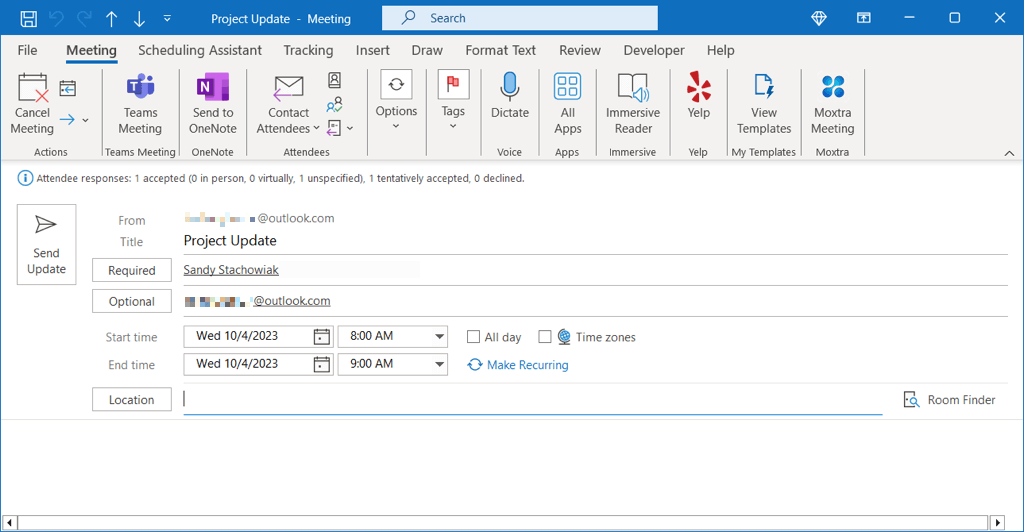
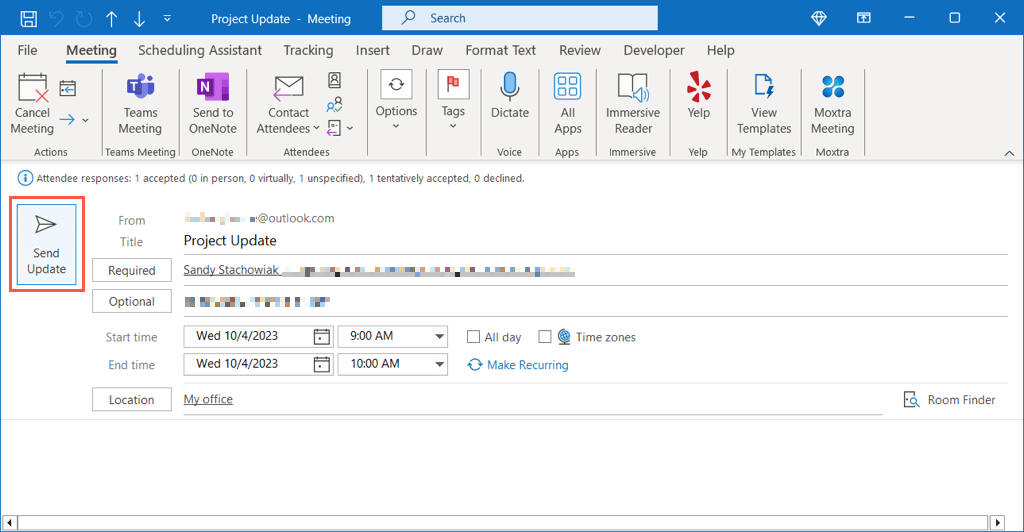
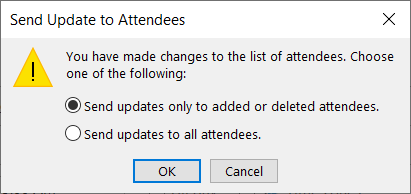
Modifications pour les organisateurs non-réunions
Si vous n'êtes pas le propriétaire de la réunion mais que vous souhaitez mettre à jour l'événement en ajoutant plus de participants, c'est une option.
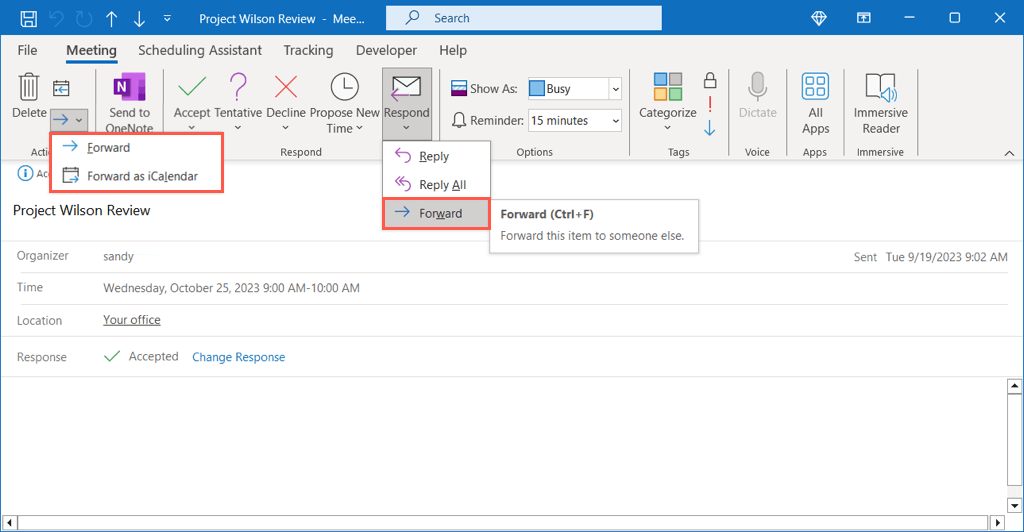
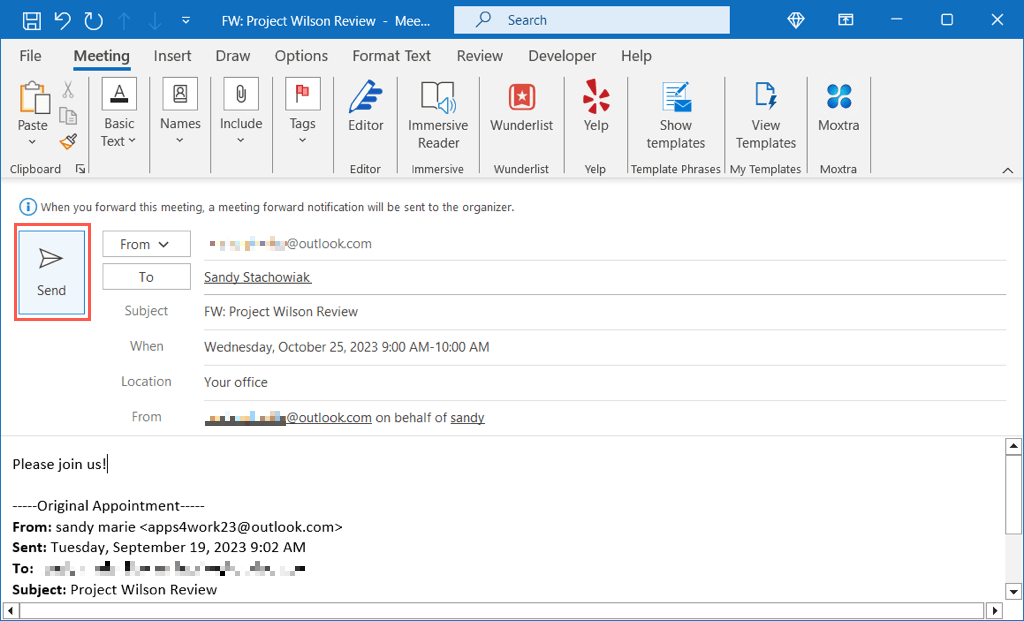
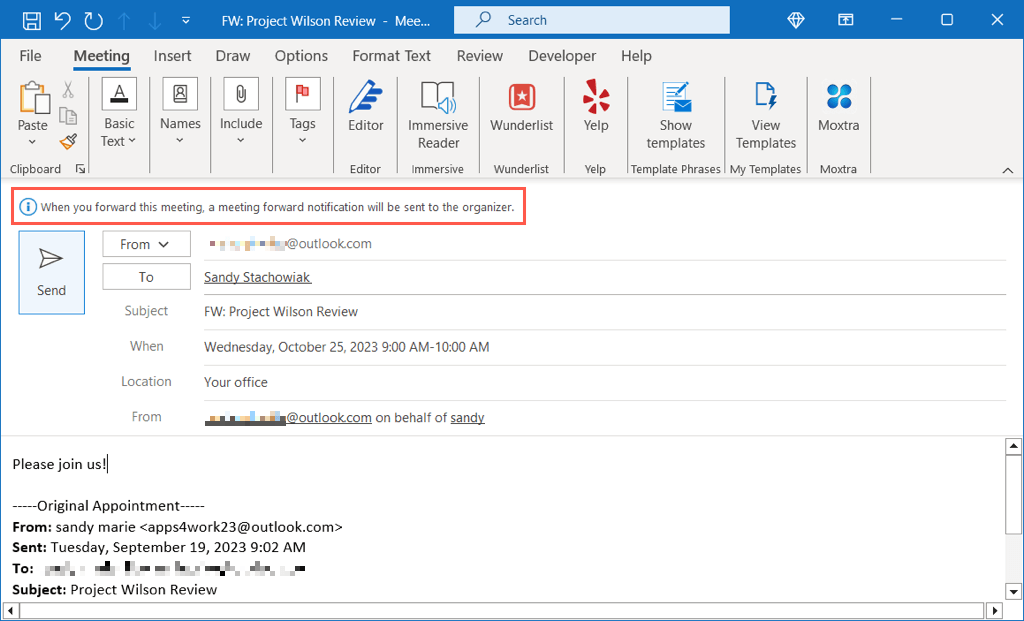
Remarque : Si l'organisateur de la réunion a désactivé le transfert, vous ne pouvez pas envoyer la demande de réunion à un autre participant.
Comment commencer en retard ou Terminer plus tôt
Outlook pour Microsoft 365 offre une fonctionnalité pratique permettant de démarrer automatiquement des réunions tardivement ou d'y mettre fin plus tôt. Ceci est utile pour donner à chacun quelques minutes supplémentaires entre les réunions..
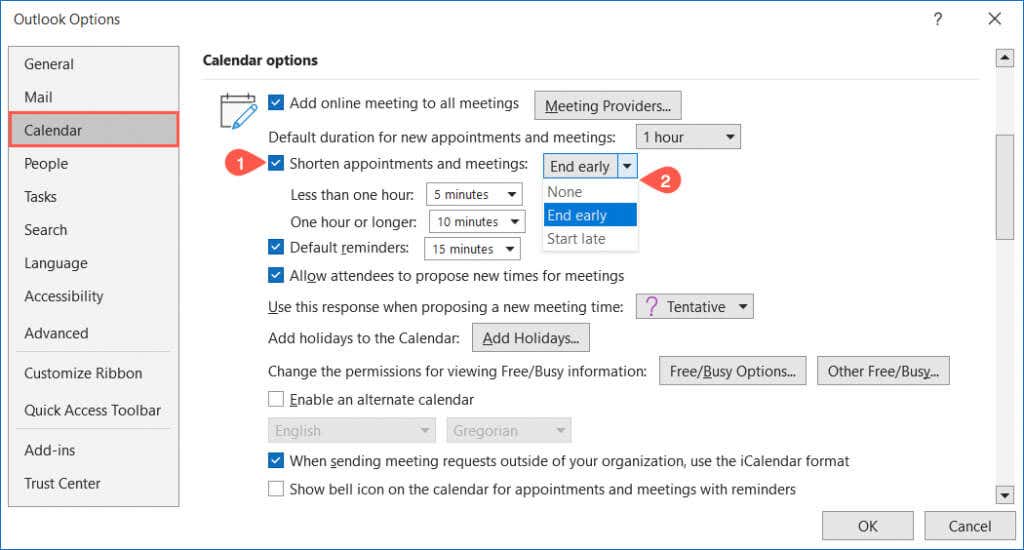
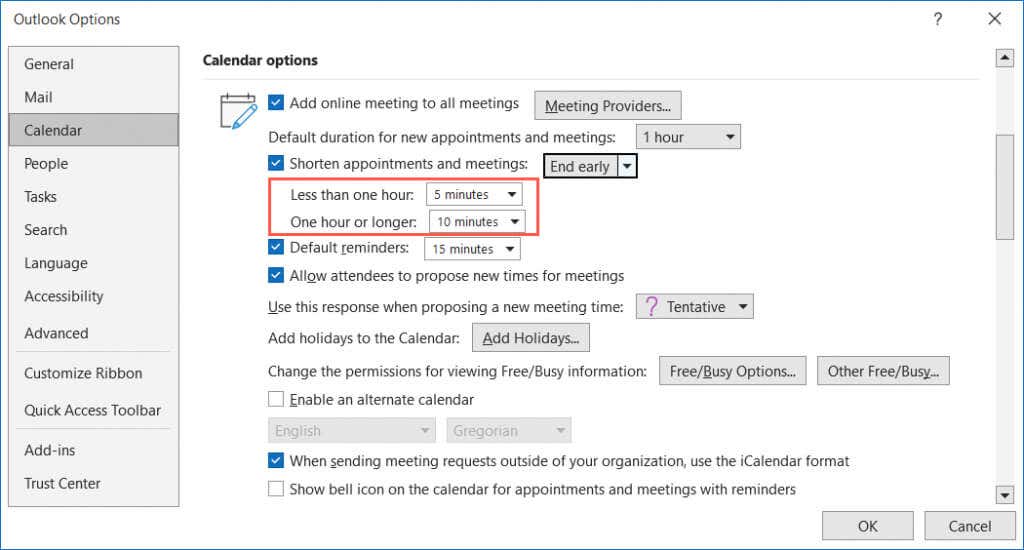
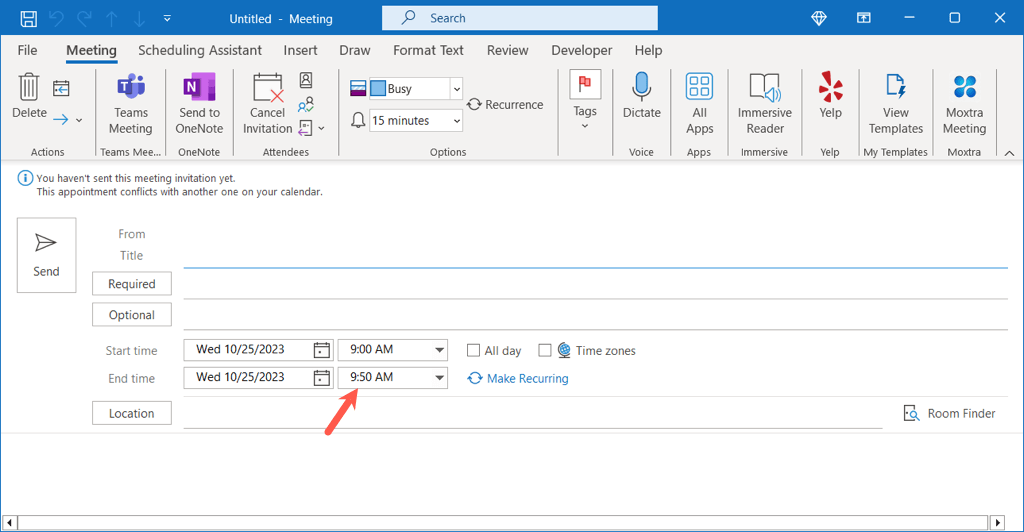
Préparez-vous à vous rencontrer
Organiser une réunion dans Outlook est facile à réaliser. Vous pouvez ajouter plusieurs participants, joindre des éléments et apporter des modifications avant la réunion si nécessaire.
Maintenant que vous savez comment planifier une réunion dans Outlook, consultez comment ajouter Zoom à Microsoft Outlook pour les appels vidéo.
.