Si vous souhaitez créer un publipostage d'Excel vers Word, cela ne se résume pas à la simple connexion d'une feuille de calcul. Que vous configuriez la feuille Excel à partir de zéro ou que vous importiez un fichier texte ou CSV, vous devez vous assurer que vos données sont correctement structurées.
Nous allons vous montrer comment formater votre liste de diffusion dans un document Microsoft Excel afin que lorsque vous la connectez à Mot pour le publipostage, tout fonctionne correctement.
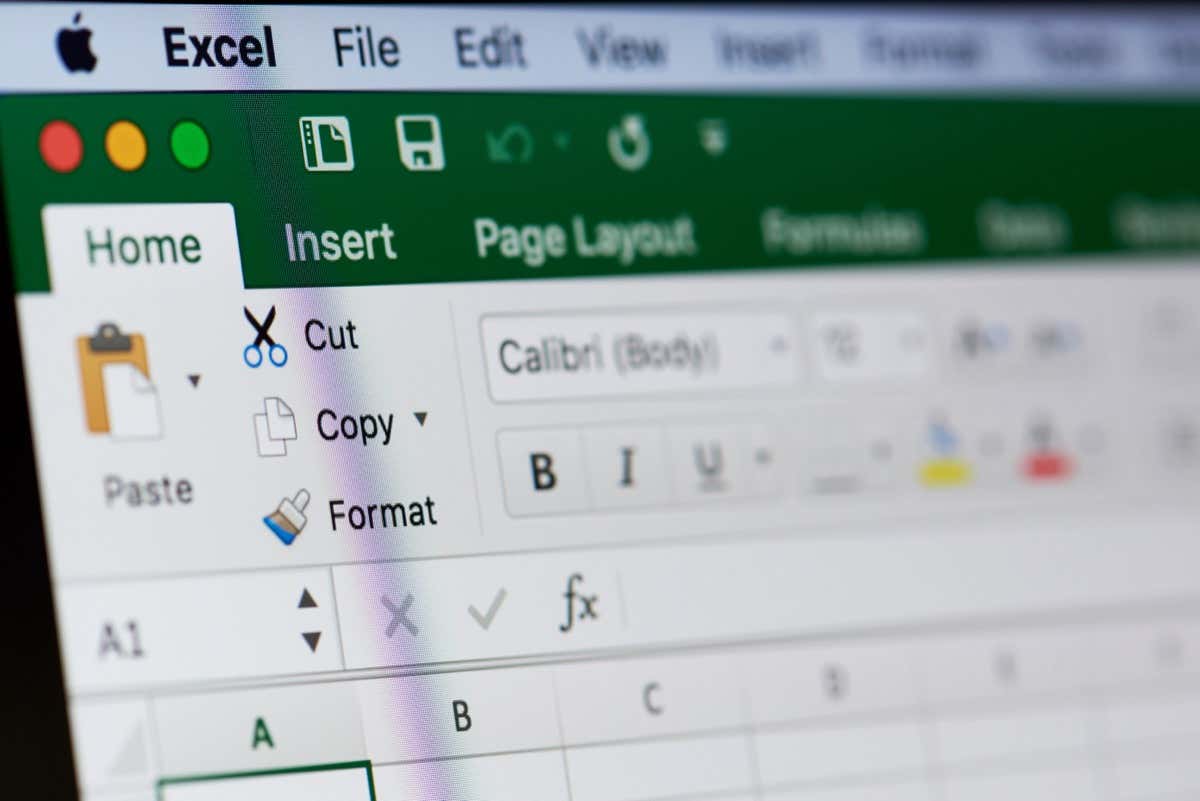
Importer un fichier vers Excel
Si vous disposez d'un fichier texte ou CSV comme source de données pour la liste de diffusion, vous pouvez l'importer dans un fichier Excel. À partir de là, vous pouvez organiser et formater correctement les données avant de les connecter via la fonction de publipostage ou l'assistant de Word.
Bien que le processus soit similaire pour les versions d'Excel, il est légèrement différent pour Microsoft 365 par rapport à Excel pour Mac ou d'autres versions d'Excel.
Importer un fichier à l'aide de Microsoft 365
Si vous utilisez Excel avec Microsoft 365 sous Windows, suivez ces étapes pour importer votre fichier de données.
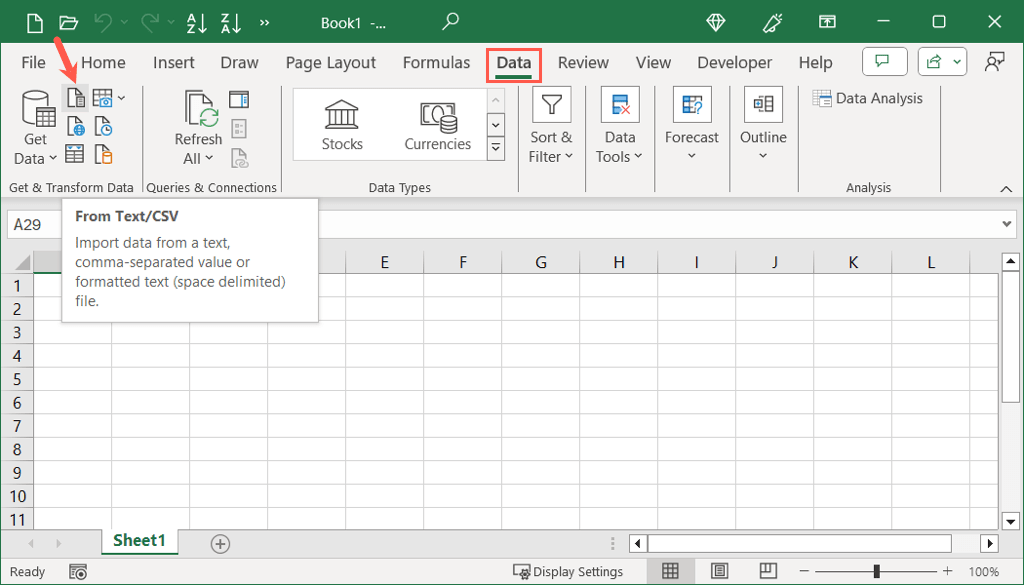
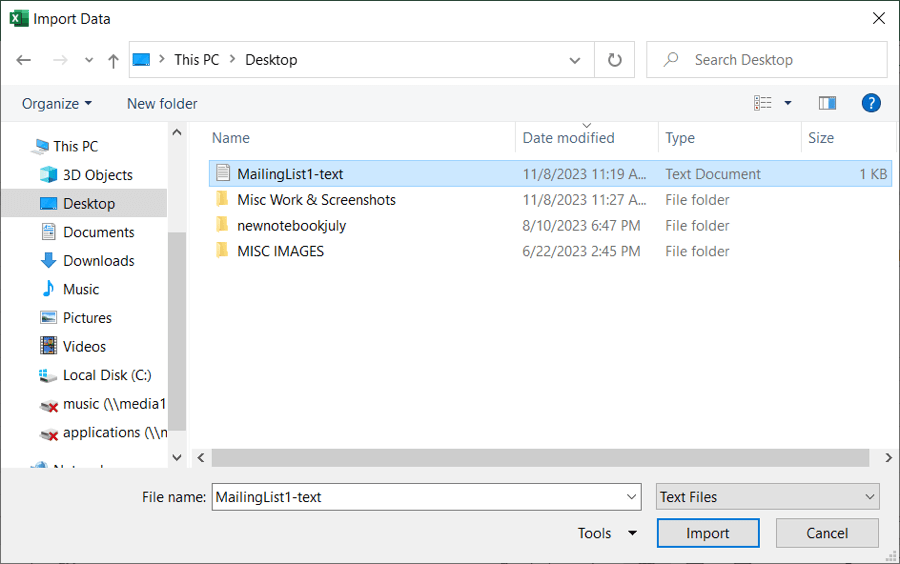
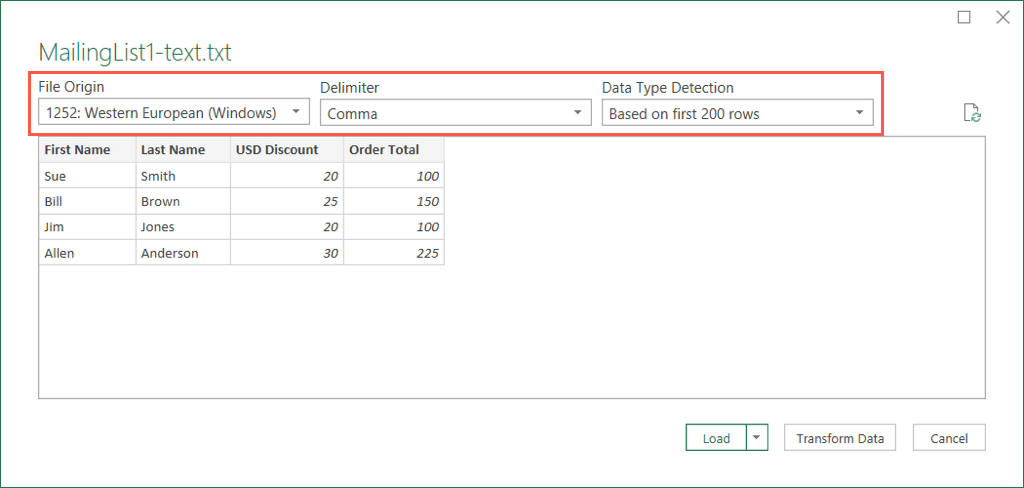
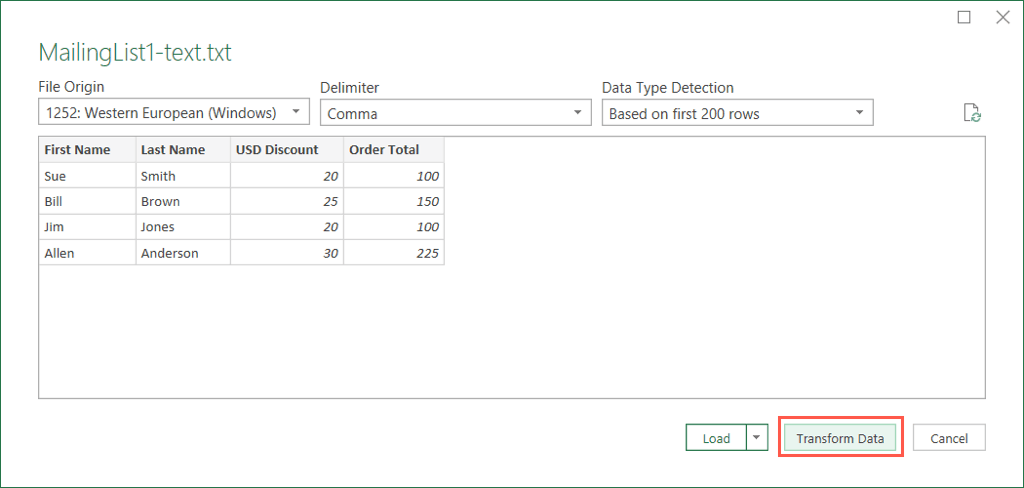
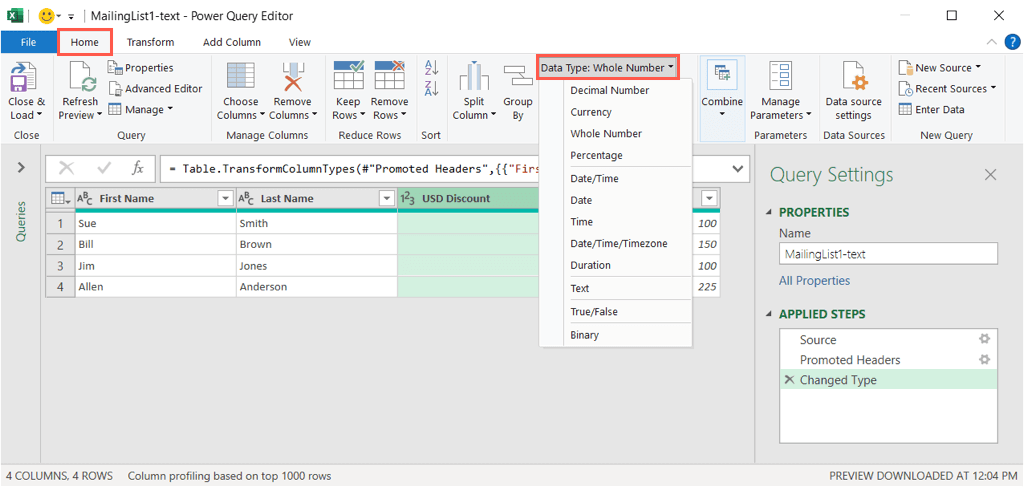
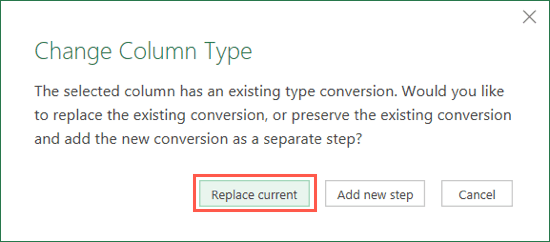
Vous recevrez votre fichier importé avec le nombre de lignes chargées. Vous pouvez ensuite effectuer des ajustements supplémentaires si nécessaire et enregistrer le fichier..
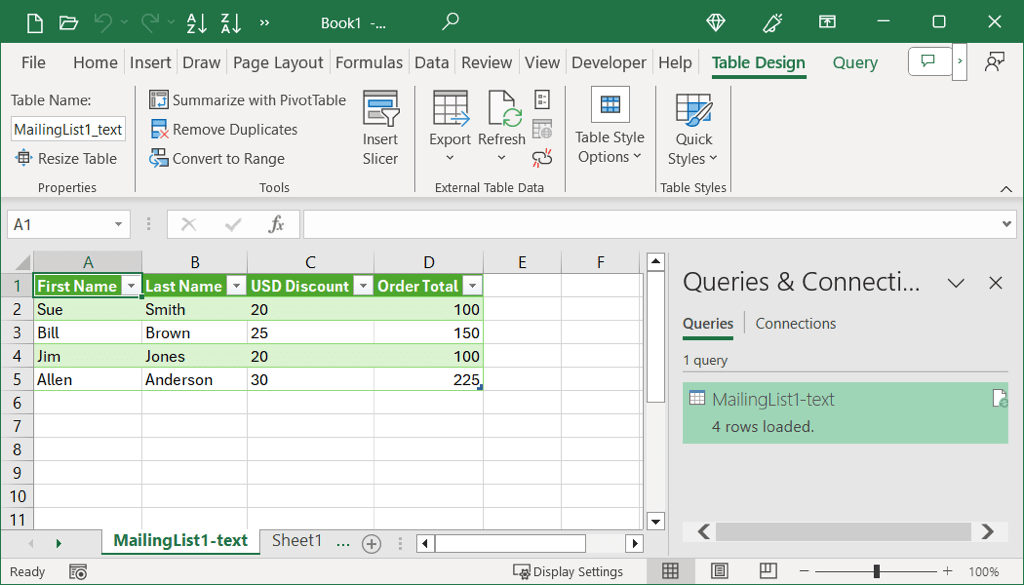
Importer un fichier à l'aide d'autres versions d'Excel
Si vous utilisez Excel sur Mac ou une autre version telle qu'Excel 2013, suivez ces étapes pour importer un fichier texte ou CSV.
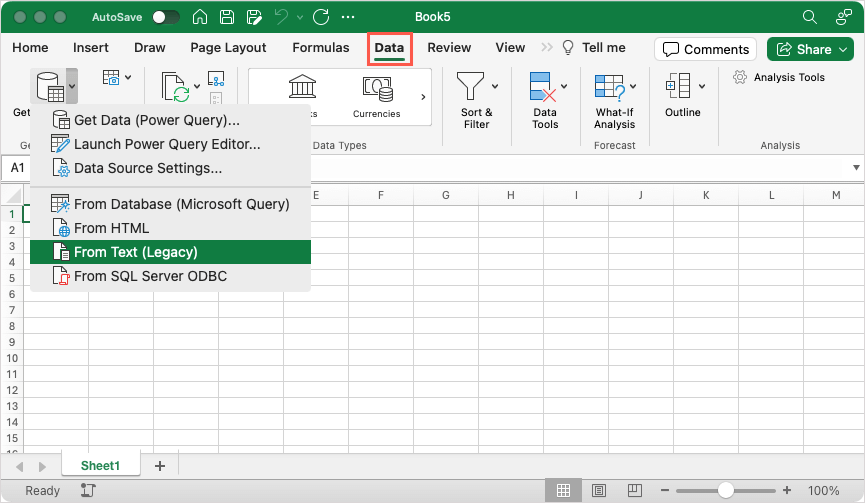
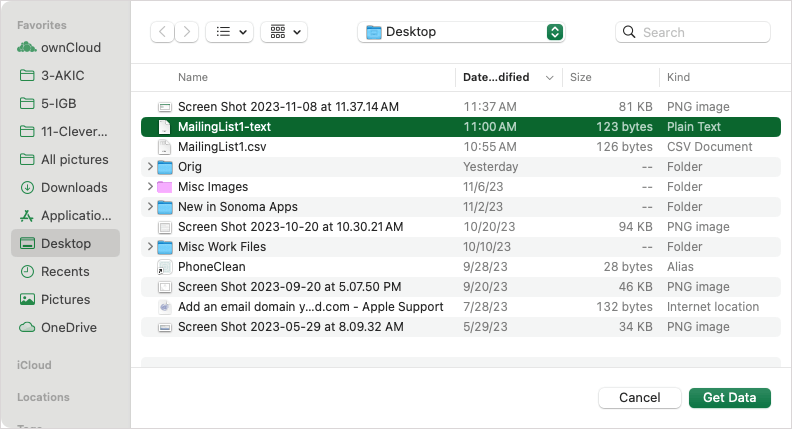
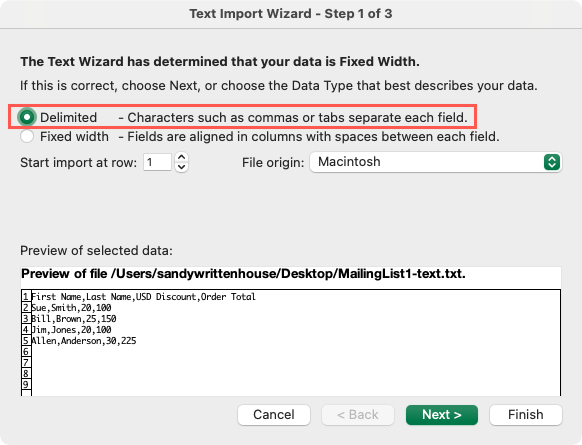
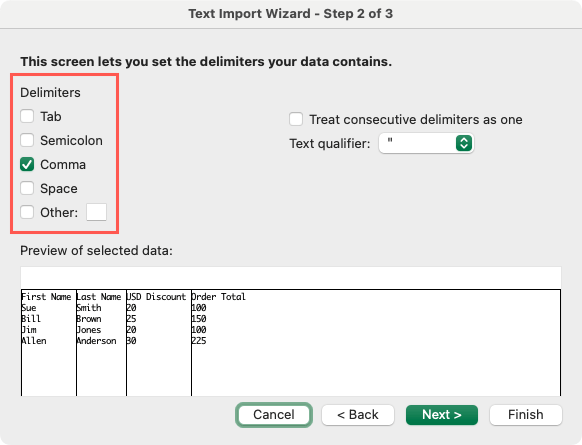
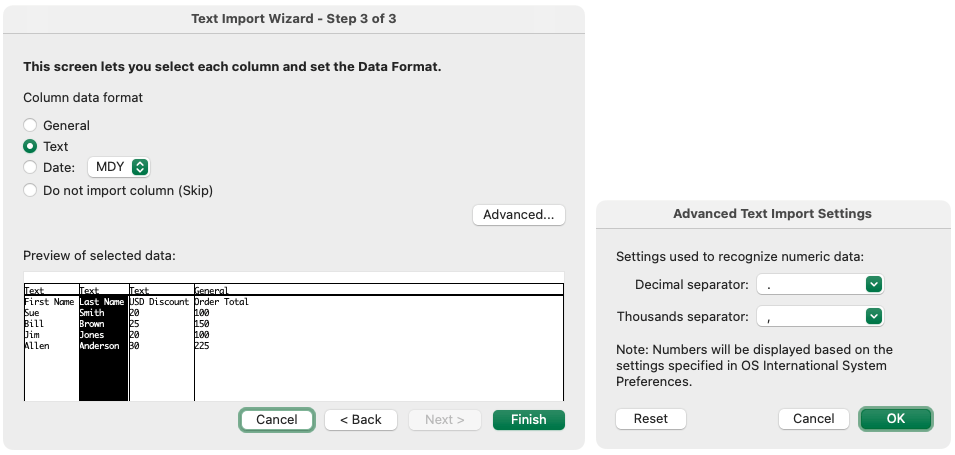
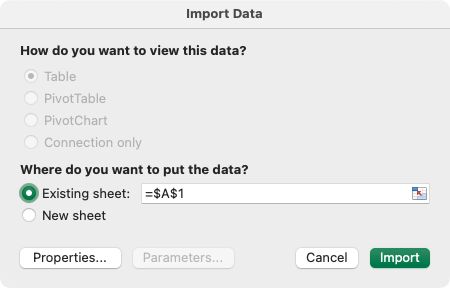
Votre liste de destinataires sera ensuite importée et prête à être révisée, modifiée et enregistrée.
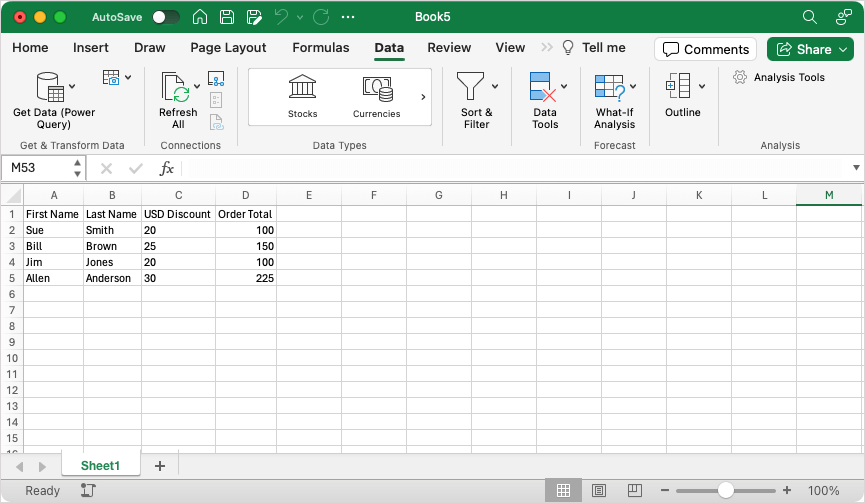
Configurer le mailing Liste dans Excel
Que vous importiez un fichier comme décrit ci-dessus ou que vous créiez votre liste de diffusion dans Excel à partir de zéro, il y a plusieurs choses à garder à l'esprit. Ceux-ci peuvent vous obliger à ajuster vos données Excel.
Assurez-vous que :
Formater la liste de diffusion Excel
En plus de gérer les données de votre liste de diffusion dans Excel, vous devez vous assurer qu'elles sont correctement formatées. Ceci est impératif pour les pourcentages et les codes postaux..
Pour formater vos données, sélectionnez une colonne, accédez à l'onglet Accueilet choisissez le format dans la liste déroulante Format des nombres.
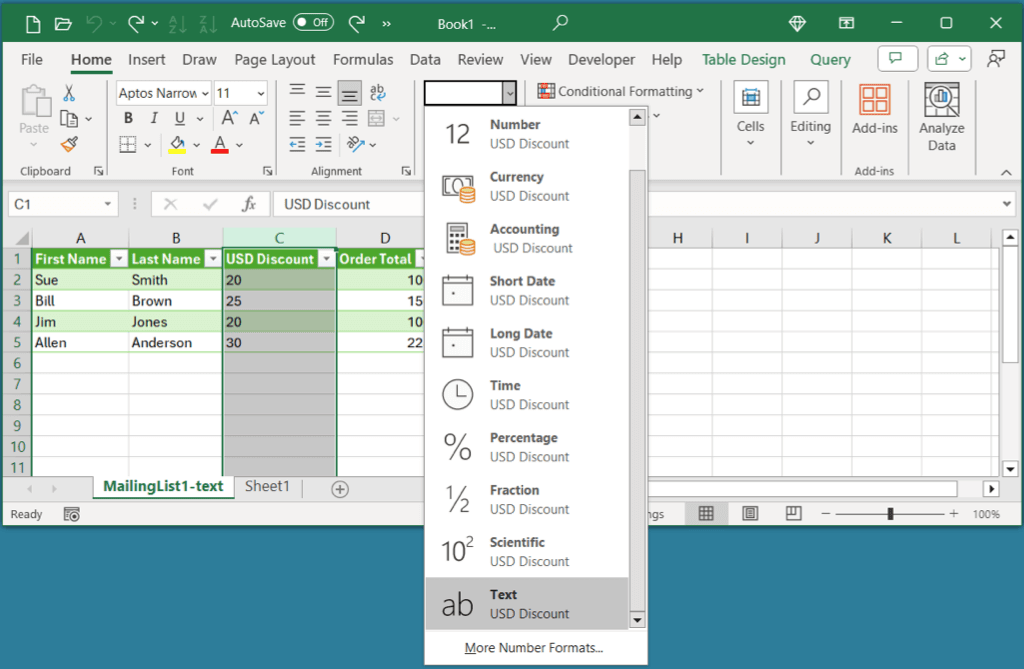
Gardez à l'esprit que même si vous formatez les données spécifiques à sa catégorie, elles n'affichent pas les symboles correspondants lorsque vous les connectez à Word. Par exemple, lorsque vous mappez un pourcentage, vous ne verrez que le nombre affiché, pas le signe de pourcentage. Vous devez ajouter les symboles souhaités à côté des champs mappés dans le document de publipostage Word.
Prêt à fusionner
Une fois que votre liste de destinataires est prête à être utilisée dans Excel, il est temps d'utiliser la fonctionnalité de fusion et publipostage de Word pour terminer le processus. Qu'il s'agisse de lettres personnalisées ou de messages électroniques, consultez notre tutoriel pour créer un publipostage dans Microsoft Word pour plus de détails.
De plus, vous pouvez découvrir comment créer des étiquettes dans un document Word à partir d'une feuille de calcul Excel.
.