Si vous souhaitez ajouter des minutes à une notation temporelle dans Microsoft Excel, il existe plusieurs façons de le faire, à condition que vous compreniez comment Excel calcule le temps.
Pour ajouter des minutes au temps dans Excel, suivez les étapes décrites ci-dessous.

Comprendre le temps dans Excel
Le temps dans Excel est représenté sous forme de jours fractionnaires. Par exemple, une heure équivaut à 1/24 d’un jour, et une minute équivaut donc à 1/1440 (puisqu’un jour compte 1440 minutes). Vous pouvez ajouter des minutes au temps en combinant les données temporelles d'origine avec la fraction qui représente les minutes que vous souhaitez ajouter.
Excel traduit l'équivalent décimal de ces fractions en calculs simples qui peuvent être manipulé davantage à l'aide de formules.
Format de l'heure d'Excel
Excel représente l'heure au format 24 heures, h :mm. Chaque valeur de temps est une fraction de jour, midi étant représenté par 0,5.
Numéros de série et heure
Dans Excel, dates et heures sont stockés sous forme de numéros de série. La partie entière signifie la date, tandis que la partie décimale reflète l'heure. Par exemple, 12h00 équivaut à 0,5puisque c'est une demi-journée. Vous devrez comprendre cela lorsque vous travaillez avec le temps, car Excel calcule en interne avec ces nombres.
Comment ajouter, soustraire et calculer du temps dans Excel
Travailler avec le temps dans Excel nécessite une compréhension de lavaleur du temps cumuléqui combine les heures, les minutes et les secondes. Excel les traite comme des parties d'une journée, ce qui rend les calculs simples une fois que vous avez compris.
Ajout de minutes au temps
Pour ajouter des minutes à une heure existante dans Excel, vous pouvez utiliser les fonctions TIME. TIME, par exemple, utilise la syntaxe suivante : TIME(hour, minute, second).
Si vous avez une valeur temporelle dans une autre cellule, vous pouvez l'ajouter en utilisant le temps. Par exemple, si l'heure dans A1est 13h00, vous pouvez utiliser la formule suivante pour y ajouter 30 minutes :
=A1+TIME(0,30,0).
Cela est dû au fait que la valeur des minutesest 30, que TIME convertit en la fraction décimale requise à ajouter à l'heure d'origine dans A1, renvoyant 1:30 PM.
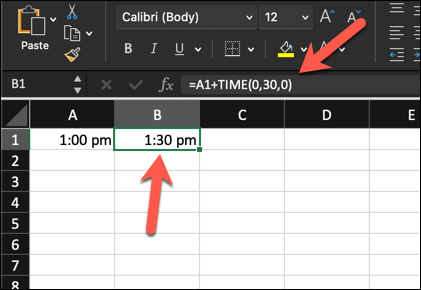
Soustraction du temps.
La soustraction de temps dans Excel fournit la différence entre deux valeurs de temps. C'est beaucoup plus simple, tant que vous disposez de deux valeurs de temps sur lesquelles travailler.
Par exemple, si A1contient 13h30et que A2contient 0:30(ce qui signifie 30 minutes), vous pouvez utiliser le simple calcul de soustraction =A2-A1pour supprimer 30 minutes, renvoyant 13h00.
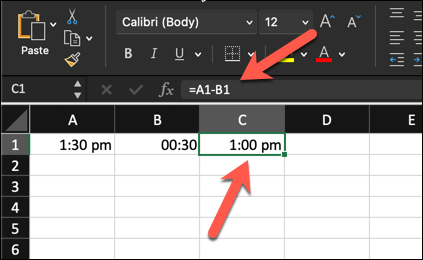
Vous pouvez également utiliser TIME pour ce faire. Par exemple, =A1-TIME(0,30,0)soustrairait 30 minutes de la valeur de A1. Si A1 contient 13h30, cela renverrait également 13h00.
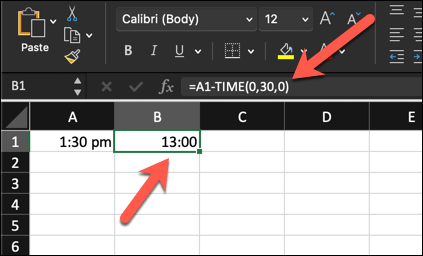
Calcul du temps écoulé
Vous cherchez peut-être à calculer le temps écoulé ou la différence entre une heure de début et une heure de fin. À la base, cela revient à soustraire une valeur temporelle d'une autre, vous pouvez donc utiliser une soustraction similaire à celle illustrée ci-dessus.
Par exemple, si votre heure de début est 9h00dans la cellule A1 et que l'heure de fin est 17h30dans la cellule A2, votre formule serait =A2-A1. Cela vous donnera la durée entre ces deux heures sous forme de fraction décimale d'une date complète : 0,33.
Vous pouvez ensuite multiplier cette valeur par 24 pour voir la valeur comme le nombre total d'heures ou de minutes écoulées.
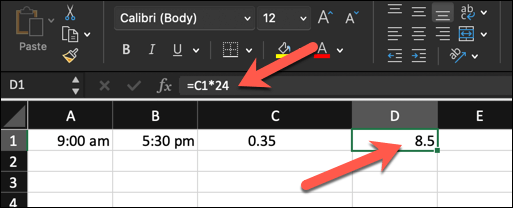
Connexe : Après avoir maîtrisé la manipulation du temps, pourquoi ne pas également en apprendre comment ajouter et soustraire des dates dans Excel ?
Calculs de temps avancés dans Excel
Si vous essayez de gérer des calculs de temps plus complexes, vous devrez peut-être plutôt consulter des calculs de temps Excel plus avancés.
Gérer les durées au-delà 24 heures
Pour enregistrer avec précision des heures s'étendant sur plus de 24 heures, vous devrez ajuster le format d'heure d'Excel. Par défaut, Excel interprète les cycles de temps toutes les 24 heures, ce qui peut prêter à confusion avec le temps écoulé.
Pour gérer des durées supérieures à 24 heures, suivez ces étapes, qui fonctionneront à la fois pour les utilisateurs Windows et Mac.
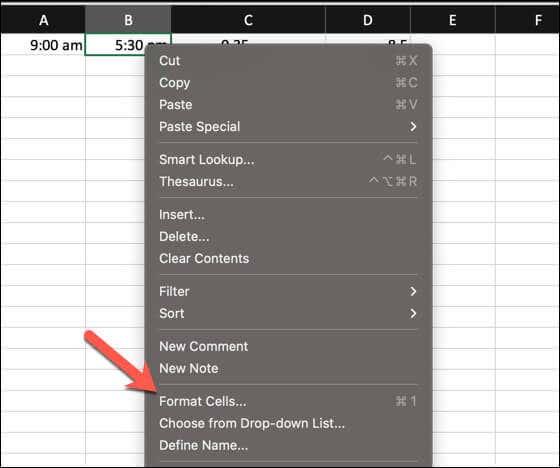
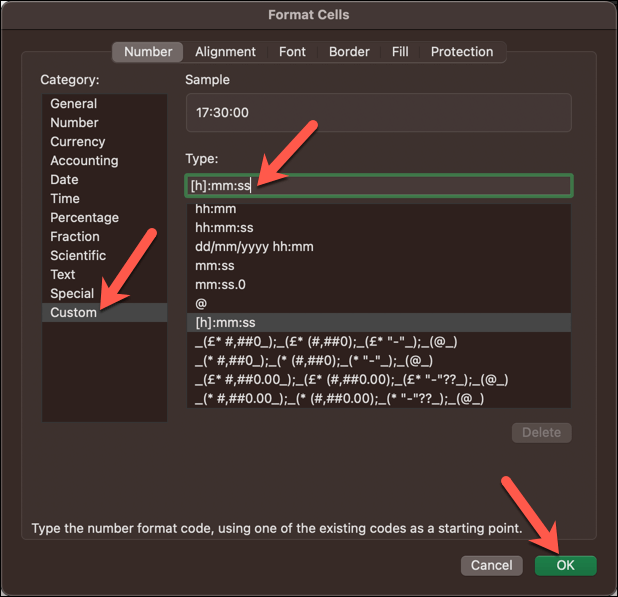
Utilisation Formules pour le temps cumulé
Résumer le temps pour obtenir une valeur cumulée peut impliquer l'ajout de plusieurs segments temporels. Vous pouvez facilement le faire en utilisant une formule SUM.
Supposons que vous ayez des valeurs temporelles individuelles dans des cellules distinctes sur les cellules A1à A8. Vous pouvez utiliser la fonction SUMdans une formule, telle que =SUM(A1:A8),pour additionner ces valeurs de temps pour obtenir le total.
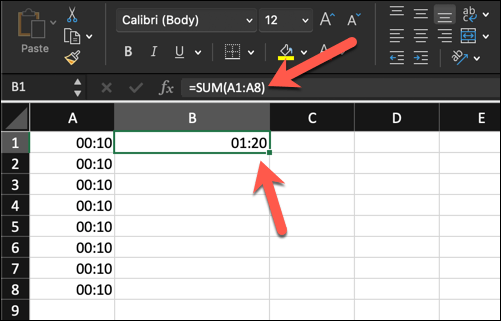
Si le résultat n'est pas formaté correctement, en particulier si la valeur de temps cumulé total est supérieure à 24 heures, modifiez le formatage du numéro de cellule en suivant les étapes de la section précédente pour gérer des durées plus longues.
Utilisation d'un format numérique personnalisé dans Excel
Dans Excel, les formats de nombres personnalisés vous permettent d'affiner l'apparence de vos données sans altérer les valeurs réelles. Vous pourriez avoir des heures de début et de fin dans votre ensemble de données et devoir formater les cellules pour afficher avec précision le temps écoulé.
Nous avons déjà expliqué comment utiliser un format numérique personnalisé pour traiter des valeurs de temps complexes, telles que celles qui dépassent la limite de 24 heures. Vous pouvez personnaliser davantage le formatage pour contrôler et afficher les valeurs temporelles existantes dans une cellule exactement comme vous en avez besoin, que ce soit en heures, minutes ou secondes.
Pour personnaliser le format de l'heure pour des tâches spécifiques, suivez ces étapes.
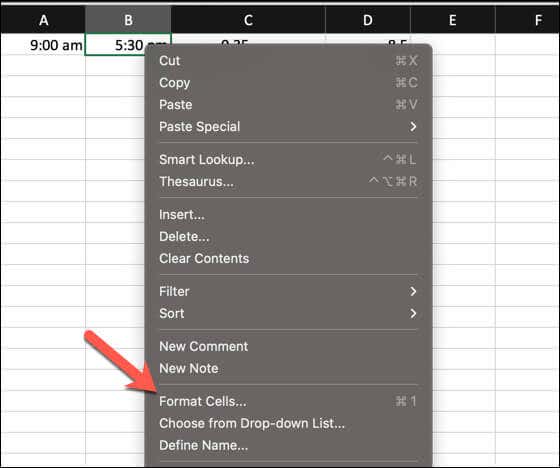
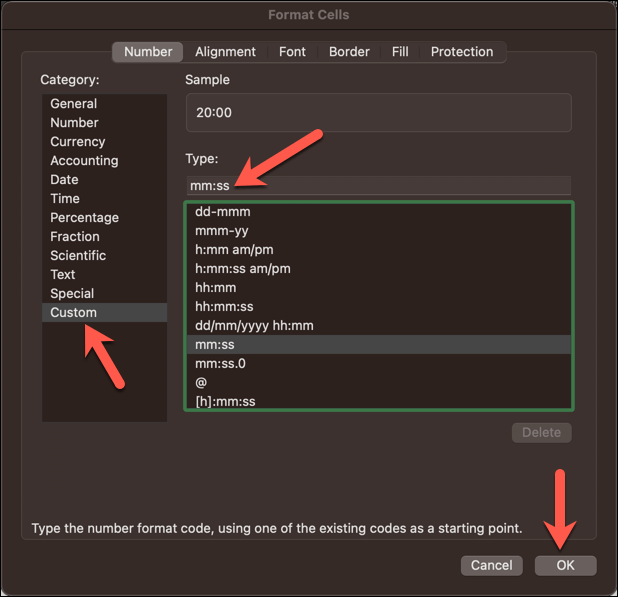
Temps d'entraînement dans Excel
À l'aide de calculs de base ou de la fonction TIME dans Excel, vous pouvez facilement ajouter des minutes aux heures existantes dans votre feuille de calcul Excel. Cela sera utile pour toutes sortes d'applications, des feuilles de temps aux outils de gestion de projet..
Besoin de saisir rapidement l'heure actuelle dans votre feuille de calcul Excel ? Vous pouvez ajouter un horodatage dans Excel utiliser un raccourci clavier rapide.
.