Applications Microsoft Office peut enregistrer automatiquement des fichiers sur votre compte cloud OneDrive. Cependant, des problèmes avec votre compte OneDrive ou les paramètres de synchronisation de OneDrive déclencheront des erreurs « Téléchargement bloqué » dans les applications Office.
Ce didacticiel couvre les solutions possibles aux erreurs de téléchargement OneDrive bloqué dans les applications Office sur les ordinateurs Windows. Les solutions de dépannage ci-dessous s'appliquent à toutes les applications Office : Microsoft Word, Excel, Powerpoint, Outlook, etc.
1. Reconnectez votre compte OneDrive
Microsoft estime que la reconnexion de votre compte Microsoft à l'application Office corrigera les erreurs de synchronisation OneDrive. Connectez votre ordinateur à Internet, ouvrez l'application Office concernée et suivez les étapes ci-dessous.
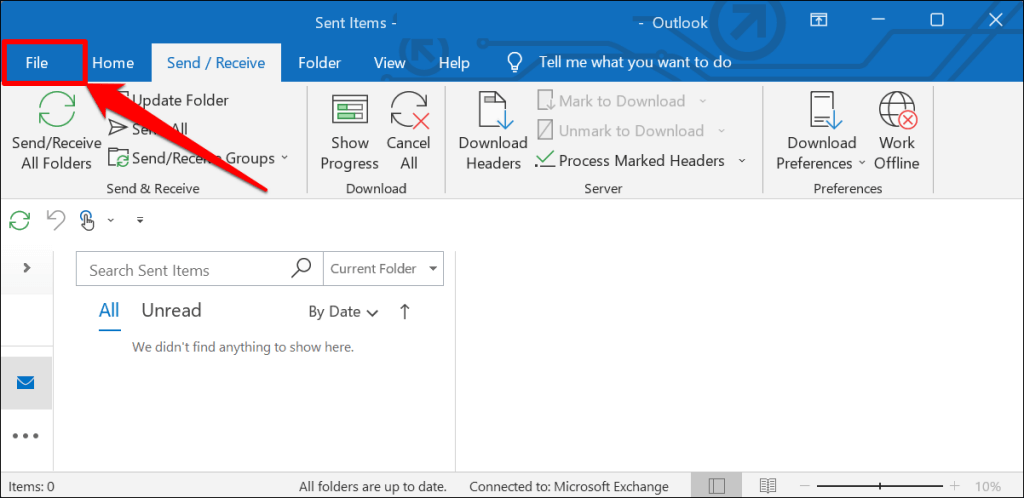

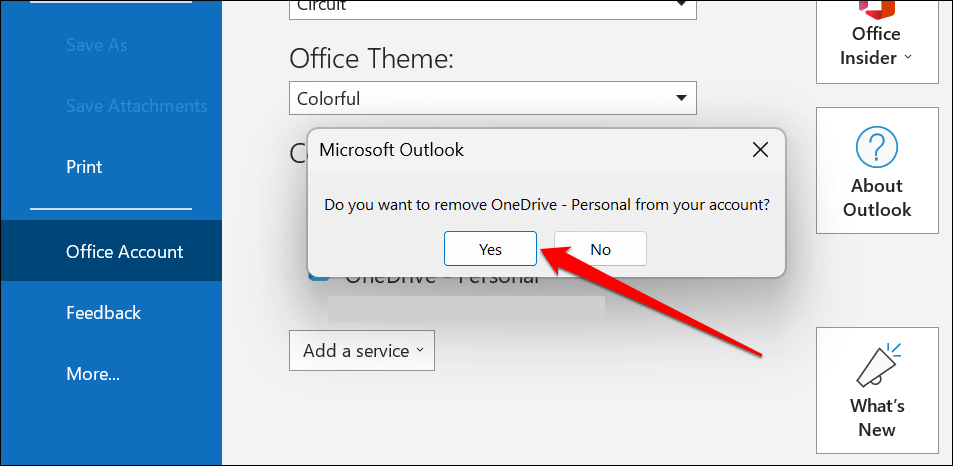
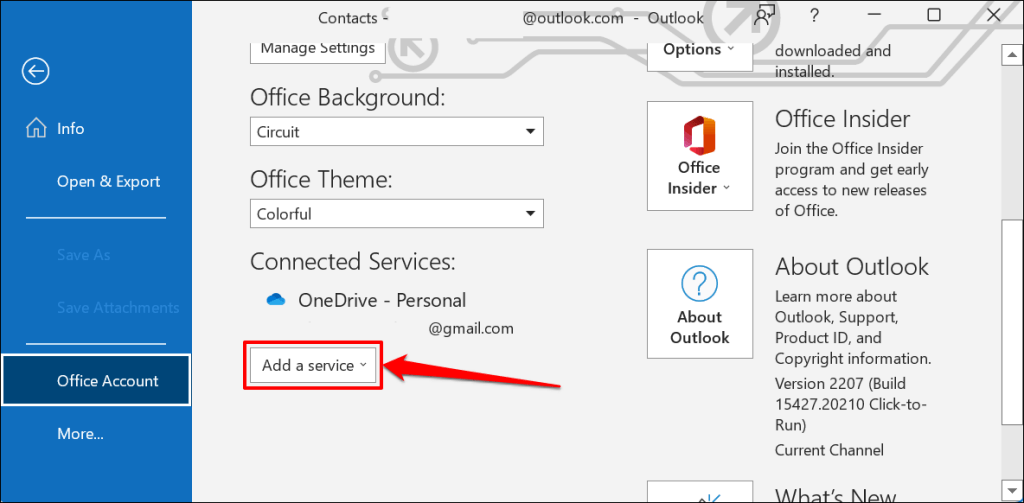
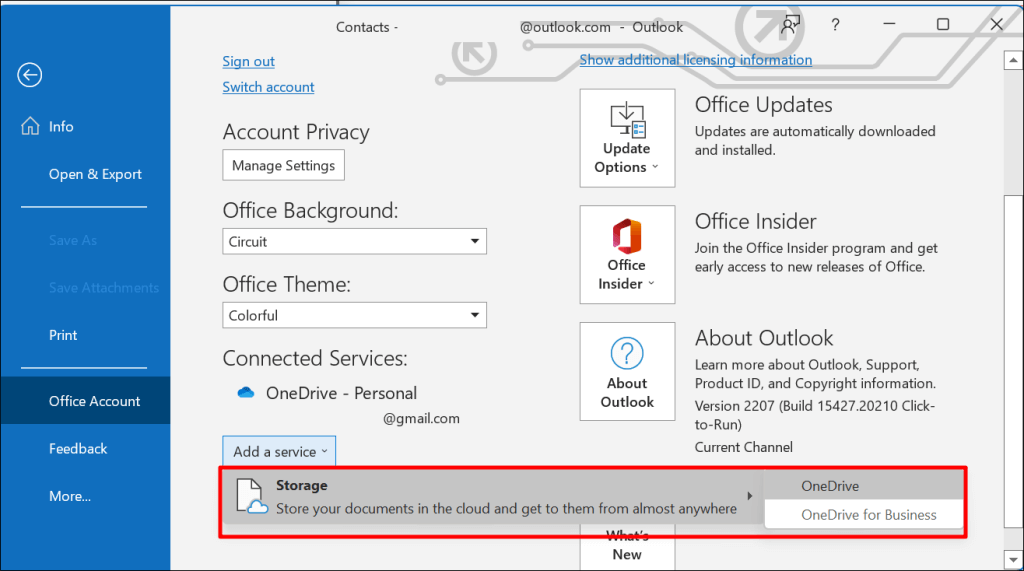
Entrez l'adresse e-mail et le mot de passe de votre compte Microsoft pour continuer. Essayez à nouveau d'enregistrer le document sur OneDrive et vérifiez si la reconnexion de votre compte résout l'erreur « Téléchargement bloqué ».
2. Reprendre la synchronisation OneDrive
La suspension de la synchronisation de OneDrive peut entraîner l'erreur « Téléchargement bloqué » dans les applications Microsoft Office. Vérifiez les paramètres de OneDrive et assurez-vous que votre ordinateur synchronise les fichiers avec le stockage cloud.
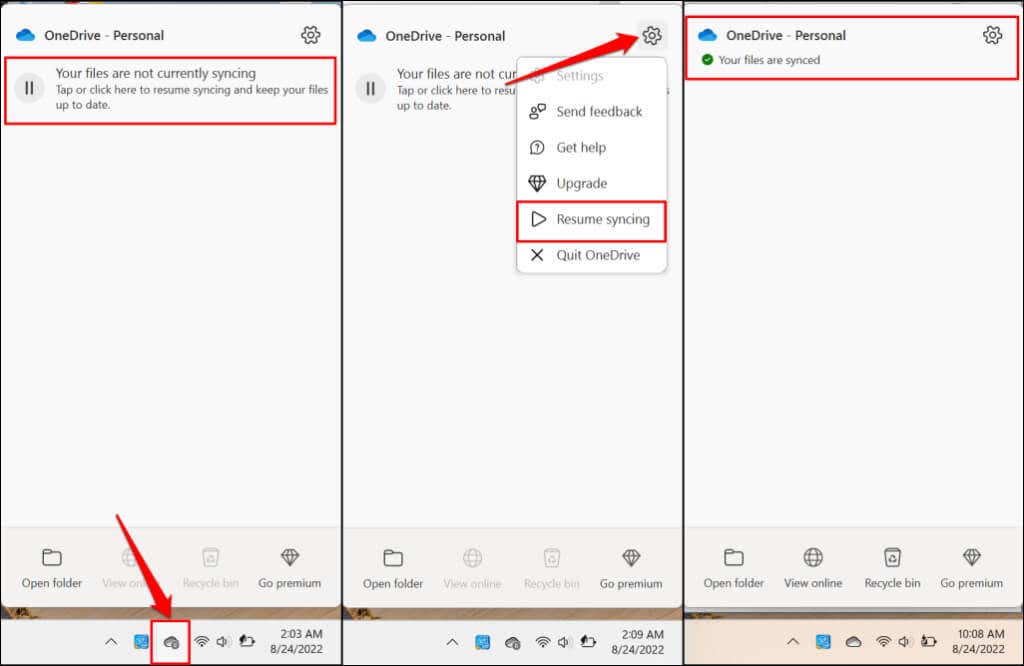
Essayez à nouveau d'enregistrer le document lorsque OneDrive affiche le message « Vos fichiers sont synchronisés »..
3. Vérifier la disponibilité du stockage OneDrive
Les applications Office n'enregistreront ni ne synchroniseront les documents sur OneDrive si vous épuisez votre quota de stockage. Si l'erreur « Téléchargement bloqué » persiste, vérifiez que vous n'avez pas utilisé votre stockage OneDrive.

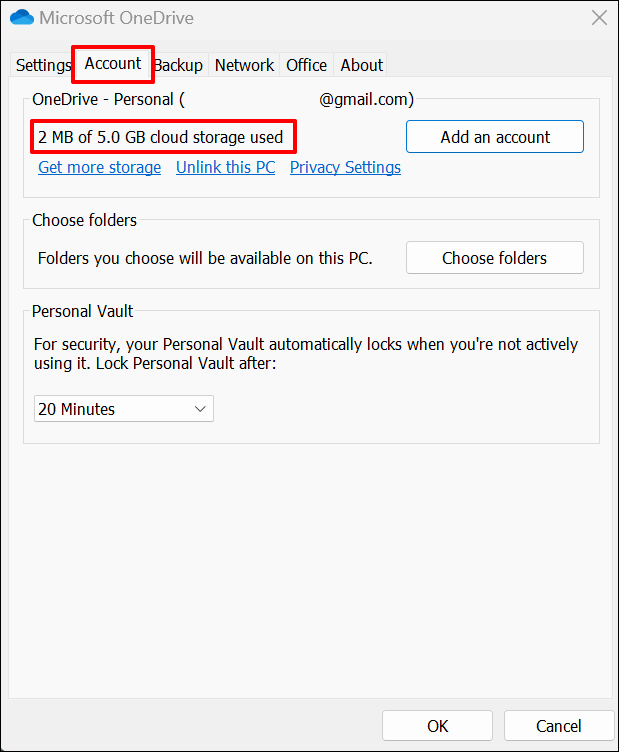
4. Supprimer les fichiers de cache de l'application Office
Les fichiers de cache corrompus dans les applications Office peuvent bloquer le téléchargement de documents sur OneDrive. La suppression de fichiers dans le système de cache de l'application Office concernée peut corriger l'erreur « Téléchargement bloqué ».
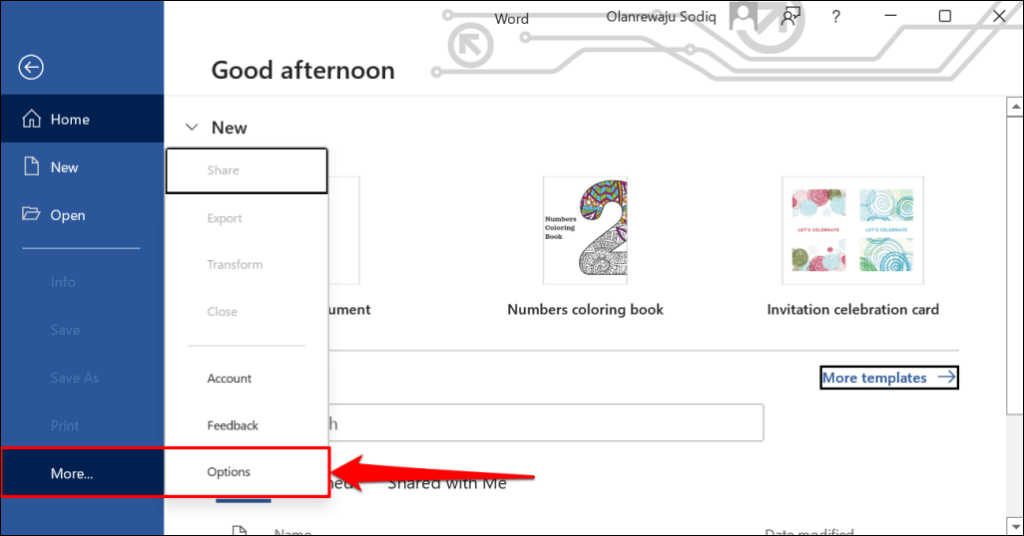
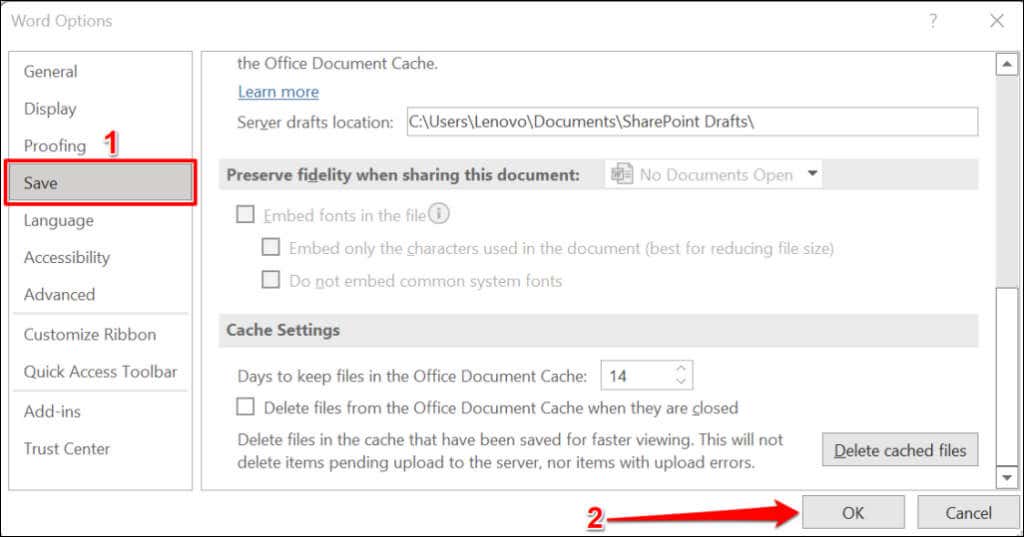
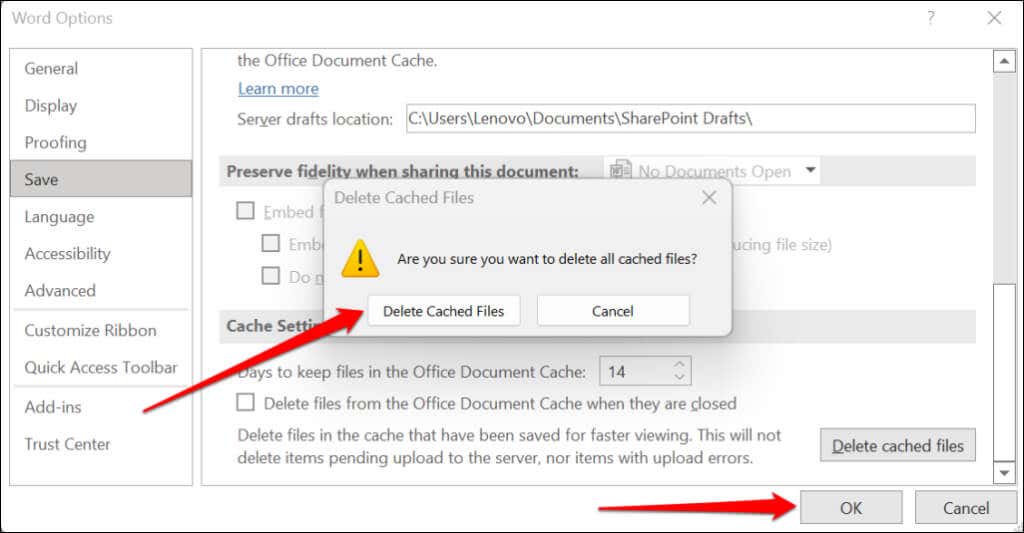
5. Rouvrez l'application Office
Forcez la fermeture de l'application Office si l'erreur « Téléchargement bloqué » persiste après la reconnexion de votre compte OneDrive. Si vous n'avez pas enregistré le document localement (sur votre ordinateur), nous vous recommandons de coller le contenu ailleurs en guise de sauvegarde. Supposons que vous travaillez dans Microsoft Word ; copiez et collez le contenu du document Word dans Google Docs.
Appuyez sur Ctrl+ Shift+ Escpour ouvrir le Gestionnaire des tâches de Windows. Sélectionnez ou cliquez avec le bouton droit sur l'application Office et sélectionnez Fin de tâche.

Rouvrez l'application et vérifiez si elle synchronise les modifications apportées à votre document avec OneDrive.
6. Mettre à jour l'application Office
Les mises à jour d'Office sont livrées avec de nouvelles fonctionnalités, des correctifs de sécurité, des corrections de bogues et d'autres améliorations. Microsoft déploie des mises à jour fréquentes des applications Office et installe automatiquement les mises à jour sur votre appareil..
L'erreur « Téléchargement bloqué » peut être due au fait que vous utilisez une version ancienne ou obsolète de l'application Office. Configurez vos applications Office pour qu'elles se mettent à jour automatiquement ou recherchez manuellement les nouvelles mises à jour. Connectez votre ordinateur à Internet et suivez les étapes ci-dessous pour mettre à jour Office vers la dernière version.
Ouvrez l'application Office concernée et ouvrez l'onglet Comptedans le menu Fichier. Développez le menu Options de mise à jouret sélectionnez Mettre à jour maintenant.

Sélectionnez Activer les mises à joursi « Mises à jour maintenant » manque dans le menu de mise à jour.

7. Désactiver le système de cache de téléchargement Office
Sous Windows, OneDrive cosynchronise les fichiers dans les applications Office. Le l'intégration présente certains avantages : il vous permet de co-éditer et de travailler sur des documents partagés avec d'autres personnes. Cependant, vous pouvez recevoir le message d'erreur « Téléchargement bloqué » si les systèmes de cache de téléchargement OneDrive et Office interfèrent.
La désactivation du téléchargement Office dans les paramètres de OneDrive peut résoudre l'erreur « Téléchargement bloqué ».



8. Bureau de réparation
Réparer l'application Microsoft Office si aucun des correctifs de dépannage ci-dessus ne résout l'erreur « Téléchargement bloqué ».

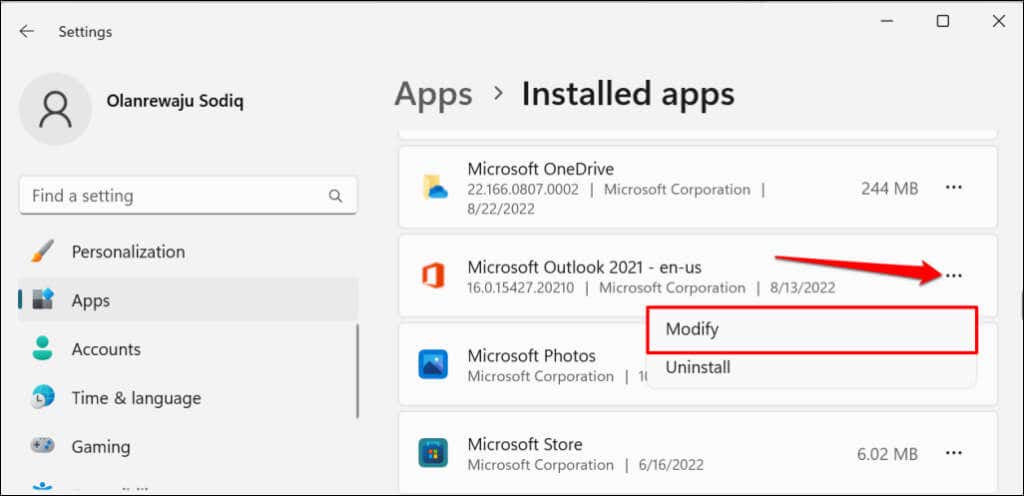

« Réparation rapide » est une option de réparation plus rapide qui détecte et corrige uniquement les fichiers corrompus provoquant un dysfonctionnement de l'application Office. « Réparation en ligne », en revanche, fournit une réparation complète et résout tous les problèmes probables. Notez que la « Réparation en ligne » nécessite une connexion Internet.
Microsoft recommande d'exécuter une « Réparation en ligne » uniquement si une « Réparation rapide » ne résout pas le problème que vous essayez de résoudre.


L'outil réparera tous les programmes et fonctionnalités Office sur votre ordinateur.

9. Mettre à jour Windows
Des bogues spécifiques à OneDrive dans le système d'exploitation Windows peuvent empêcher les applications Office de télécharger des documents sur la plate-forme de stockage cloud.
Allez dans Paramètres>Windows Updateet sélectionnez Rechercher les mises à jourou Redémarrer maintenant.

Sous Windows 10, accédez à Paramètres>Mise à jour et sécurité>Mises à jour Windowset installez toute mise à jour disponible pour votre ordinateur.
Réinstaller Office
Contactez le support Microsoft ou désinstallez et réinstallez l'application Office si l'erreur persiste après avoir essayé ces correctifs.
.