Outre les puissantes fonctionnalités de formule disponibles dans Microsoft Excel, il est possible de réutiliser des formules sans avoir à les retaper. Prêt à gagner du temps avec vos feuilles de calcul ? Voici comment copier des formules dans Excel à l'aide de diverses méthodes.
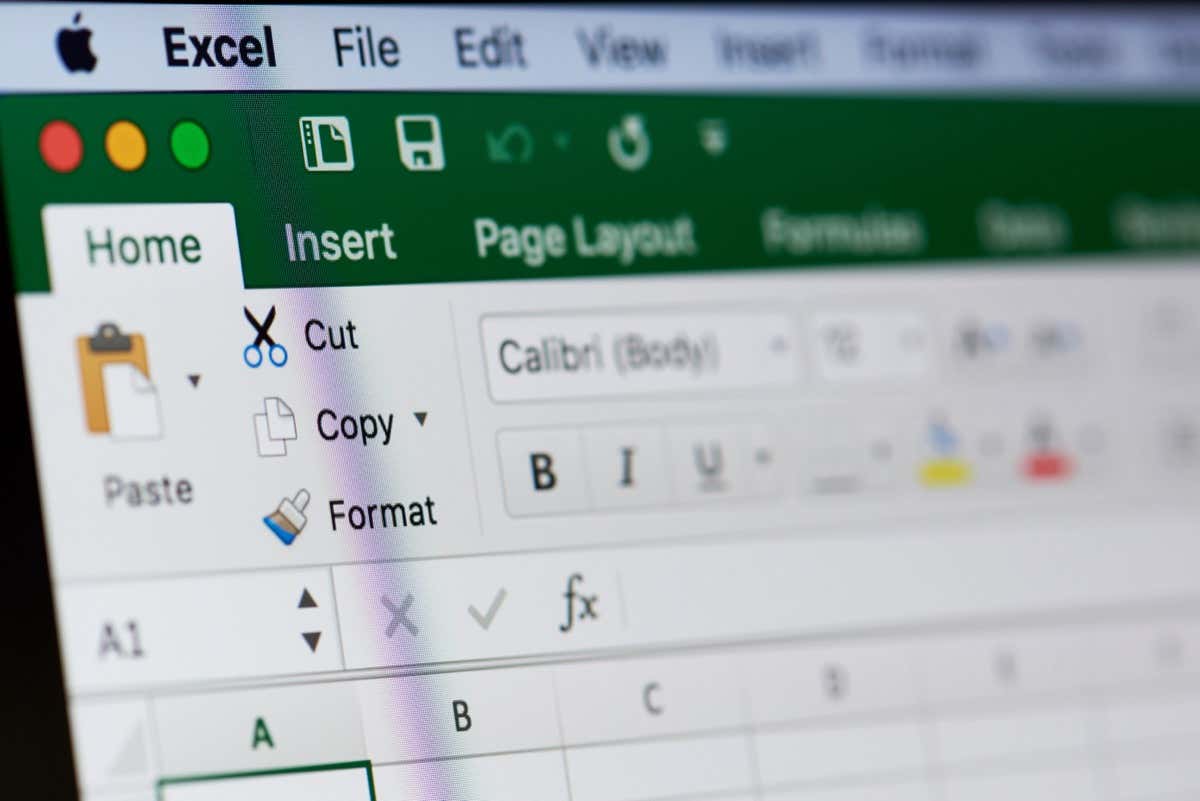
Références absolues ou relatives lors de la copie de formules
Avant de commencer, il est important de noter le style de référence de cellule que vous utilisez lorsque vous copiez et collez une formule dans Excel.
Si vous utilisez des références de cellule absolues dans la formule copiée, celles-ci restent inchangées lorsque vous collez la formule. Cela signifie que vous devrez ajuster la formule collée pour tenir compte des nouvelles références de cellule. Les références absolues contiennent un signe dollar ($) avant la colonne, la ligne ou les deux dans la référence de cellule. Par exemple, $A$1utilise une colonne et une ligne absolues.
Si vous utilisez des références de cellule relatives dans la formule copiée, celles-ci s'ajustent automatiquement pour s'adapter aux nouvelles références de cellule lorsque vous collez la formule. Les références relatives ne contiennent pas de symbole avant la colonne, la ligne ou les deux. Par exemple, A1utilise une colonne et une ligne relatives.
Regardons un exemple.
Ici, nous avons une formule dans la cellule C1 pour additionner les valeurs dans les cellules A1 et B1. Nous voulons copier cette formule dans la cellule C2 et ajouter les valeurs dans les cellules A2 et B2.
Si vous utilisez des références absolues comme indiqué dans la formule, ces références ne changent pas automatiquement pour référencer les nouvelles valeurs. Vous devez ajuster manuellement les références dans la formule pour obtenir le résultat correct.
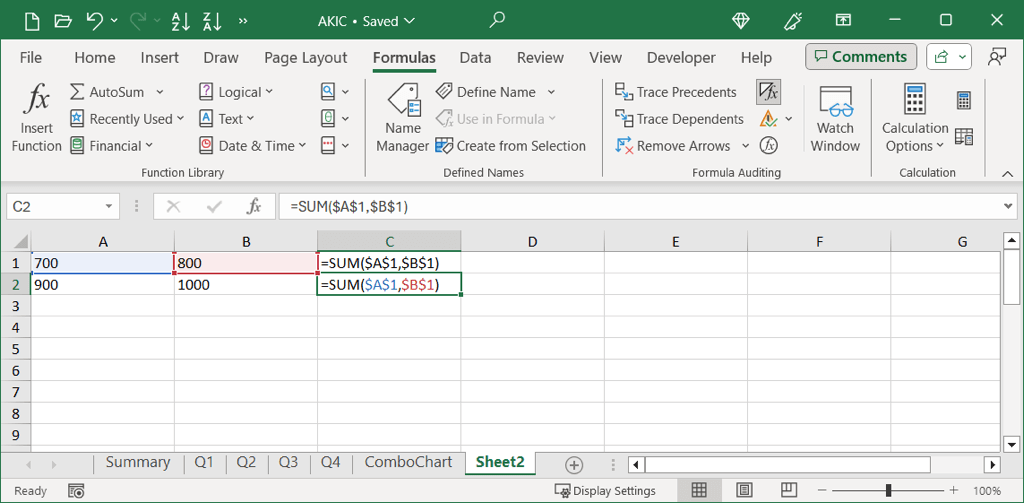
En utilisant le même exemple avec des références relatives, les références sont automatiquement mises à jour pour utiliser les valeurs de cellule correctes.
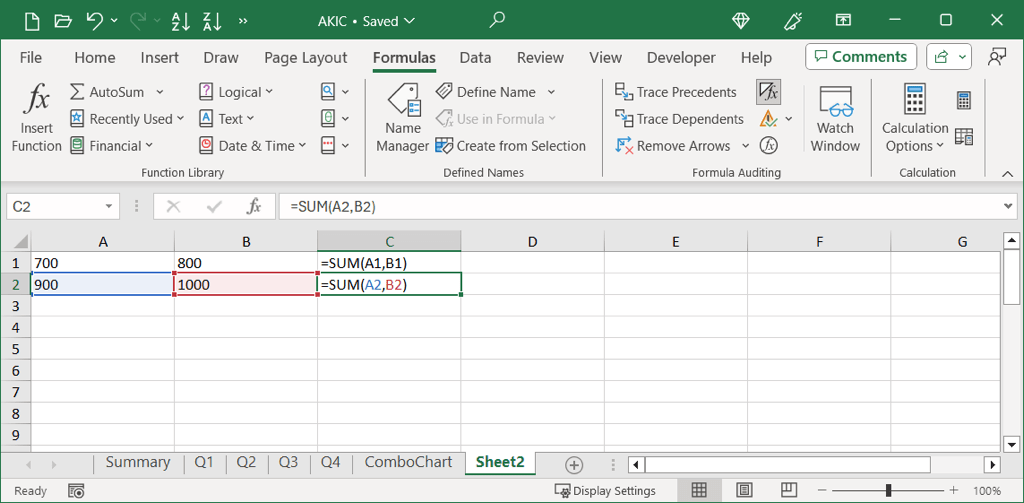
Remarque : Gardez à l'esprit que même si Excel est suffisamment intelligent pour modifier les références de cellules relatives à votre place, cela peut ne pas fonctionner comme prévu si vous copiez la formule dans des cellules non adjacentes ou dans des cellules différentes. feuilles de travail.
N'oubliez pas non plus que quel que soit le style de référence de cellule que vous utilisez, vous devez confirmer que la formule copiée fournit les résultats que vous attendez après l'avoir collée dans la cellule de destination. Si quelque chose ne va pas, jetez un œil aux méthodes de résoudre un problème de formule dans Excel.
Copier des formules avec des raccourcis clavier
Si vous aimez utiliser les raccourcis clavier d'Excel pour effectuer des actions rapidement, c'est une méthode idéale lorsque vous souhaitez copier et coller des formules ainsi que le formater..
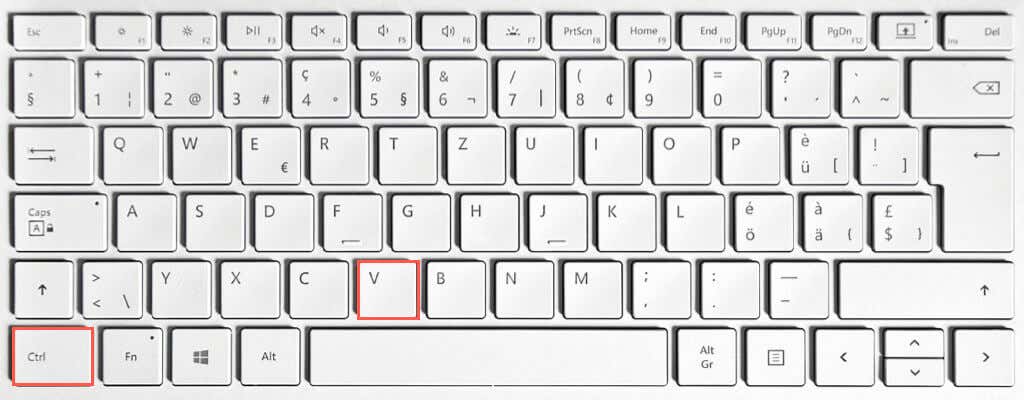
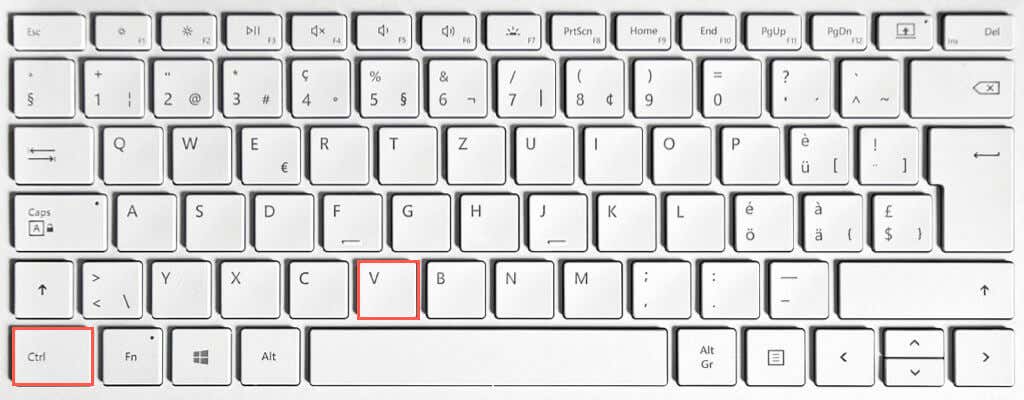
Conseil : Vous pouvez coller la même formule dans plusieurs cellules en les sélectionnant toutes avant d'utiliser le raccourci clavier Coller.
Copier Formules avec le ruban et le collage spécial
Les raccourcis clavier ne sont pas les seules méthodes permettant de copier et coller des formules dans Excel. Vous pouvez utiliser les outils intégrés au ruban qui incluent une option Collage spécial si vous souhaitez inclure le formatage dans l'opération.
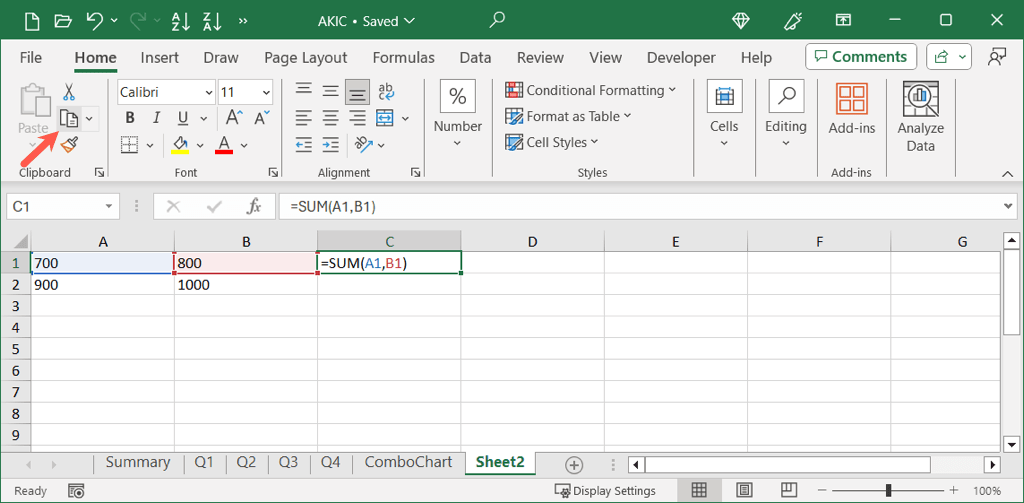
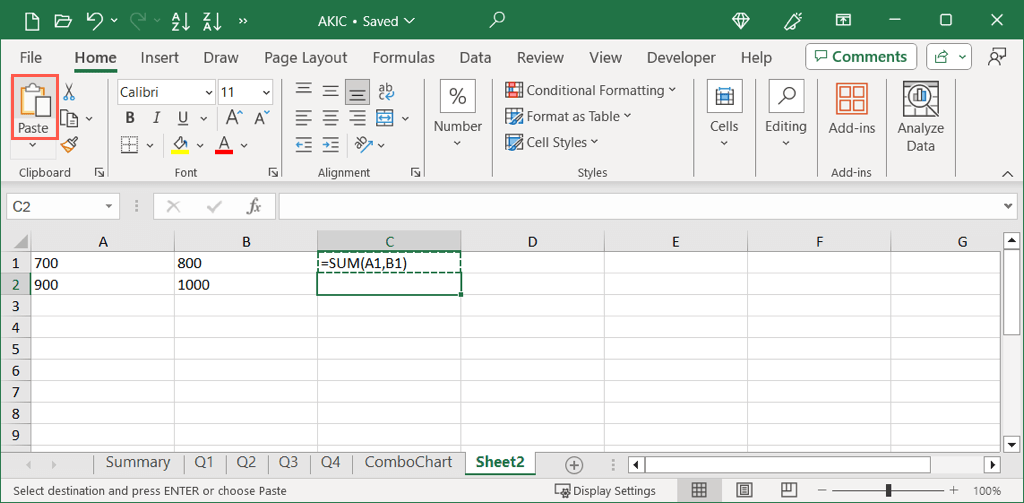
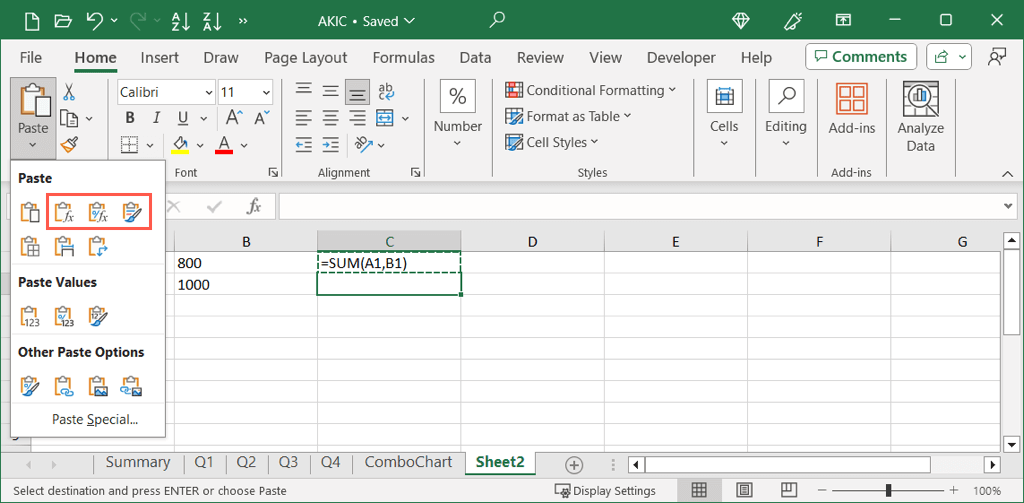
Copier les formules avec le menu contextuel (clic droit)
Pour une méthode de copier-coller qui se situe entre les raccourcis clavier et les boutons du ruban, vous pouvez utiliser le raccourci ou le menu contextuel.
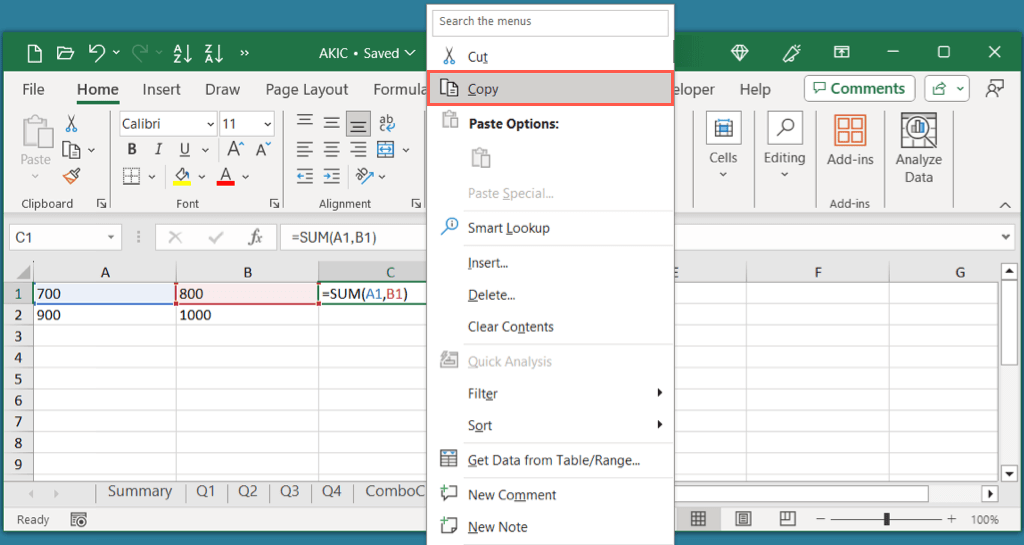
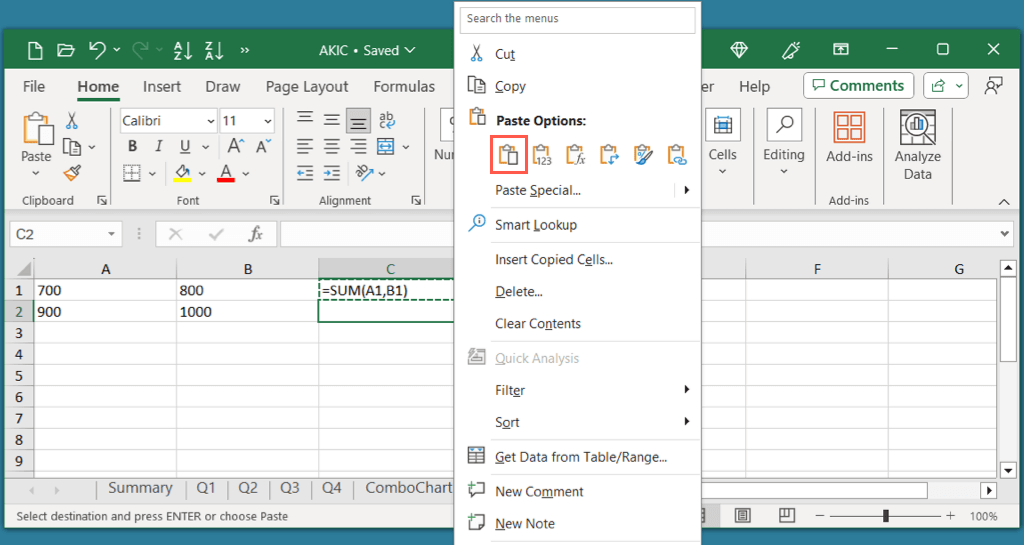
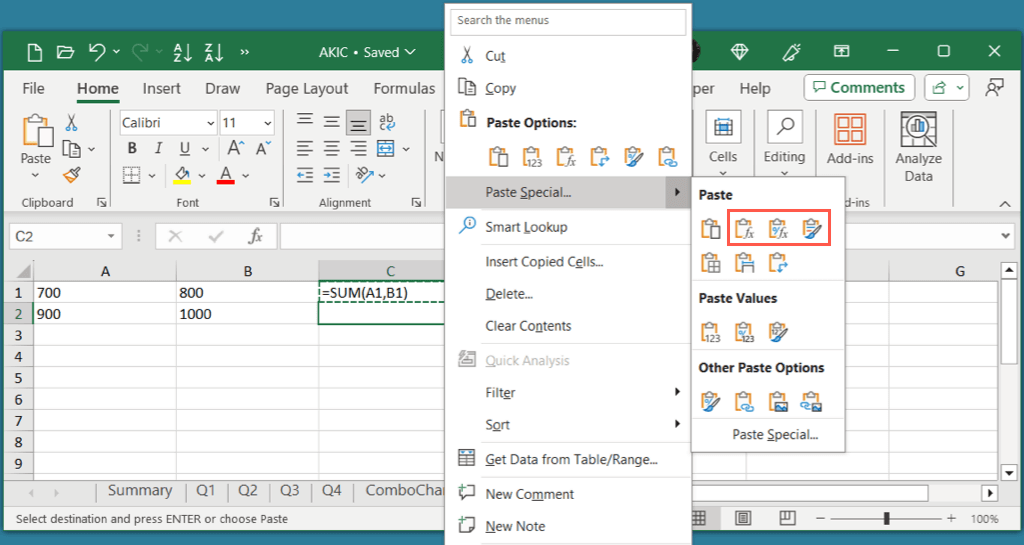
Copier les formules avec remplissage automatique
Un moyen pratique de copier des formules dans des cellules adjacentes dans Excel est en utilisant la fonction de remplissage automatique. Vous avez peut-être utilisé cet outil pour créer une série de dates ou de nombres dans votre feuille, mais il fonctionne de la même manière pour copier des formules dans des cellules voisines.
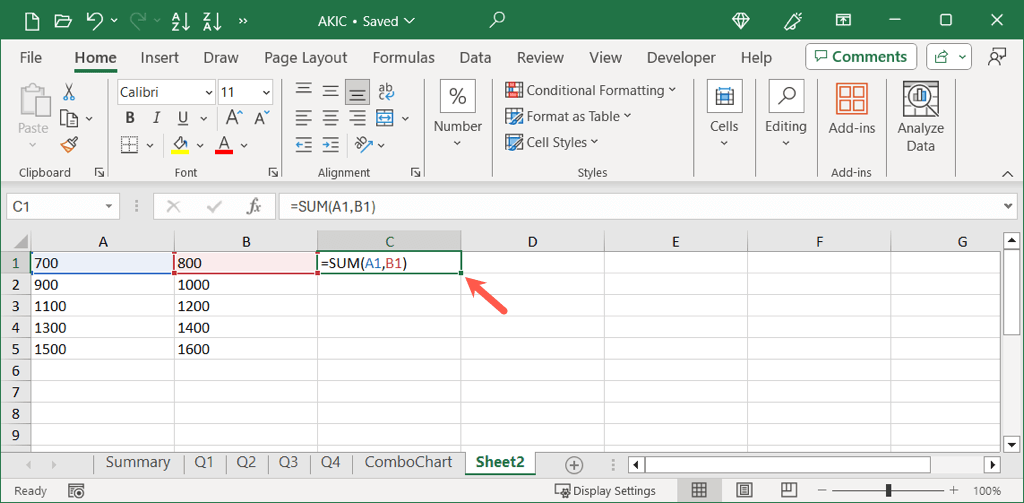
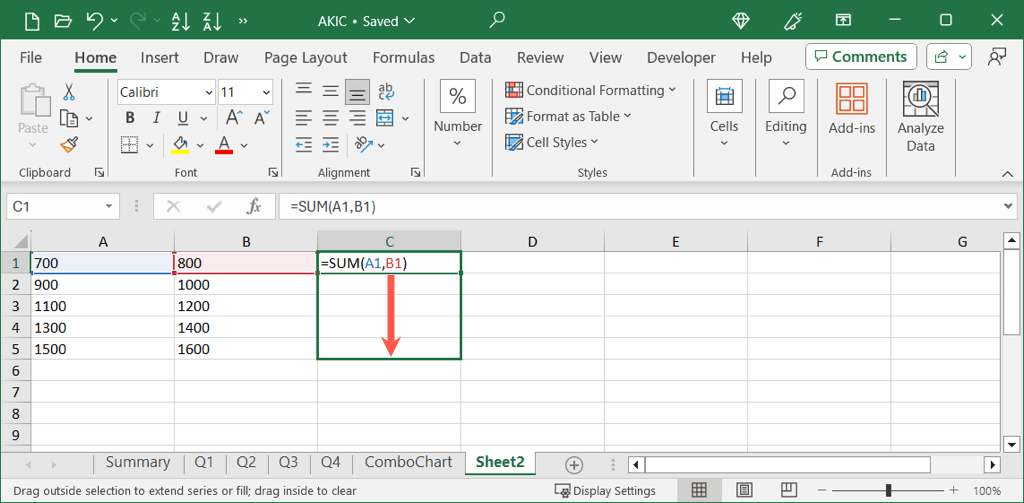
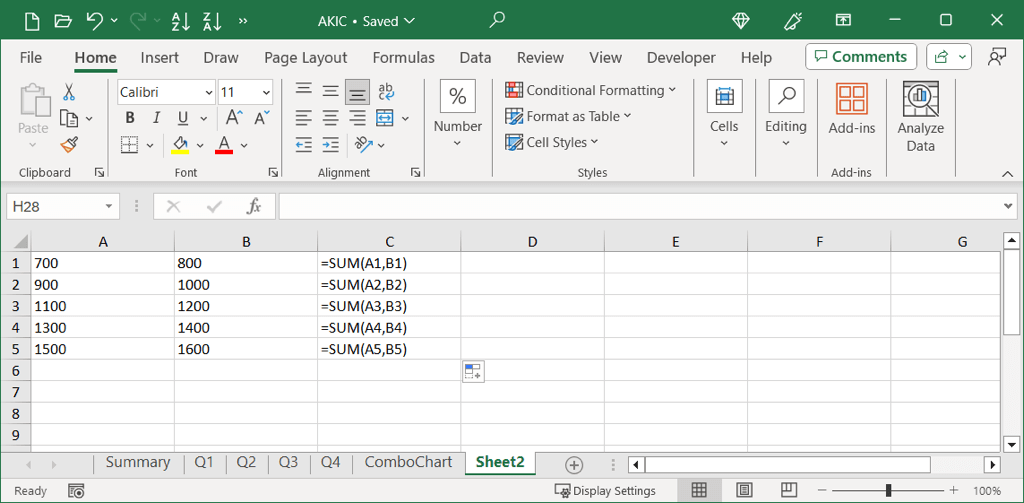
Copier, Coller, Compléter
L'avantage d'avoir différentes manières de copier et coller des formules Excel est que vous pouvez utiliser ce avec quoi vous êtes le plus à l'aise à ce moment-là. De plus, vous pouvez combiner certaines méthodes. Par exemple, vous pouvez copier avec un raccourci clavier et coller avec un clic droit. Faites-nous savoir quelle méthode vous semble la plus simple.
Maintenant que vous savez comment copier des formules dans Excel, consultez également notre tutoriel pour copier une feuille de calcul ou un classeur.
.