De nombreuses plates-formes populaires vous permettent d'avoir des claviers dans plusieurs langues sur vos appareils. Ce guide explique comment basculer entre les langues du clavier sur différentes plates-formes, à savoir Windows, macOS, Chrome OS, iOS et Android, car ils offrent tous des options uniques pour basculer entre les langues du clavier.
Remarque:Les instructions suivantes ne fonctionneront que si plusieurs langues de clavier sont installées sur vos appareils. Consultez notre article précédent sur la façon d'ajouter une autre langue et un autre clavier pour Windows 10, par exemple.
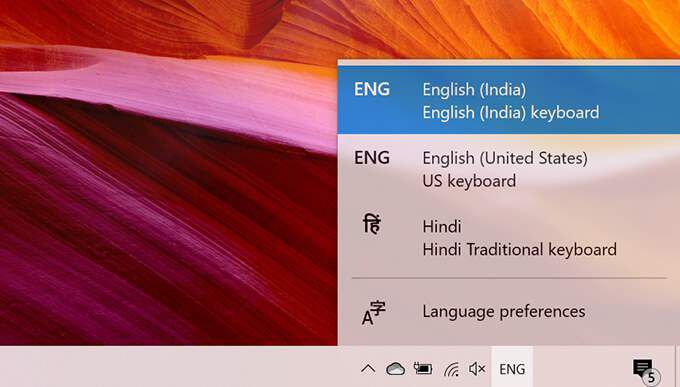
Commutateur Entre les langues du clavier sous Windows 10
Windows 10 offre plusieurs façons de changer la langue actuelle du clavier. Vous pouvez soit utiliser une option de la barre des tâches, soit utiliser un raccourci clavier pour changer la langue du clavier.
Utiliser la barre des tâches
La barre des tâches de Windows 10 affiche la langue actuelle du clavier et vous pouvez cliquer sur cette option pour changer la langue. Vous ne verrez l'option de langue dans la barre des tâches que si plusieurs langues sont installées sur Windows 10.
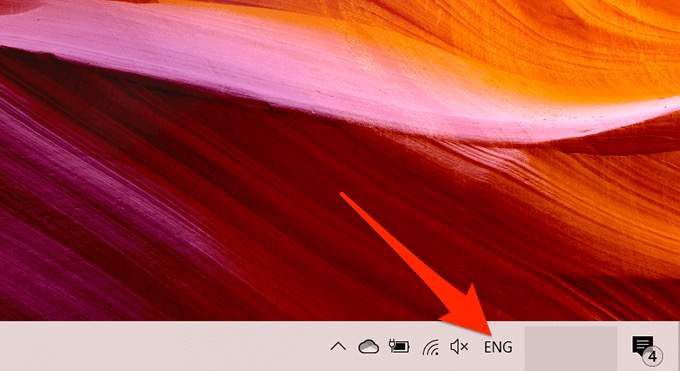
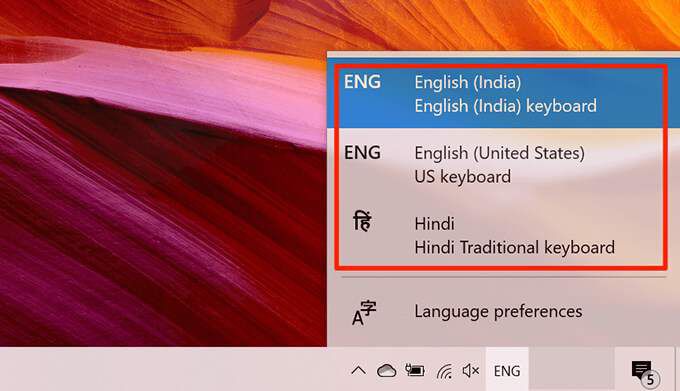
Utiliser un raccourci clavier (affiche la liste des langues)
Windows 10 a un raccourci clavier qui affiche les langues de votre clavier et vous permet d'en choisir une.
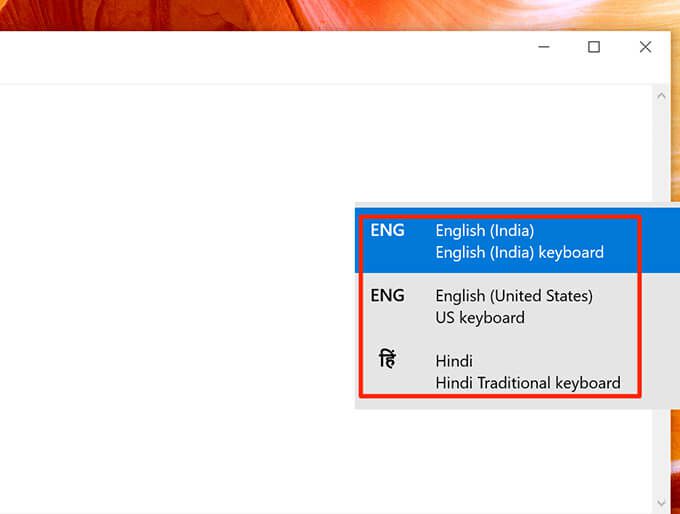
Utiliser un Raccourci clavier (n'affiche pas la liste des langues)
Windows 10 dispose d'un autre raccourci clavier qui modifie la langue du clavier mais sans afficher la liste des langues. Ce raccourci modifie les langues dans l'ordre dans lequel elles apparaissent dans la liste.
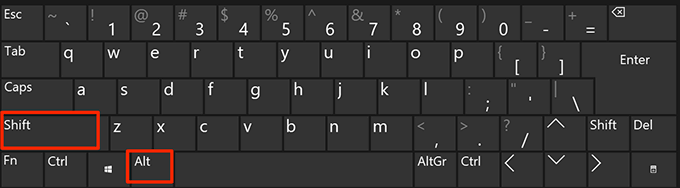
Basculer entre les langues du clavier sous macOS
Comme Windows 10 , macOS offre plusieurs façons de basculer entre les langues du clavier. De plus, comme dans Windows, la plupart de ces options ne seront pas visibles tant que vous n’aurez pas installé une deuxième langue (source d’entrée) sur macOS.
Pour ce faire, accédez à Préférences système>Clavier>Sources d'entréeet cliquez sur l'icône +.

Sélectionnez maintenant votre langue , choisissez le type de clavier et sélectionnez Ajouter.

Utiliser la barre de menus macOS
Le moyen le plus simple de basculer entre les langues du clavier sous macOS est d'utiliser l'icône de langue dans la barre de menu. La barre en haut de l'écran de votre Mac a une icône qui permet de changer la langue actuelle du clavier.
Si vous ne voyez pas cette icône de langue dans la barre de menu de votre Mac, sélectionnez le logo Apple en haut- dans le coin gauche de votre écran, choisissez Préférences Système>Clavier>Sources d’entréeet activez le menu Afficher le menu d’entrée dans la barre de menusstrong>.
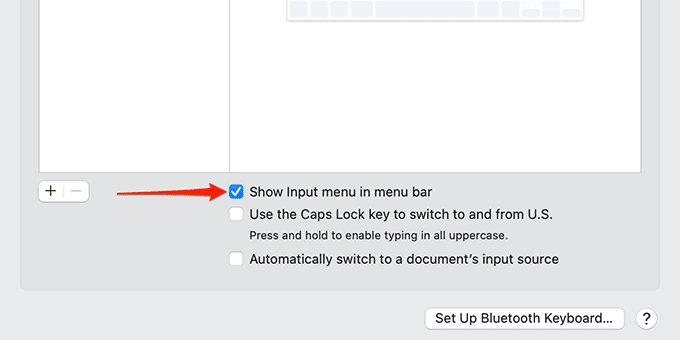
Ensuite, procédez comme suit:
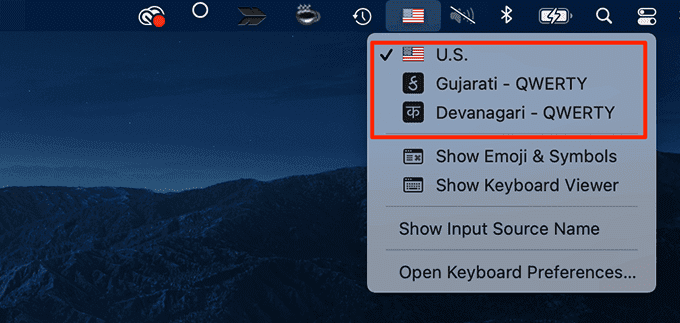
Utiliser un raccourci clavier
macOS a un raccourci clavier pour basculer entre les langues de clavier disponibles. Vous pouvez utiliser ce raccourci pour accéder à la langue suivante ou précédente de la liste.
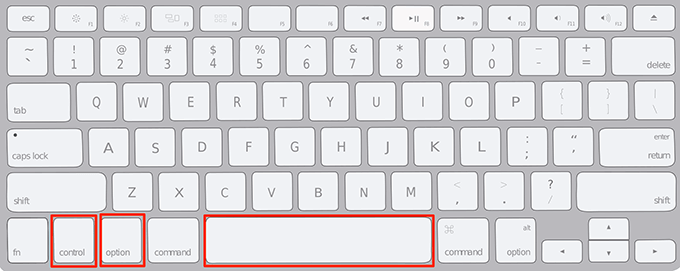
Utiliser le raccourci clavier Fn
Vous pouvez également utiliser une seule touche pour changer la langue de votre clavier. macOS vous permet d'utiliser la touche Fn sur votre clavier pour parcourir la liste des langues.
Pour configurer cela:
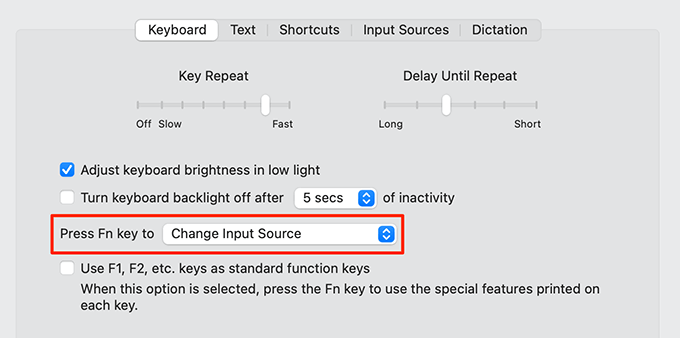
Basculer entre les langues du clavier sur Chrome OS (Chromebook)
Chrome OS suit une approche similaire à Windows pour aider les utilisateurs à basculer entre les langues du clavier. Vous ajoutez d'abord l'option pour les langues à l'étagère Chrome OS, puis utilisez cette option pour changer la langue.
Vous pouvez également utiliser un raccourci clavier pour changer la langue du clavier sur les Chromebooks.
Utiliser l'option graphique
Commencez par suivre les étapes ci-dessous pour activer l'option de source d'entrée sur l'étagère de votre Chromebook.
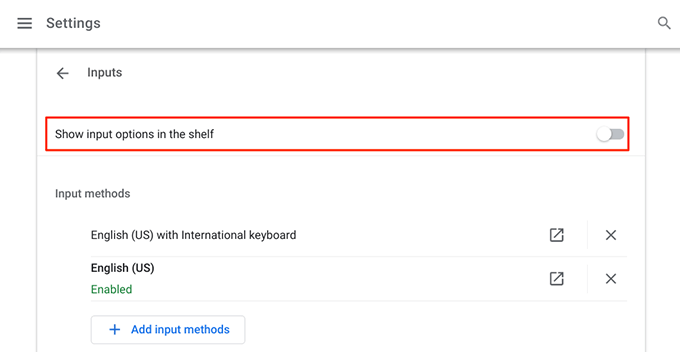
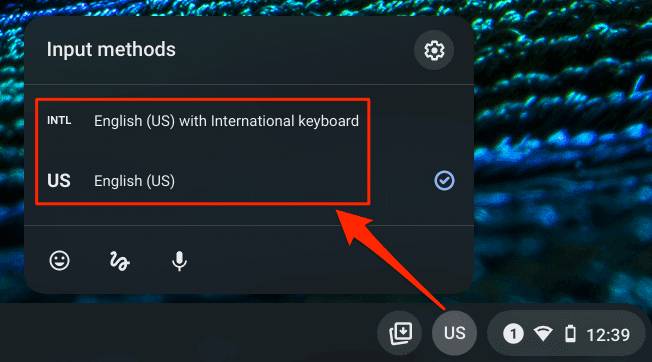
Utiliser un raccourci clavier
Chromebook propose deux raccourcis clavier pour basculer entre les langues du clavier.
Basculer entre Langues du clavier sur iOS (iPhone / iPad)
L'iPhone et l'iPad offrent la possibilité de changer de langue sur le clavier lui-même.
Si vous avez installé une application de clavier comme Gboard sur votre appareil iOS, vous verrez également une option pour personnaliser ses paramètres.
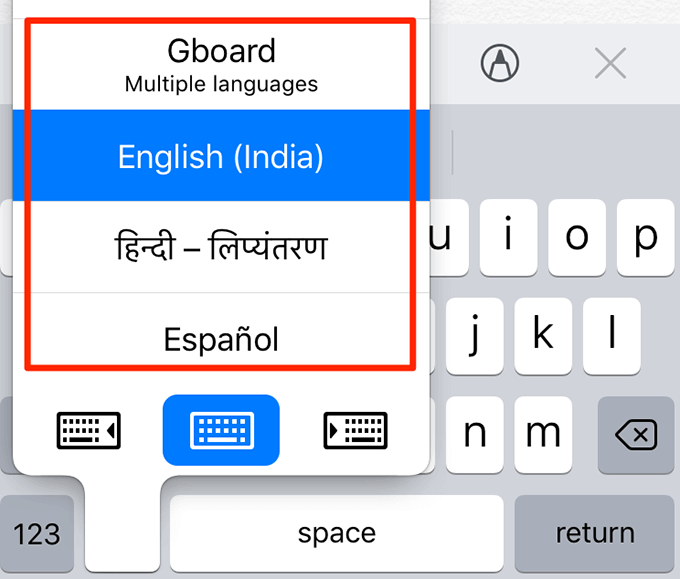
Basculer entre les langues du clavier sur Android
La plupart des téléphones Android utiliser le Gboard de Google comme application de clavier par défaut. Il existe deux façons de basculer entre les langues du clavier si vous utilisez cette application.
Utilisez la barre d'espace
Suivez les étapes ci-dessous pour basculer entre les langues de clavier disponibles.
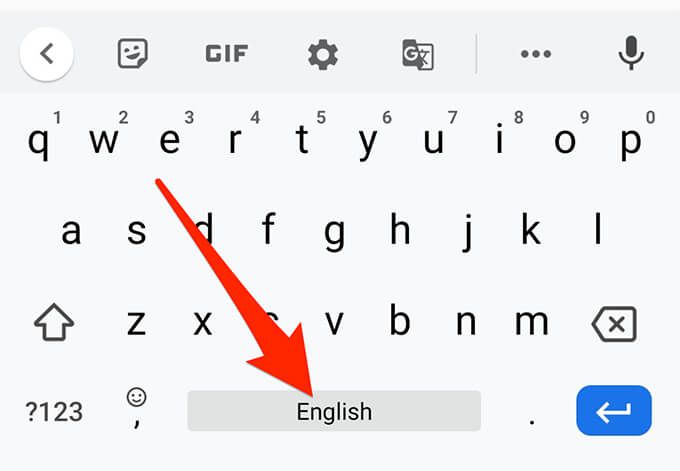
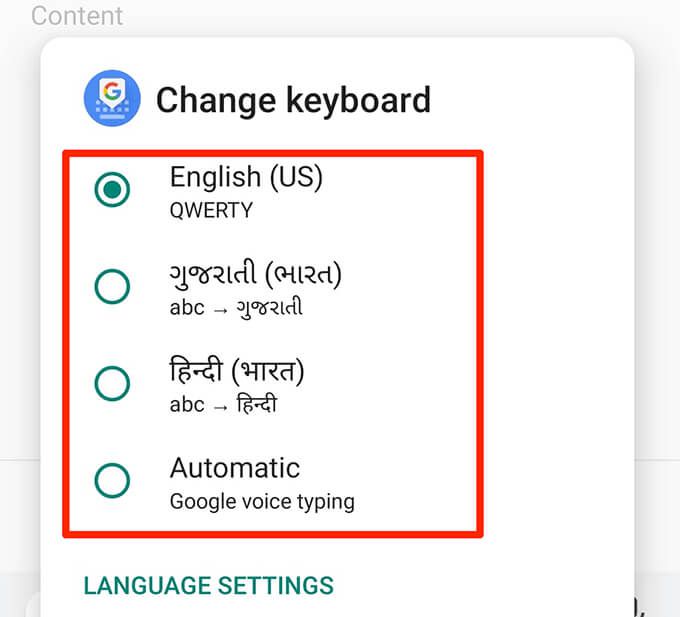
Utiliser l'icône du globe
Gboard propose une icône représentant un globe pour vous permettre de basculer entre les langues du clavier. Vous ne verrez pas cette option tout de suite, car elle doit d'abord être activée.
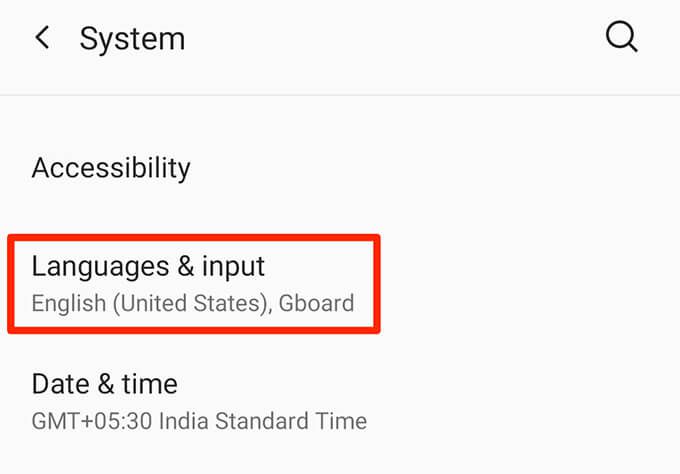
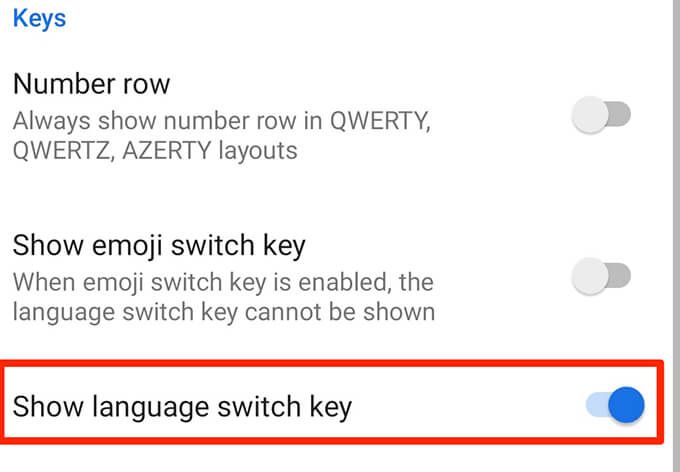
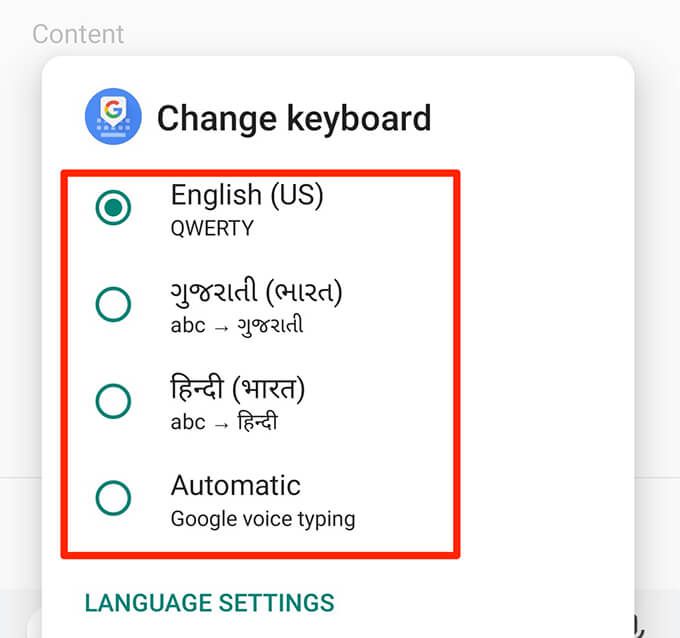
Avec la plupart des appareils prenant en charge plusieurs langues de clavier, vous n'êtes jamais limité à une seule langue à taper dans. Les méthodes ci-dessus vous aident passer à n'importe quelle langue que vous souhaitez utiliser avec votre clavier. Vous pouvez réinitialiser les paramètres du clavier revenir aux paramètres par défaut en suivant l'article lié ci-dessus.