En général, vous combinez le prénom et le nom dans Microsoft Excel en utilisant différentes cellules et colonnes. Mais que se passe-t-il si vous devez combiner le prénom et le nom dans une seule colonne ? Le feriez-vous manuellement ? Vous pouvez le faire, mais ce n’est pas une chose pratique à faire si vous traitez beaucoup de données dans une feuille de calcul ou même dans un classeur Excel entier. Cet article vous montrera comment joindre des noms de différentes manières et accélérer votre processus de travail.
Assurez-vous également de consulter notre guide sur comment séparer le prénom et le nom dans Excel.
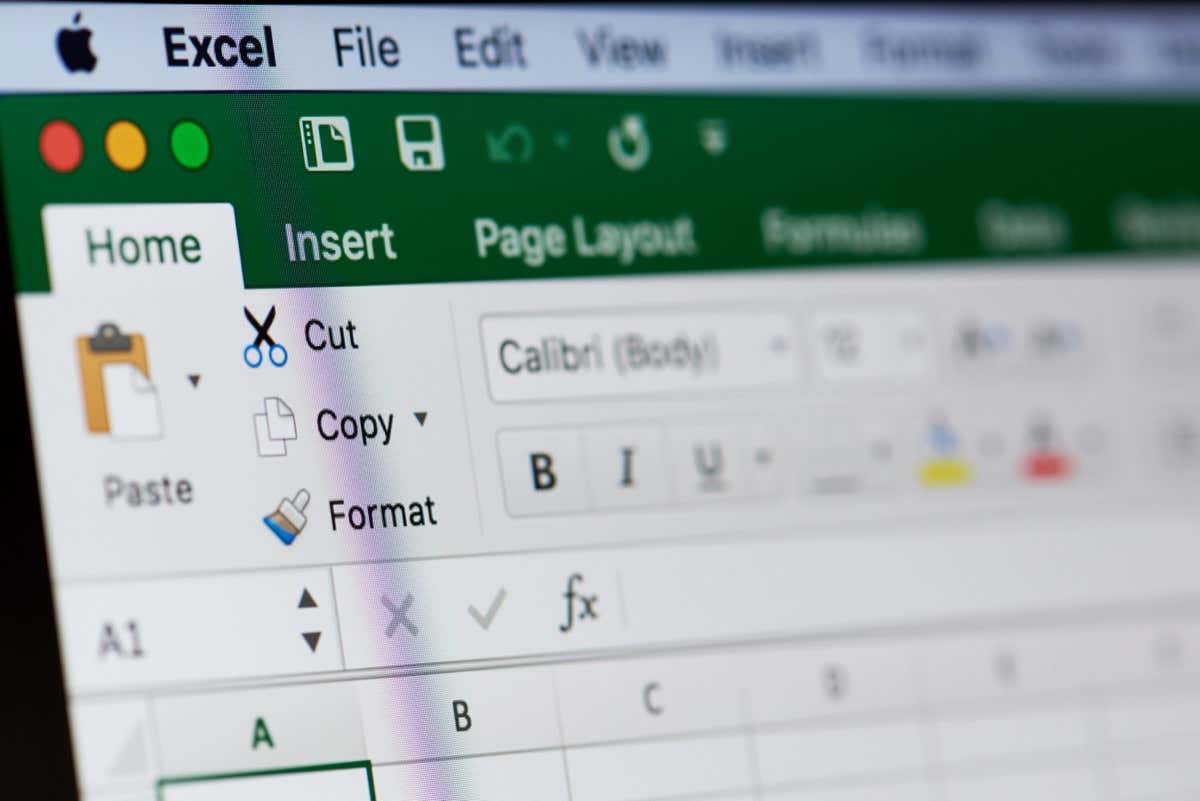
Différentes fonctions Excel pour le nom Fusionner
Il existe plusieurs fonctions Excel que vous pouvez utiliser pour fusionner les noms dans votre feuille de calcul. Celui que vous utiliserez dépendra de vos préférences mais également du format de nom avec lequel vous travaillez. La combinaison de deux noms peut facilement être effectuée avec la fonction concaténer, mais elle devra être modifiée si vous souhaitez inclure un deuxième prénom. La fonction concaténer combine deux ou plusieurs chaînes de texte dans une seule cellule. C’est un choix parfait lorsque vous devez fusionner deux cellules.
Cependant, si vous devez combiner plus de deux cellules, vous disposez de deux options. Modifiez la fonction de concaténation avec l'opérateur esperluette (&) ou utilisez la fonction Textjoin. Textjoin vous permettra de fusionner plusieurs cellules ou chaînes de texte avec un délimiteur choisi. Cela signifie que vous disposerez d'une plus grande liberté de création et d'options polyvalentes quant à l'apparence de la combinaison de noms.
Une autre fonction utile pour combiner des noms dans Excel est Flash Fill. Il reconnaîtra le modèle et remplira automatiquement les données manquantes, vous n'aurez donc pas à le faire manuellement.
Combinez le prénom et le nom avec la fonction de concaténation
Concaténer n'est qu'une autre façon de dire « se joindre ensemble », et le mot lui-même fait partie de la formule que vous utiliserez pour créer une colonne dans laquelle le prénom et le nom seront regroupés. Supposons que vous ayez une feuille de calcul Excel qui ressemble à ceci :
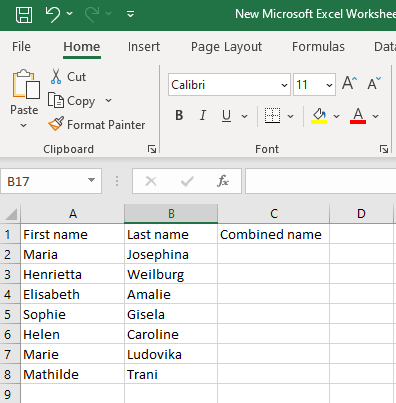
Vous avez une colonne pour le prénom et une autre colonne pour le deuxième nom, et vous souhaitez qu'une troisième colonne contienne le nom complet qui serait la combinaison des deux premières colonnes.
Sélectionnez la cellule de la troisième colonne dans laquelle vous allez créer un nom combiné et saisissez la formule suivante :
=CONCATENATE(first_name_cell_reference, " ",last_name_cell_reference)
Par exemple, vous souhaitez combiner les noms des cellules A2 et B2. Votre formule ressemblera à ceci :.
=CONCATENATE(A2», «,B2)
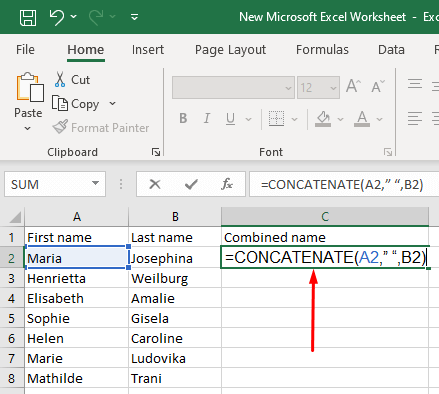
Insérez cette formule dans la cellule C2 et appuyez sur la touche Entrée de votre clavier. Le nom complet apparaîtra dans la cellule C2.
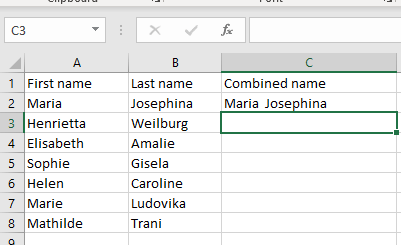
Au lieu d'utiliser cette formule de concaténation, vous pouvez opter pour un opérateur esperluette. Le résultat final est le même, mais c'est une formule un peu plus courte.
=first_name_cell_reference& « « &last_name_cell_reference
Pour fusionner les noms des cellules A2 et B2, utilisez la formule suivante dans la cellule C2 :
=A2&" "&B2
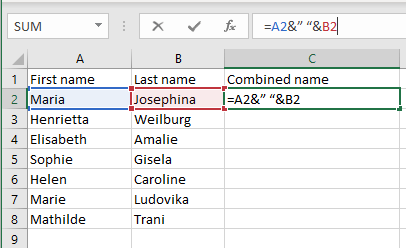
Lorsque vous appuyez sur Entrée, le nom complet apparaîtra dans la cellule C2, comme si vous utilisiez la formule CONCATENATE.
N'oubliez pas de mettre un espace entre les guillemets (« ») pour créer un espace entre le prénom et le nom dans la colonne des noms combinés. Sans cela, le prénom et le nom finiront par être joints. Si vous souhaitez combiner le nom et le prénom avec une virgule entre les deux, vous utiliserez les mêmes formules (l'une ou l'autre des deux décrites), mais avec l'ordre inverse des références de cellules et une virgule et un espace entre les guillemets. .
Vous pouvez utiliser : =CONCATENATE(B2", "A2)
Ou
=B2&", "&A2
Et voici le résultat :
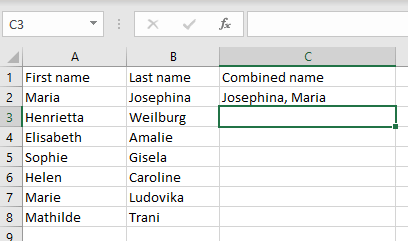
Utilisation de la fonction de concaténation pour combiner le prénom, le deuxième prénom et le nom
Vous pouvez adapter la formule de concaténation pour combiner les noms de trois cellules différentes d'une feuille de calcul Excel en un nom complet dans une seule cellule. La formule est très similaire à celles décrites précédemment, mais vous devrez ajouter un élément supplémentaire pour le deuxième prénom. Ainsi votre formule devrait ressembler à ceci :
=CONCATENATE(first_name_cell_reference, " ",middle_name_cell_reference", ",last_name_cell_reference)
Vous pouvez également essayer ceci :
=first_name_cell_reference&" "&middle_name_cell_reference&" "&last_name_cell_reference
Pour combiner le prénom, le deuxième prénom et le nom des cellules A2, B2 et C2, utilisez l'une de ces formules :
=CONCATENER(A2", ",B2" ",C2)
Ou essayez ceci :
=A2&" "&B2&" "&C2
Voici à quoi devrait ressembler le résultat final :
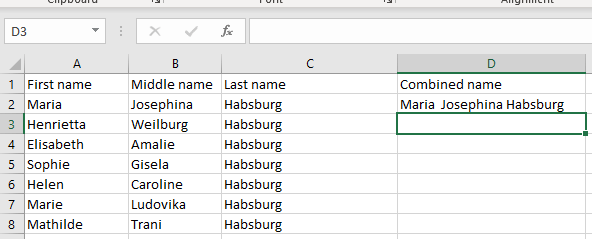
Vous pouvez utiliser la même formule s'il y a des initiales au lieu d'un deuxième prénom. La forme sous laquelle le nom est écrit n’a pas d’importance, du moment que vous faites référence aux bonnes cellules. Voici l'exemple avec une initiale dans la cellule du deuxième prénom. Les mêmes formules ont été utilisées :.
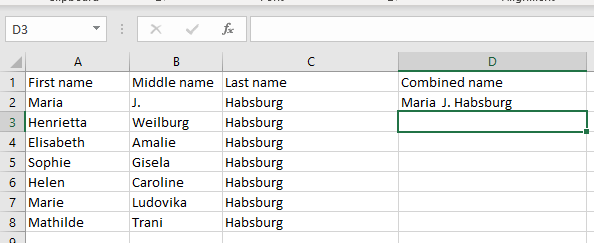
La fonction concaténer peut combiner le prénom et le nom de famille
Même si vos colonnes de prénom et de nom contiennent des noms propres complets, vous pouvez utiliser des formules de concaténation adaptées pour les transformer en une initiale plus un nom de famille. Pour y parvenir, vous utiliserez la fonction GAUCHE qui extraira la première lettre du prénom, puis la concaténera avec le nom de famille.
Voici le type de formule que vous utiliserez pour combiner les noms des cellules A2 et B2 :
=CONCATENER(GAUCHE(A2,1)», «,B2)
Ou utilisez ceci :
=GAUCHE(A2,1)&" « &B2
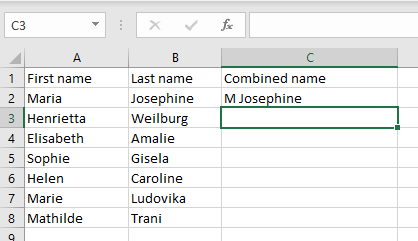
Vous pouvez adapter davantage cette formule pour inclure un point derrière l'initiale. Mettez simplement un point et un espace entre les guillemets.
=CONCATENER(GAUCHE(A2,1)”. “,B2)
Ou utilisez ceci :
=GAUCHE(A2,1)&”. « &B2
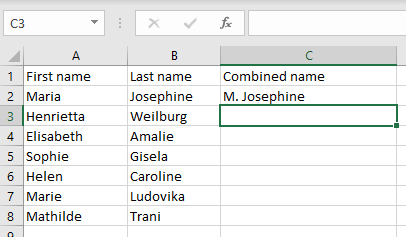
Utilisation de Flash Fill pour combiner des noms dans Excel
Si vous avez travailler avec des feuilles de calcul Excel qui contiennent beaucoup de données, vous devez oublier les formules de concaténation car vous devez les mettre manuellement pour chaque nom dont vous avez besoin combiné. Au lieu de cela, vous devez utiliser la fonction Flash Fill d’Excel.
Si vous souhaitez combiner les noms des cellules A2 et B2, saisissez le nom complet en C2. Commencez ensuite à taper le nom complet de la combinaison A3 et B3. Excel reconnaîtra le modèle et remplira automatiquement la colonne C. Appuyez sur Entrée pour confirmer que vous souhaitez qu'Excel remplisse toutes les cellules de la colonne C avec les combinaisons de noms appropriées.
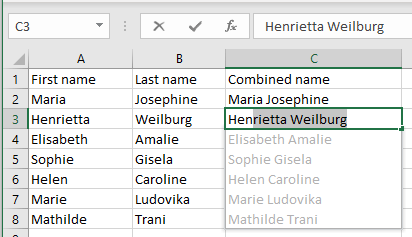
Cependant, si cela ne fonctionne pas pour vous, il se peut que vous deviez activer la fonction Flash Fill dans votre version d'Excel. Voici comment procéder :
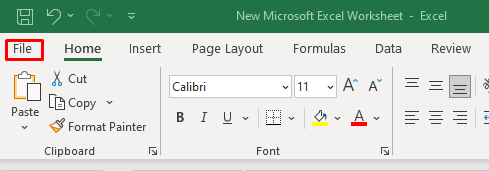
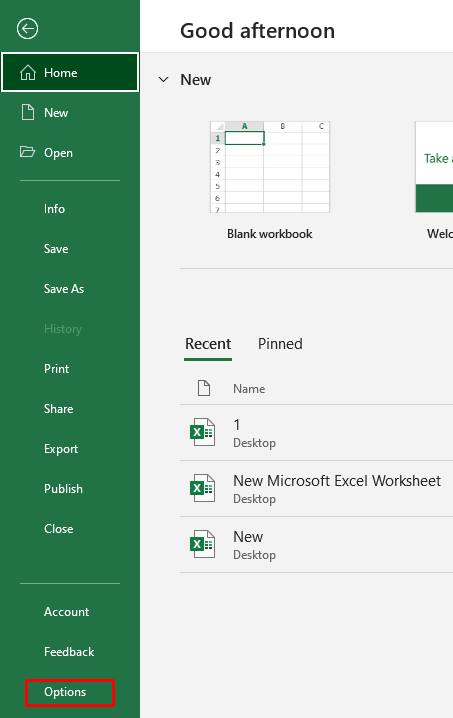
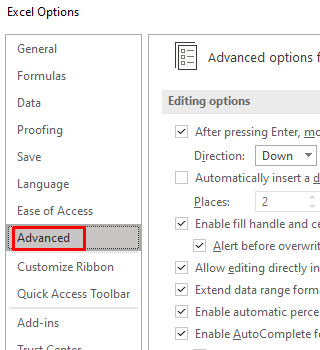
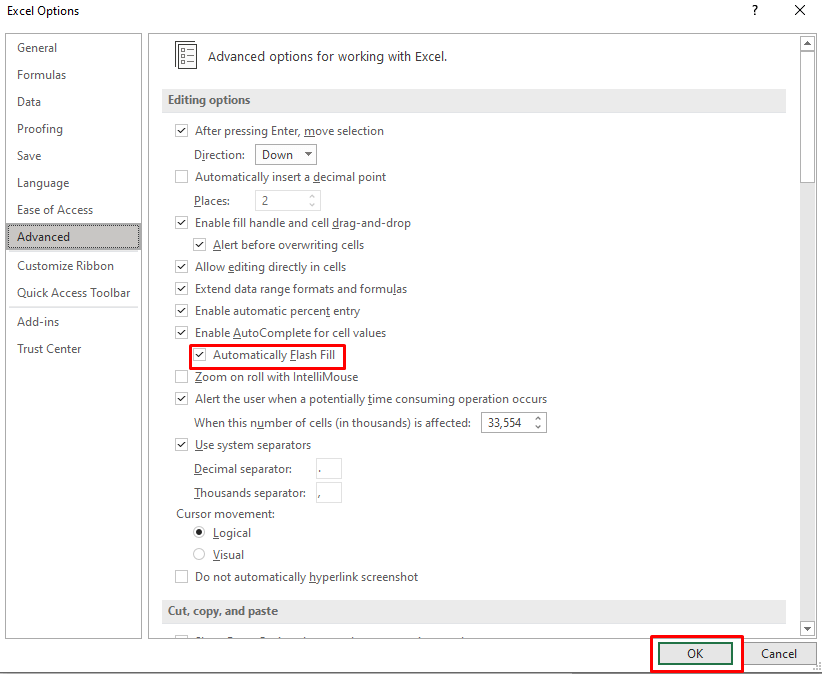
Vous pouvez désormais activer et désactiver cette fonction soit dans l'onglet Données du ruban, soit en appuyant sur Ctrl+ Esur votre clavier.
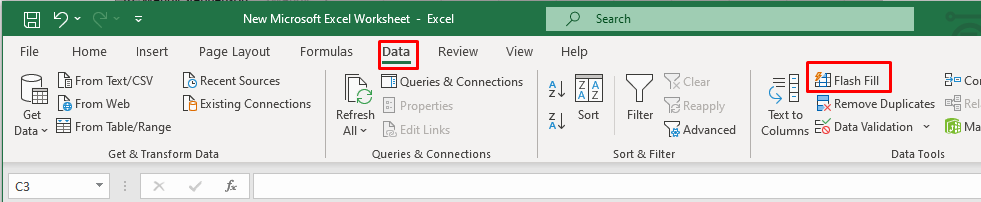
Utilisation de la fonction TextJoin pour combiner des noms dans Excel
Si vous souhaitez combiner les noms de plus de trois cellules, la fonction Textjoin est très utile. Mais vous devrez inclure un délimiteur entre chaque chaîne de texte pour créer un espace ou une virgule. Le délimiteur est le même que dans les formules de concaténation, avec un espace ou une virgule et un espace entre les guillemets..
Vous utiliserez la formule suivante :
=TEXTJOIN(" ",TRUE,"prénom", "deuxième prénom", "nom de famille")
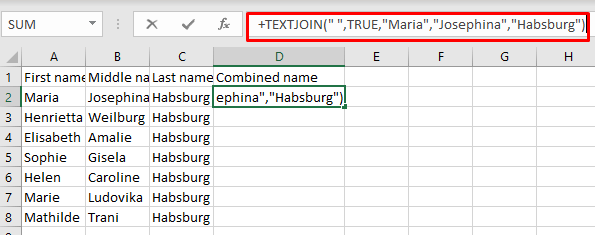
Le résultat ressemble à ceci :
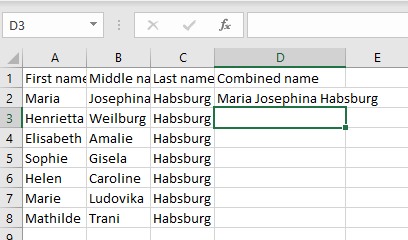
Mais vous vous demandez pourquoi vous devriez vous donner la peine de taper une formule aussi complexe au lieu de remplir manuellement le nom complet dans la colonne combinée. La réponse est que vous n’utiliseriez pas cette formule mais une version adaptée, beaucoup plus courte et très utile lorsque vous avez plusieurs cellules. Sa forme est similaire à celle de la formule de concaténation adaptée :
=TEXTJOIN(“ “,TRUE, A2:C2)
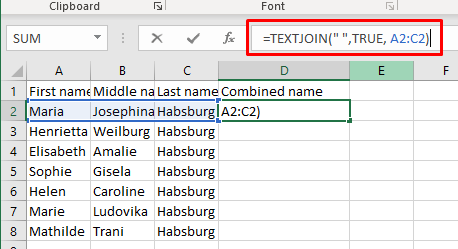
Comme vous pouvez le constater, dans la version adaptée de la formule, au lieu de saisir manuellement le contenu des cellules que vous souhaitez fusionner, vous saisirez la plage de références de cellules. C’est un moyen beaucoup plus rapide de combiner les noms de 3 cellules ou même plus. Vous pouvez utiliser ce type de formule pour combiner le nom et les initiales de la personne provenant de plusieurs cellules.
La combinaison du prénom et du nom dans Microsoft Excel peut constituer une étape petite mais significative vers l'amélioration de vos compétences en gestion de données. La possibilité de fusionner efficacement ces éléments peut vous faire gagner du temps, améliorer la clarté de vos données et contribuer à une tenue de registres plus efficace.
.