Vous pouvez utiliser des puces dans Microsoft Word ou Google Docs pour créer une liste. Cependant, les options ne sont pas simples si vous souhaitez faire la même chose dans Google Sheets. Nous allons donc vous montrer ici comment ajouter des puces dans Google Sheets.
Avec quatre méthodes différentes pour insérer des puces, vous pouvez utiliser celle qui convient le mieux à votre feuille de calcul. Ceux-ci vous permettent de créer des listes dans les cellules ou d'ajouter une puce dans chaque cellule séparée pour créer une liste facile à lire.
Utiliser un raccourci clavier pour insérer une puce
Cette méthode est idéale si vous souhaitez créer une liste à puces dans une seule cellule. Vous ferez utiliser les raccourcis clavier pour insérer la liste. Les touches sur lesquelles vous appuyez dépendent de si vous utilisez Windows ou Mac.
Insérer des puces sous Windows
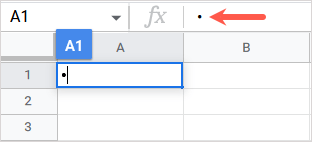
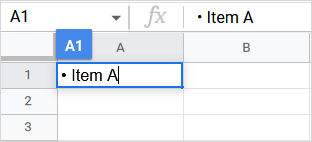
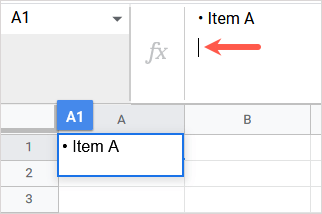
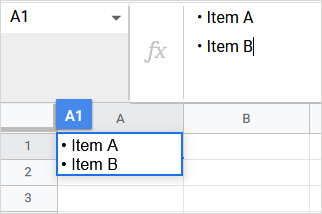
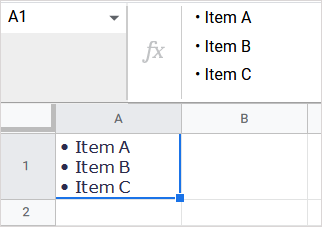
Insérer des puces sur Mac
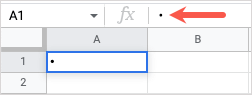
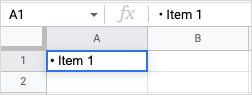
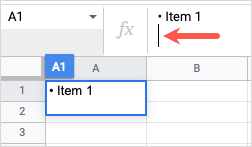
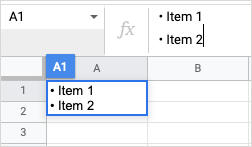
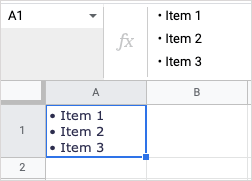
Copier et coller une puce
Cette option suivante fonctionne également si vous souhaitez une liste à puces dans une cellule mais préférez autre chose que le point noir par défaut, comme un emoji ou une coche. Vous pouvez également utiliser cette méthode pour ajouter des puces à des cellules individuelles si vous le souhaitez. Vous aurez simplement copiez et collez le symbole depuis une autre application..
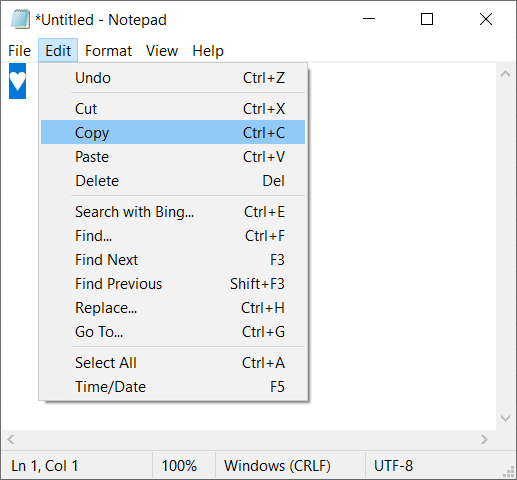
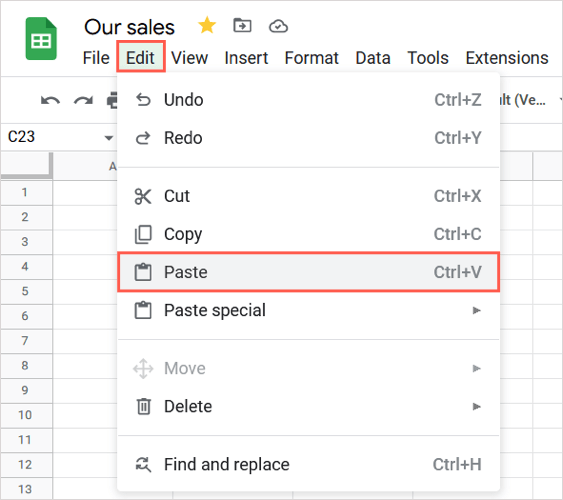
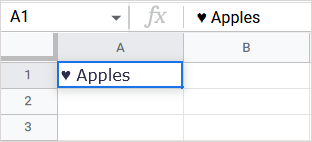
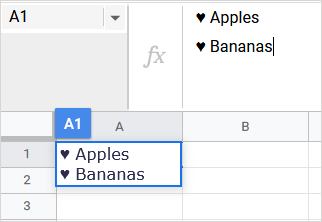
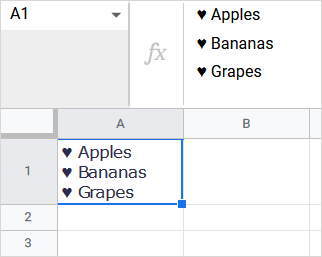
Entrez la fonction et la formule CHAR
Une autre façon d'insérer des puces consiste à utiliser le Fonction CHAR et son formule dans Google Sheets. La syntaxe de la formule est CHAR(nombre).
Utiliser le numéro de liste à puces
Si vous souhaitez simplement le point noir par défaut pour la puce, le nombre est 9679. Vous incluez ensuite l'élément de liste dans la formule CHAR entre guillemets ou en utilisant une référence de cellule. Regardons quelques exemples.
Ici, nous utiliserons le texte de la cellule A1 comme élément de liste sans espace en utilisant cette formule :
=CHAR(9679)&A1
Pour décomposer la formule, vous avez CHAR(9679) pour la puce, une esperluette à ajouter à la chaîne et A1 pour le texte.
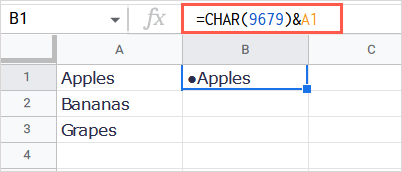
Pour un autre exemple, nous allons insérer la puce et inclure un espace avec « abc » comme élément de liste en utilisant cette formule :
=CHAR(9679)&" "&"abc"
Pour décomposer cette formule, vous avez CHAR(9679) pour la puce, une esperluette à ajouter à la chaîne, un espace entre guillemets, une autre esperluette et le texte entre guillemets..
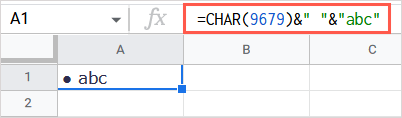
Utiliser un caractère Unicode
Vous pouvez également utiliser le numéro Unicode pour le symbole souhaité dans la formule. Vous pouvez obtenir le numéro auprès du Liste des caractères Unicode sur Wikipédia ou de votre propre source.
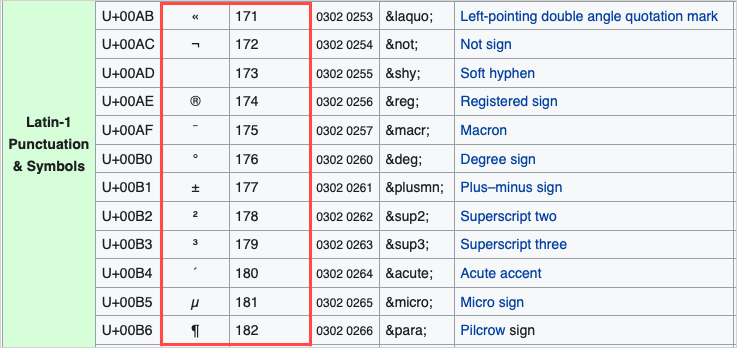
À titre d'exemple, nous utiliserons la lettre latine Bilabial Click, qui est le numéro 664.
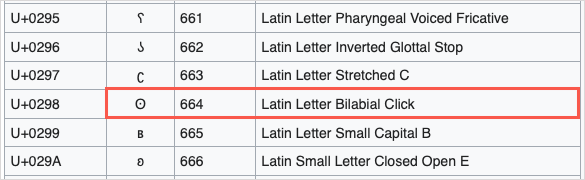
Nous ajouterons ensuite un espace et « abc » comme élément de liste avec cette formule :
=CHAR(664)&" "&"abc"
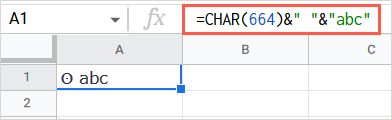
Créer un format de nombre personnalisé
Cette dernière méthode que nous allons expliquer est parfaite si vous souhaitez formater des cellules existantes avec des puces. Vous pouvez créer un format numérique personnalisé que vous appliquerez ensuite à toutes les cellules de votre choix. Notez simplement que cela peut affecter les formats numériques existants que vous utilisez pour les cellules.
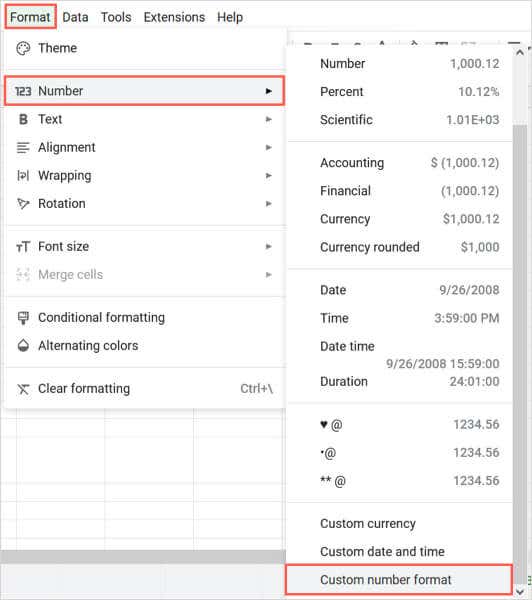
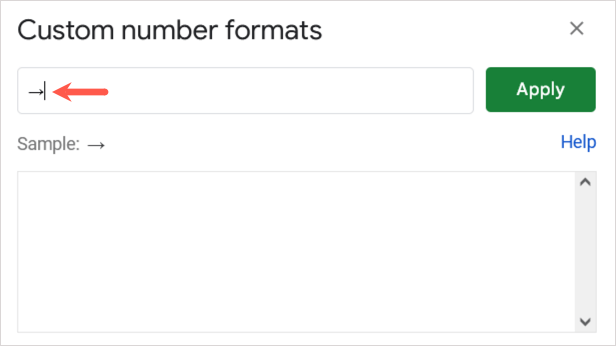
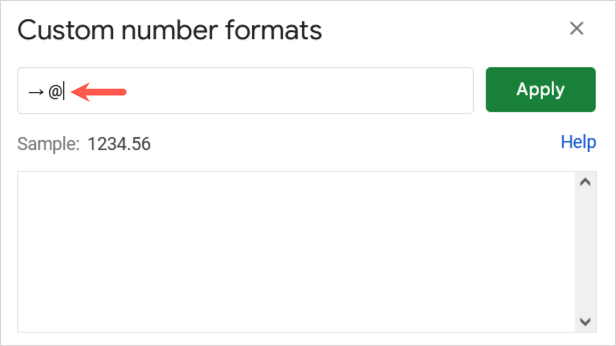
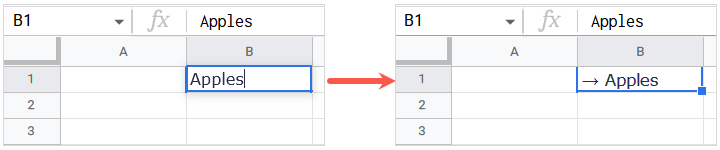
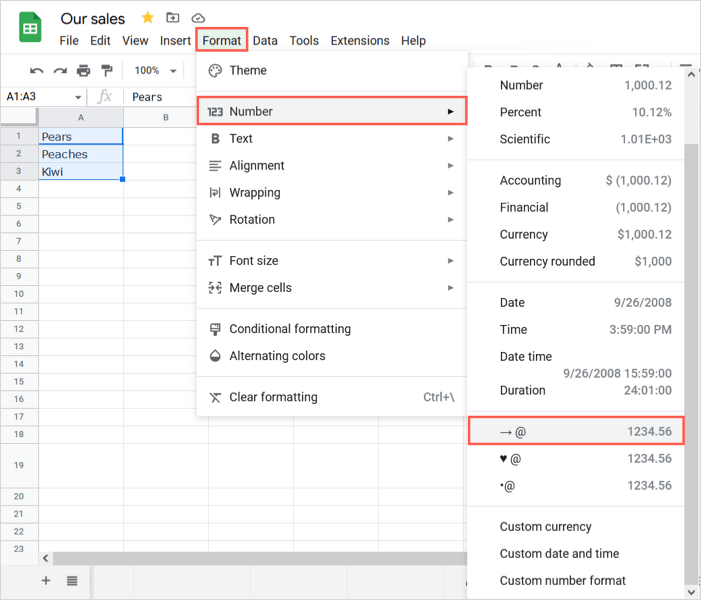
Vous verrez alors vos cellules sélectionnées se mettre à jour pour utiliser votre format de puce personnalisé.
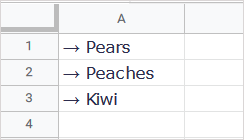
Vous pouvez également accéder au même format personnalisé et l'utiliser dans d'autres feuilles de calcul ou classeurs Google Sheets lorsque vous vous connectez avec le même compte Google.
Grâce à ces méthodes simples d'insertion de puces dans Google Sheets, vous pouvez facilement créer une liste comme dans Google Docs. Pour les didacticiels associés, consultez façons d'utiliser une coche dans Microsoft Excel.
.