Si vous avez été utiliser OneNote pour votre prise de notes importantes, vous devrez peut-être réfléchir à ce qui arrive à vos blocs-notes si vous les supprimez. Une fois qu’un ordinateur portable a disparu, est-ce qu’il disparaît pour toujours ?
La réponse est compliquée, mais si vous supprimer un bloc-notes OneNote, vous pouvez la récupérer de différentes manières, en fonction de la façon dont vous utilisez le service. Pour récupérer un bloc-notes supprimé dans OneNote, suivez les étapes ci-dessous.

Comment restaurer des notes supprimées dans OneNote
Supposons que vous ayez accidentellement supprimé les notes de l'un de vos blocs-notes et que vous cherchiez à les récupérer. Si vous avez besoin de les récupérer, le moyen le plus simple de le faire dans OneNote consiste à utiliser la fonction de corbeille intégrée. Cela conserve une copie de vos notes supprimées en sécurité, mais en dehors de votre bloc-notes, pendant 60 jours maximum.
Pour être clair, cela ne fonctionnera que si le bloc-notes lui-même est toujours ouvert et disponible dans OneNote. Si vous avez entièrement supprimé le bloc-notes OneNote, vous devrez plutôt essayer l'une des sections ci-dessous.
Pour restaurer des blocs-notes supprimés à l'aide de la corbeille, procédez comme suit.
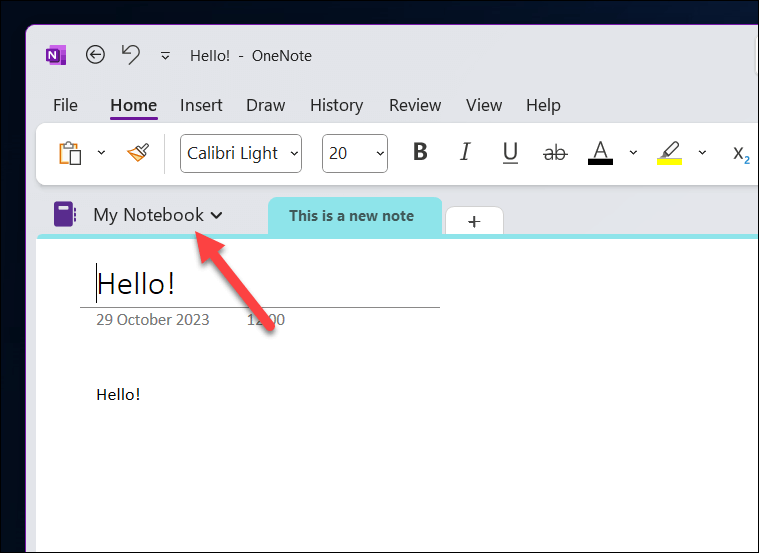
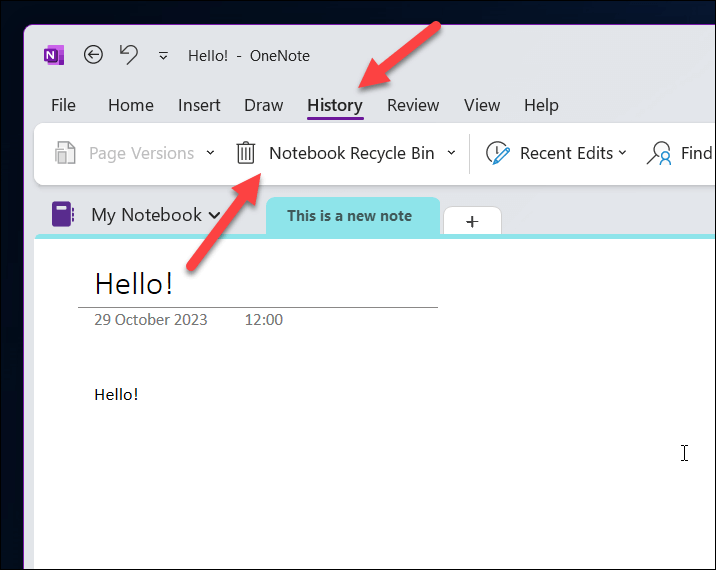
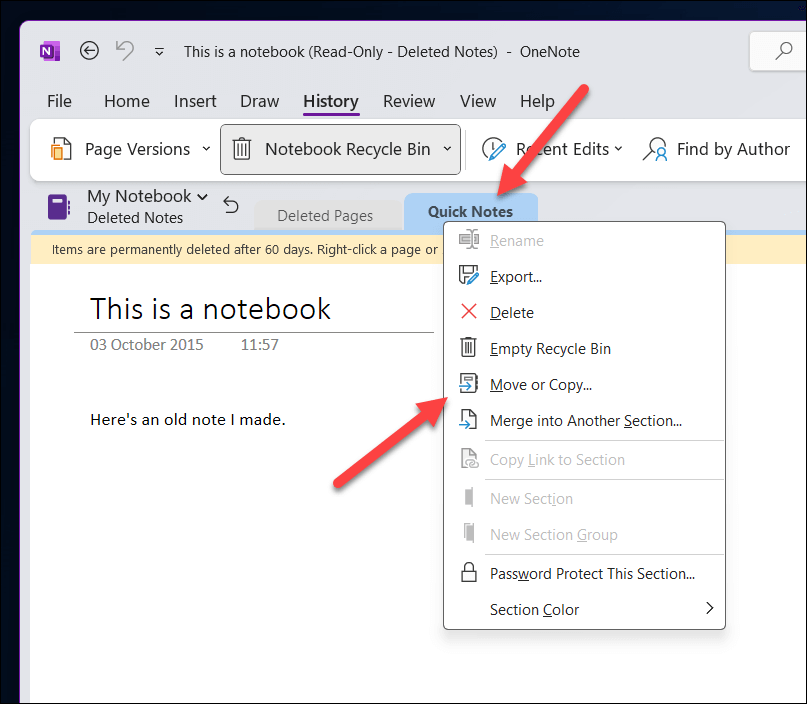
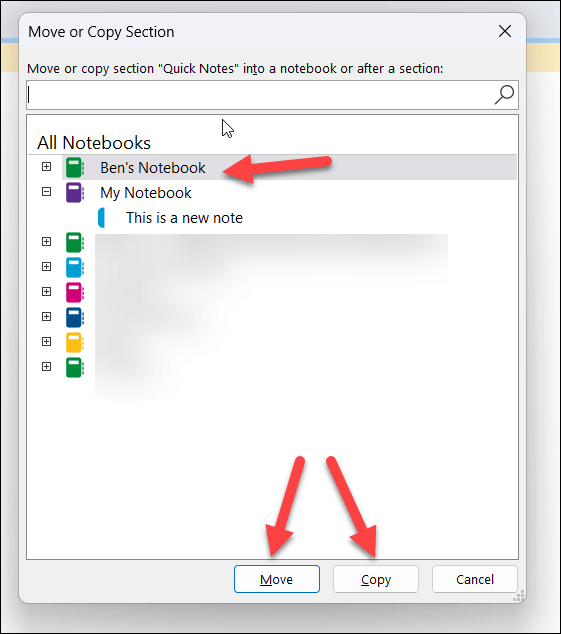
Comment récupérer des blocs-notes fermés dans OneNote
Vous ne pouvez pas supprimer activement un bloc-notes entier dans OneNote lui-même. Pour éviter toute suppression accidentelle, OneNote fermera simplement le fichier du bloc-notes.
Les blocs-notes OneNote sont stockés sous forme de fichiers individuels utilisant l'extension de fichier .one. Si vous fermez un bloc-notes, il ne le supprimera pas de votre PC ou de votre stockage OneDrive : le fichier devrait toujours être là. Vous pouvez l'ouvrir à nouveau et accéder à nouveau à vos notes à tout moment (tant que vous disposez toujours du fichier). Pour le faire, suivez ces étapes..
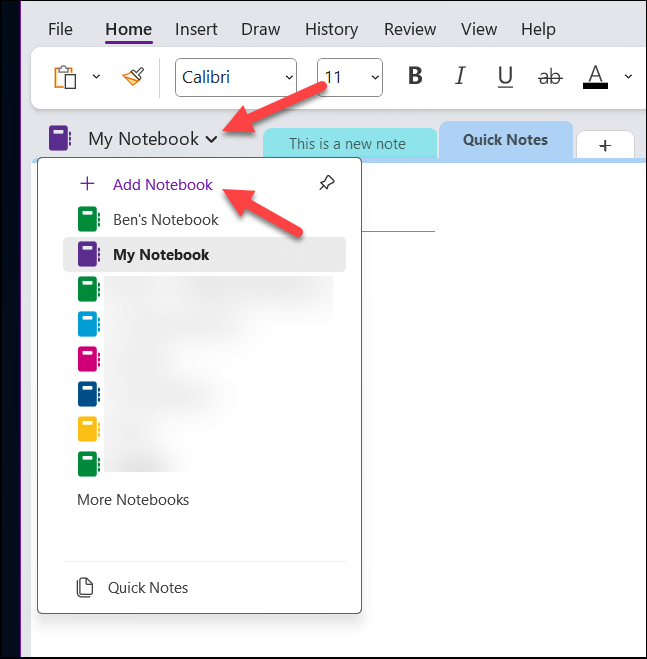
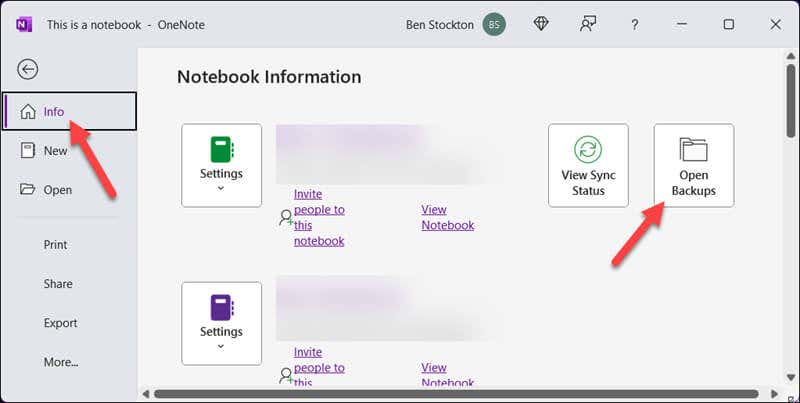
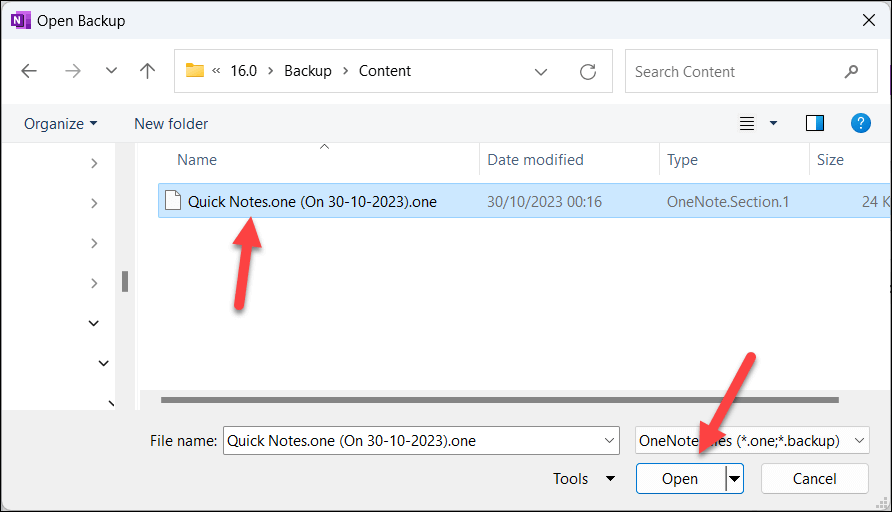
Une fois le fichier ouvert dans OneNote, votre ordinateur portable se synchronisera et apparaissent pour que vous puissiez l'utiliser et le modifier. Cela inclura toutes les sections et notes individuelles qu’il incluait avant que vous le fermiez.
Comment utiliser la fonctionnalité d'historique OneNote pour restaurer les versions précédentes des blocs-notes
Les blocs-notes de OneNote sont conçus pour être fluides, vous permettant d'ajouter, de modifier et de supprimer des notes et d'autres contenus lorsque vous en avez besoin. Toutefois, si vous avez déjà apporté des modifications à vos notes OneNote, vous souhaiterez peut-être restaurer une section de votre bloc-notes d'une date antérieure (ou le bloc-notes dans son intégralité).
Si vous disposez d'une copie antérieure du fichier de bloc-notes .one, vous pouvez suivre les étapes ci-dessus pour y parvenir. Toutefois, vous pouvez également utiliser la fonctionnalité versions de pageintégrée dans OneNote pour afficher et éventuellement restaurer les anciennes versions de vos notes.
Pour utiliser la fonctionnalité Historique afin de restaurer les versions précédentes des notebooks, procédez comme suit.
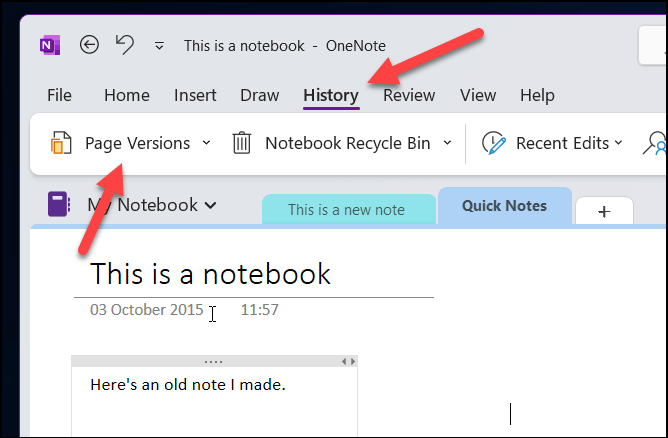
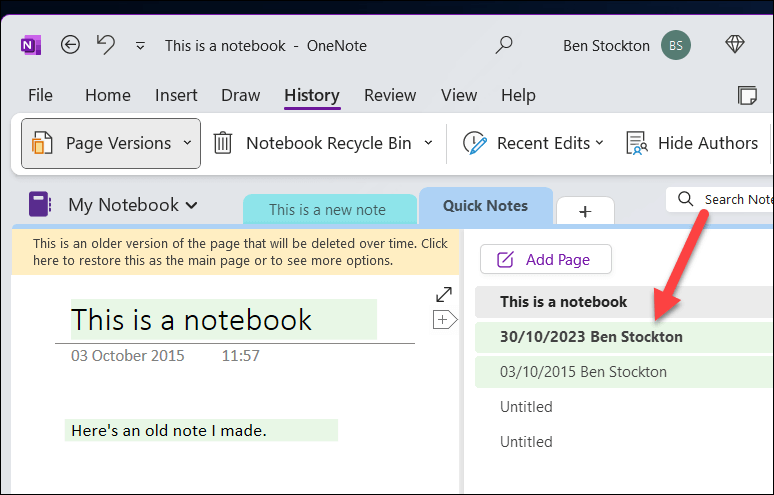
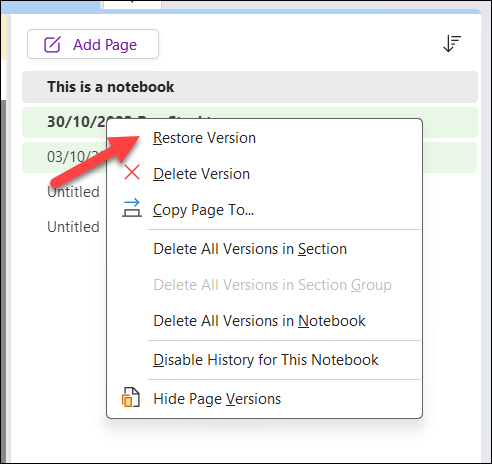
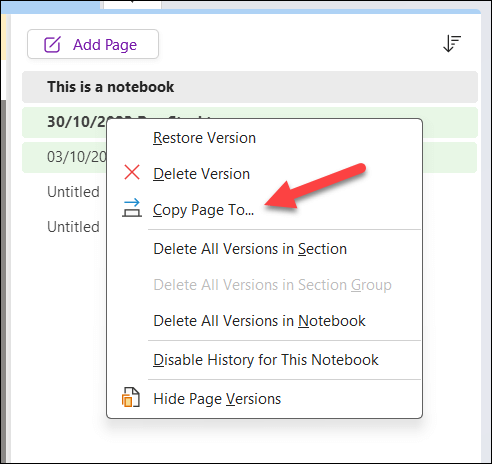
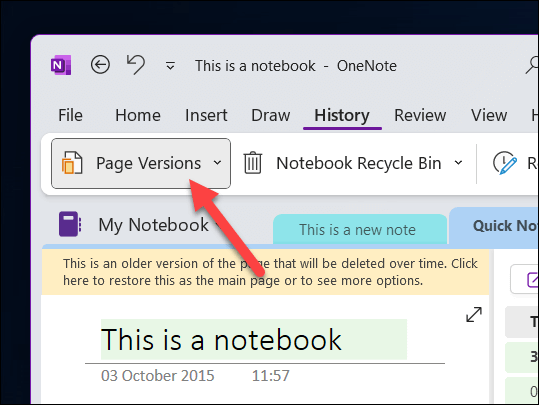
Comment récupérer des blocs-notes OneNote à l'aide de OneDrive
Vous avez accidentellement supprimé votre fichier de bloc-notes OneNote ? Ne paniquez pas, car vous pourrez peut-être toujours récupérer le fichier à partir d'une ancienne version de votre historique OneDrive. OneDrive vous permet de supprimer toutes les modifications que vous avez apportées à votre stockage au cours des 30 derniers jours.
Il y a cependant un inconvénient évident à cela. Bien que vous puissiez restaurer vos blocs-notes OneNote supprimés si vous les avez supprimés de OneDrive au cours de cette période, vous perdrez toutes les modifications que vous avez apportées à votre stockage OneDrive depuis ce moment. OneDrive annulera toutes les modifications que vous avez apportées.
Dans cet esprit, pensez à sauvegarder toutes les modifications que vous avez apportées à votre stockage OneDrive (telles que la création de nouveaux fichiers) avantde poursuivre ces étapes. Lorsque vous êtes prêt à récupérer votre Bloc-notes OneNote à l'aide de OneDrive, suivez les étapes ci-dessous.
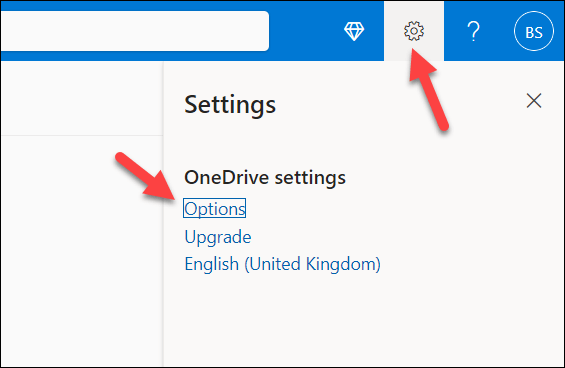
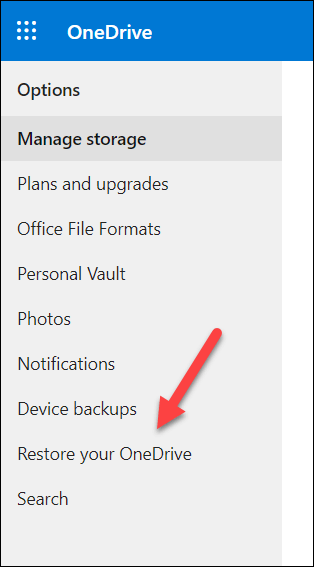
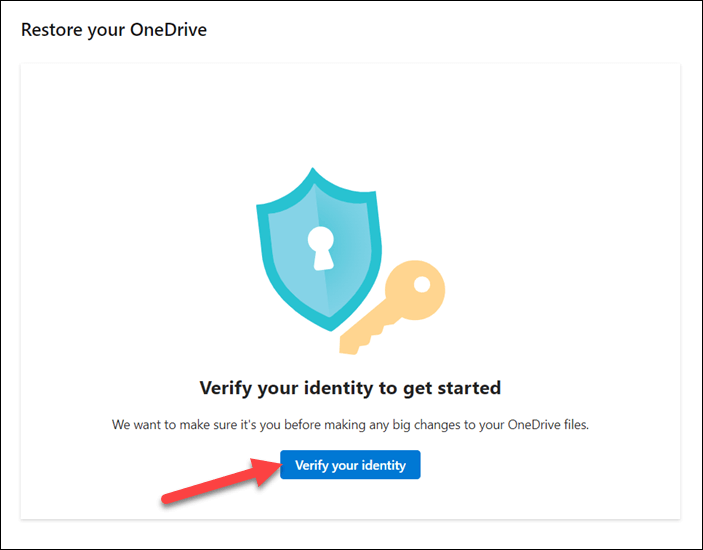
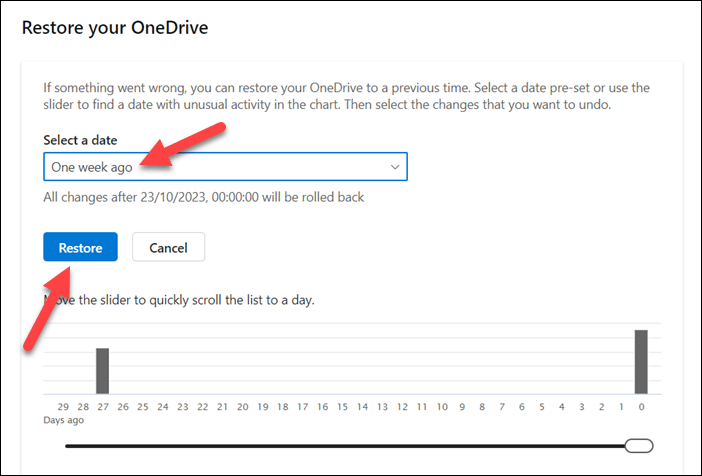
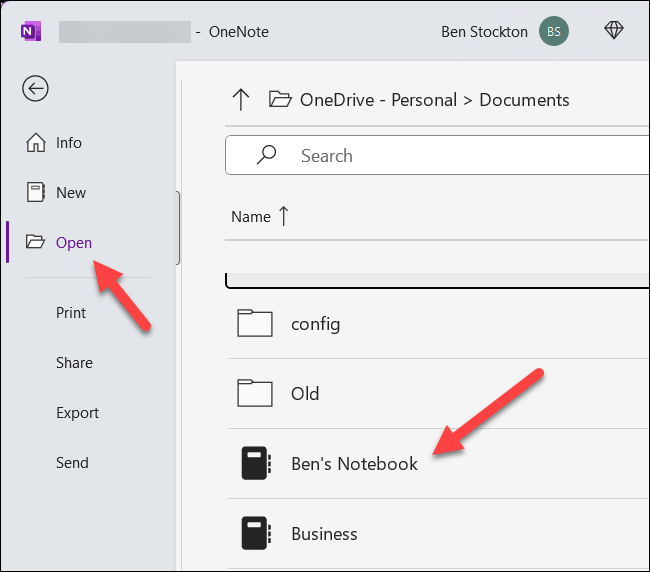
Gérer vos notes dans OneNote
Microsoft OneNote est conçu pour protéger vos notes, même lorsque vous faites une erreur. Vous pouvez utiliser les étapes ci-dessus pour vous aider à récupérer vos blocs-notes supprimés dans OneNote. Qu'il s'agisse d'une seule note ou d'un bloc-notes entier que vous avez perdu, les restaurer devrait être facile, à condition de conserver vos fichiers en sauvegarde, bien sûr.
Vous ne disposez pas d'un système suffisamment performant pour sauvegarder vos fichiers ? Assurez-vous de démarrer utiliser efficacement votre stockage OneDrive et évitez de supprimer automatiquement les fichiers de bloc-notes OneNote enregistrés sur votre stockage OneDrive.
N'oubliez cependant pas vos sauvegardes locales. Vous pouvez utiliser logiciel de sauvegarde avec votre PC Windows pour créer une sauvegarde locale de vos fichiers, y compris de tous les blocs-notes OneNote que vous avez stockés.
.