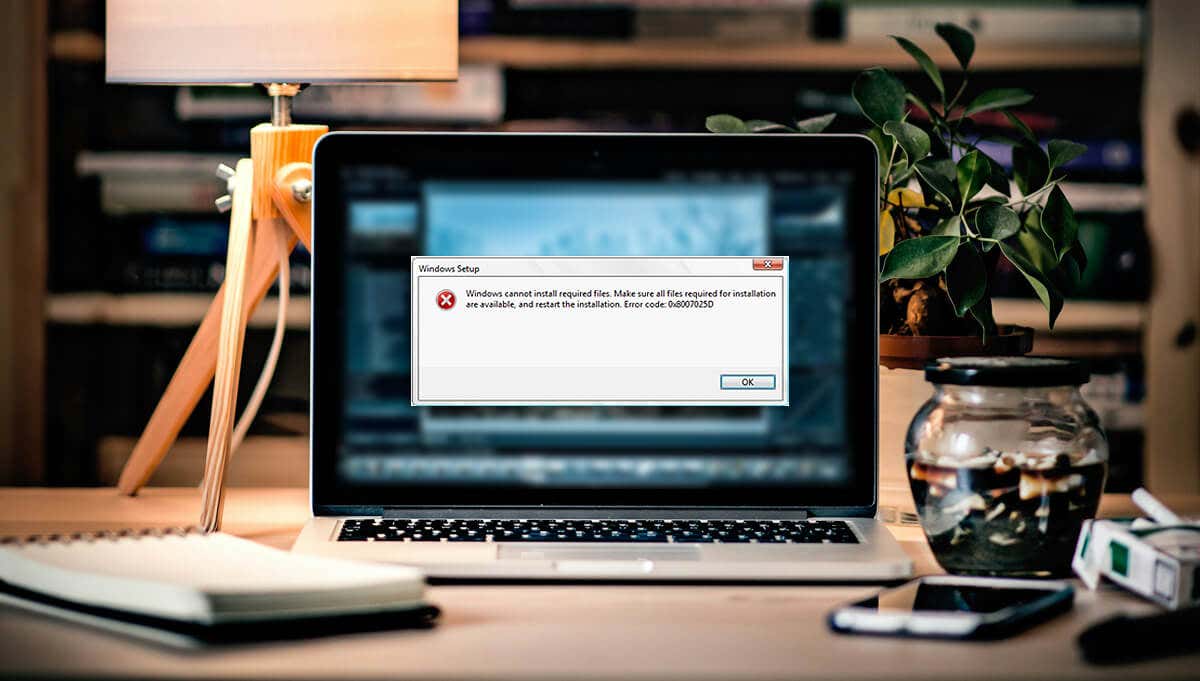
C'est pénible lorsque vous essayez d'installer un nouveau système d'exploitation Windows à partir d'une clé USB et que soudainement l'installation s'arrête, vous donnant l'erreur 0x8007025D. Heureusement, il est possible de corriger cette erreur.
Dans ce guide, nous expliquerons cinq façons de corriger le code d'erreur d'installation de Windows 0x8007025D.
Quelles sont les causes du code d'erreur 0x8007025D ?
L'erreur 0x8007025D, également connue sous le nom d'erreur « l'installation a été annulée », se produit lors de l'installation d'un nouveau système d'exploitation Windows à l'aide d'une clé USB amorçable.
Vous savez que vous avez cette erreur si vous recevez le message : « Windows ne peut pas installer les fichiers requis. Assurez-vous que tous les fichiers requis pour l'installation sont disponibles et redémarrez l'installation. Code d'erreur : 0x8007025D. »
La cause la plus courante de ce code d'erreur est la tentative d'installation du système d'exploitation Windows sur un disque SSD trop volumineux. Pour une raison quelconque, Windows rencontre parfois un bug qui empêche l'installation du système d'exploitation sur ces lecteurs.
Cependant, la cause exacte est inconnue : certains utilisateurs signalent également un matériel corrompu (comme des clés RAM). D'autres raisons peuvent inclure des fichiers d'installation corrompus, une clé USB défectueuse ou un secteur HDD ou SSD défectueux.
Remarque :Dans cet article, nous supposerons que vous savez comment créer une clé USB amorçable et comment l'utiliser pour installer Windows sur votre appareil. Cependant, si tout cela est nouveau pour vous, découvrez comment créer un Windows 10 ou un Clé USB bootable Windows 11 avant de poursuivre ce guide de dépannage.
Comment réparer le code d'erreur d'installation de Windows 0x8007025D
Voici cinq choses à essayer lors du dépannage du code d'erreur 0x8007025D :
1. Vérifiez votre matériel pour les défauts

Tout d'abord, assurez-vous que vos disques durs ou SSD fonctionnent correctement, sans défaut. Si vos secteurs de lecteur sont corrompus, vous pourriez rencontrer des problèmes pour créer une nouvelle installation de Windows 10 ou Windows 11. Vous pouvez facilement vérifiez la santé du disque dur sous Windows 10 et 11.
Deuxièmement, tester une mauvaise mémoire (RAM). Comme mentionné, une clé RAM défaillante est souvent imputée à l'erreur 0x8007025D. Si l'une de vos clés RAM rencontre des problèmes, déconnectez-la, puis essayez à nouveau d'installer votre système d'exploitation à partir de la clé USB amorçable.
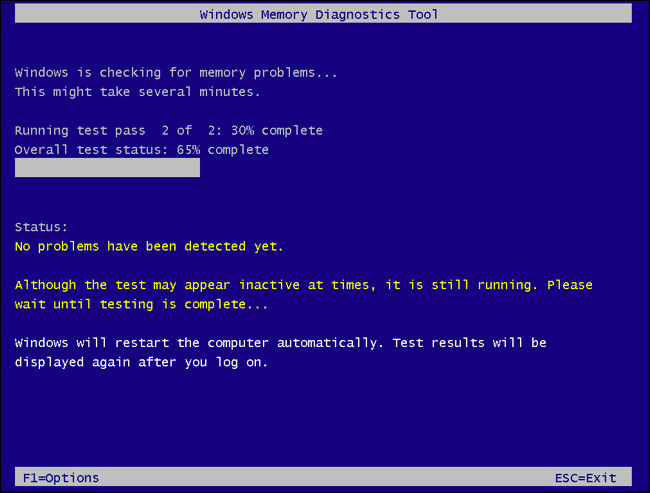
Certains utilisateurs ont réussi à retirer une seule clé et à tenter l'installation. Si cela ne fonctionne pas, remplacez cette clé, retirez l'autre et réessayez.
Remarque :Il est également important de déconnecter tous les autres périphériques externes, y compris les autres clés USB, disques durs et périphériques. Ceux-ci peuvent interférer avec le processus d'installation, provoquant l'apparition de l'erreur 0x8007025D..
2. Réduisez la taille de la partition du lecteur
Il existe un bug Windows connu dans lequel le système d'exploitation ne parvient pas à s'installer sur des disques plus grands, en particulier au-delà de 120 Go. Pour résoudre ce problème, vous pouvez essayer de réduire la taille de la partition de votre lecteur, puis d'installer Windows sur cette partition. Voici comment procéder :
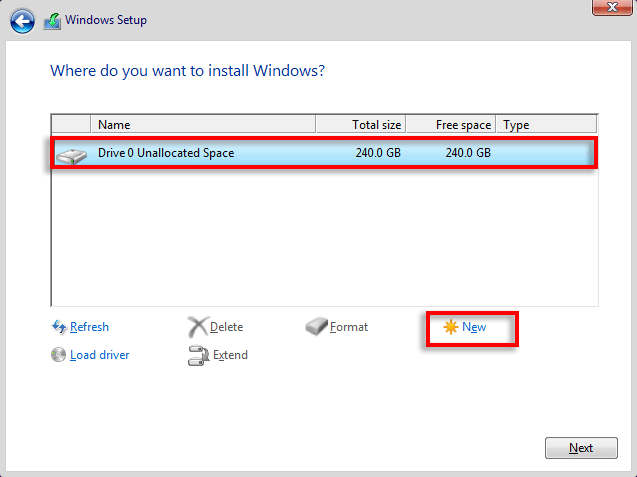
L'utilitaire de résolution des problèmes intégré de Windows analyse votre PC à la recherche d'erreurs possibles et peut vous aider à découvrir la cause du problème lors de l'installation de votre nouvelle version de Windows. Pour utiliser l'utilitaire de résolution des problèmes :
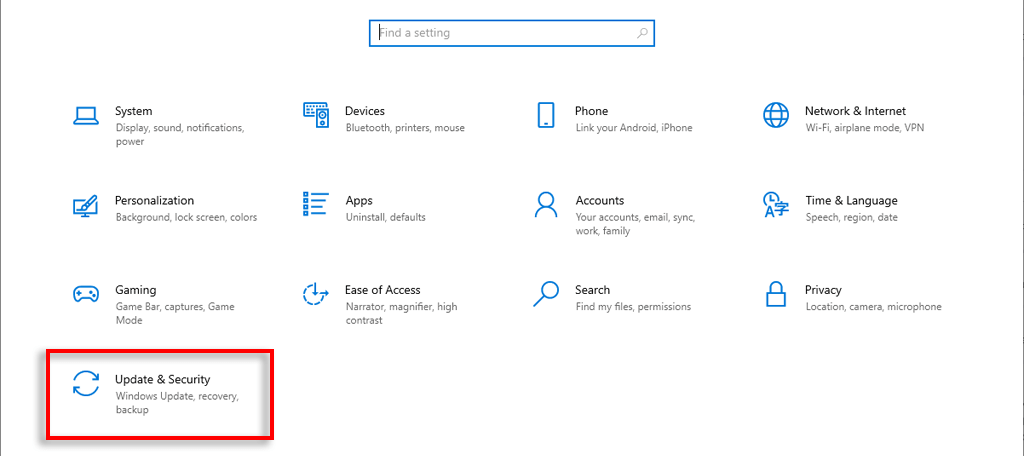
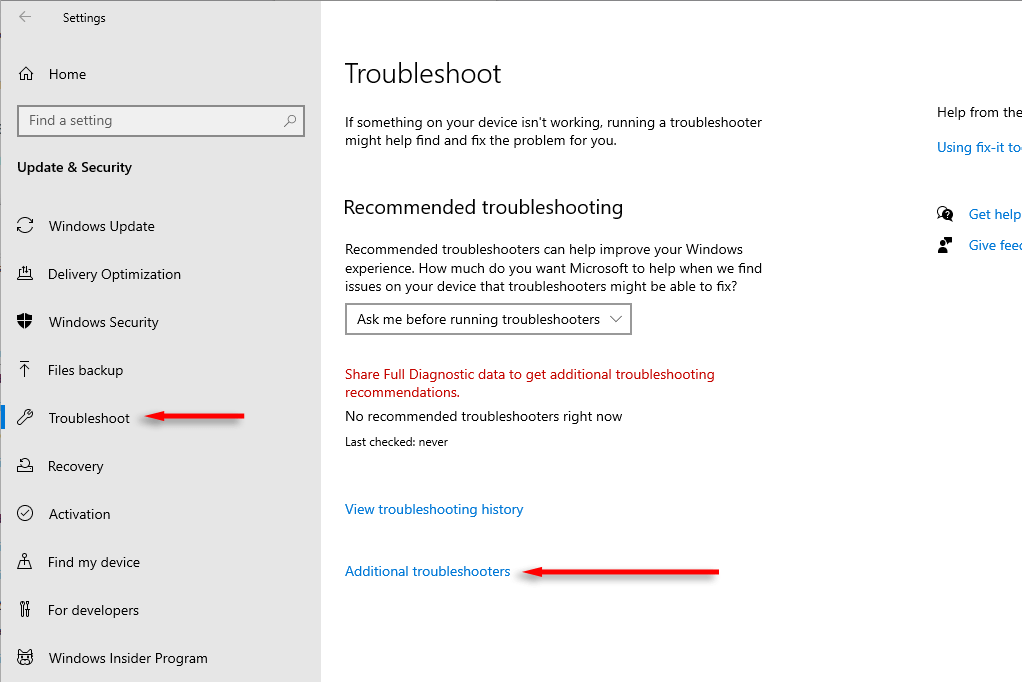
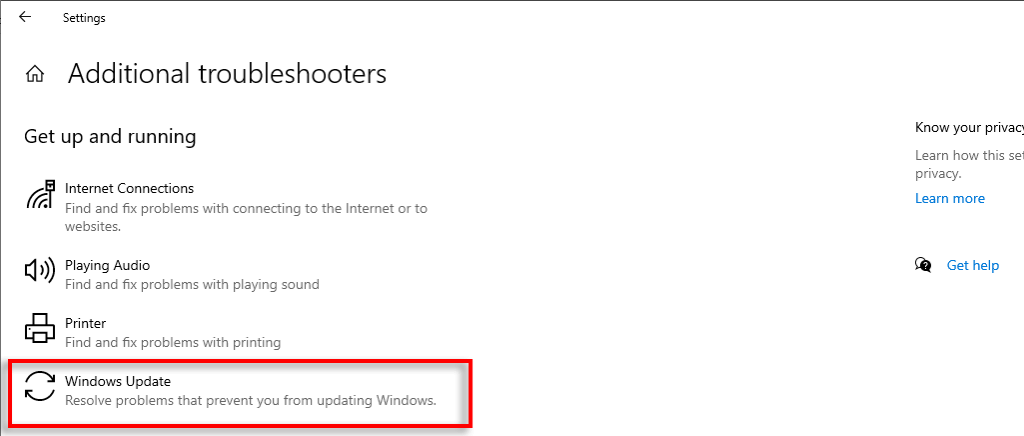
Si l'utilitaire de résolution des problèmes ne renvoie aucun problème, passez à l'étape suivante.
2. Essayez une autre clé USB et retéléchargez le fichier image ISO
Un mauvais fichier image USB ou ISO est deux des causes les plus courantes de problèmes lors de la réinstallation du système d'exploitation Windows. Pour vérifier que ce n’est pas la cause de votre code d’erreur, essayez d’utiliser une autre clé USB. Téléchargez à nouveau le Fichier d'installation Windows depuis le site Web officiel de Microsoft, puis transférez-le sur la nouvelle clé USB et réessayez.
Remarque :Si vous utilisez une clé USB 2.0, branchez-la sur un port USB 2.0. Certains utilisateurs ont signalé que cela résout l'erreur ou au moins vous permet d'avancer dans le processus.
3. Mettez à jour votre BIOS (si nécessaire)
Quelques utilisateurs ont affirmé que la mise à jour du BIOS de leur carte mère avait complètement résolu l'erreur 0x800702d. Cependant, cela ne sera probablement utile que si votre BIOS est gravement obsolète. Pour vérifier si une mise à jour du BIOS est disponible pour votre PC :.
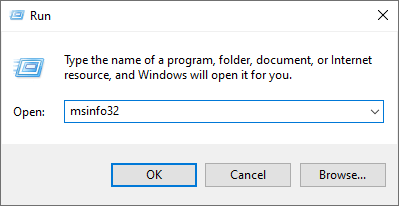
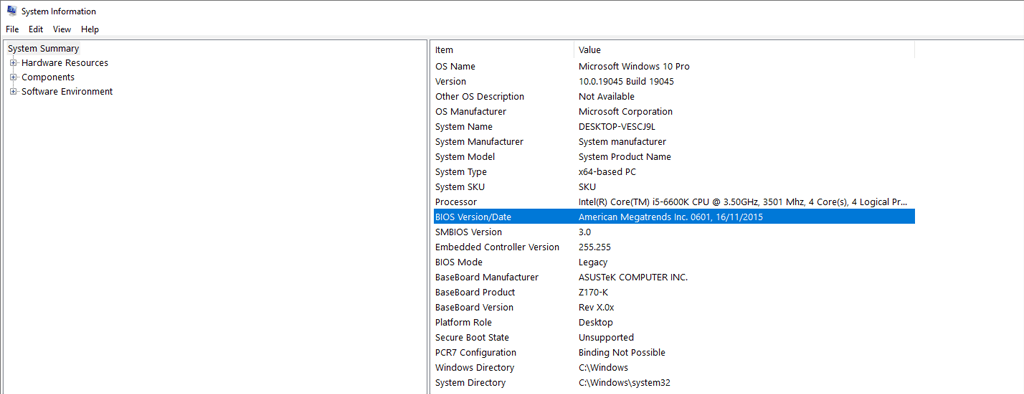
Nouvelle installation, non Inquiétudes
Ressentir des codes d'erreur n'est jamais amusant, surtout lorsque cela vous empêche d'utiliser votre ordinateur. Nous espérons que cet article vous a aidé à résoudre le code d'erreur 0x8007025D et que vous avez pu installer une nouvelle version de Windows sans problème.
.