
Si vous avez rencontré l'erreur de mise à jour Windows 0xc1900223 dans Windows 11 ou 10, cela signifie qu'une ou plusieurs de vos mises à jour système n'ont pas pu être installées. Les étapes de dépannage incluent la suppression du cache, la réinitialisation des composants et la réparation des fichiers système.
De nombreux éléments peuvent entraîner l'échec de l'installation de vos mises à jour, notamment un défaut de Windows Update, une corruption du cache de mise à jour, etc. Nous allons vous montrer quelques façons de résoudre ce problème afin que vous puissiez mettre à jour votre ordinateur sans problème.
Désactivez votre VPN
Si vous utilisez un VPN sur votre PC Windows, désactivez le service VPN avant d'installer les mises à jour. En effet, Microsoft peut avoir des difficultés à vérifier les fichiers de mise à jour avec les serveurs de l'entreprise, car votre VPN transmet les données Internet via un serveur tiers. La désactivation du VPN aide à résoudre ce problème.
La façon dont vous désactivez votre VPN dépend de l'application que vous utilisez. Vous ouvrirez l’application et désactiverez la bascule principale dans la plupart des applications. Une fois que vous avez fait cela, réessayez d'installer les mises à jour sur votre PC.
Utilisez l'utilitaire de résolution des problèmes de Windows Update
Lorsque un problème survient avec les mises à jour Windows, utilisez l'utilitaire de résolution des problèmes Windows Update intégré à votre PC. Cet outil vise à vous aider à trouver et à résoudre tout problème lié à la mise à jour sur votre ordinateur. L'outil ne nécessite que peu d'interaction de votre part.
Sous Windows 11
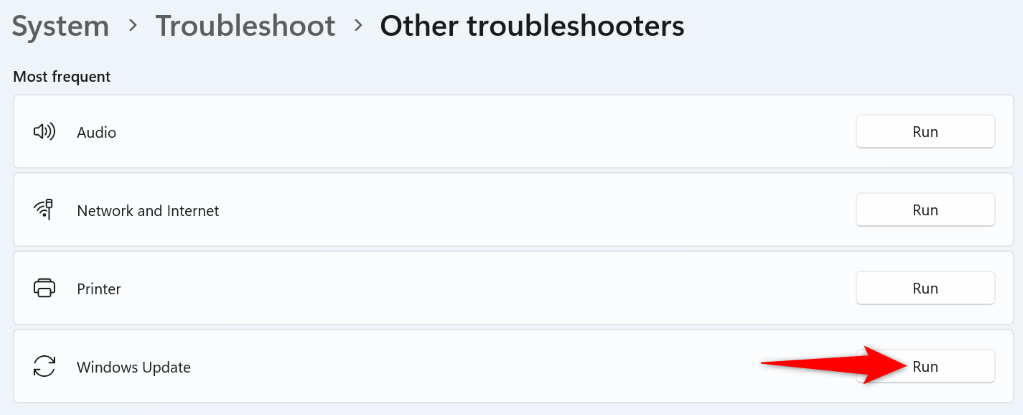
Sous Windows 10
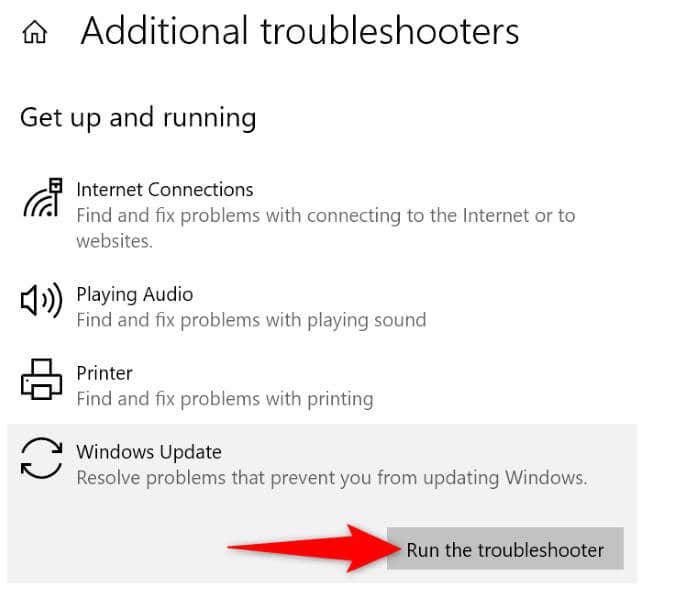
Vider le cache de Windows Update
Si les fichiers de mise à jour téléchargés par Windows sont corrompus, c'est peut-être la raison pour laquelle vous ne pouvez pas installer les mises à jour. Dans ce cas, supprimez votre cache Windows Update pour résoudre le problème. Windows téléchargera à nouveau les fichiers de mise à jour requis..
services.msc
C:\Windows\SoftwareDistribution\
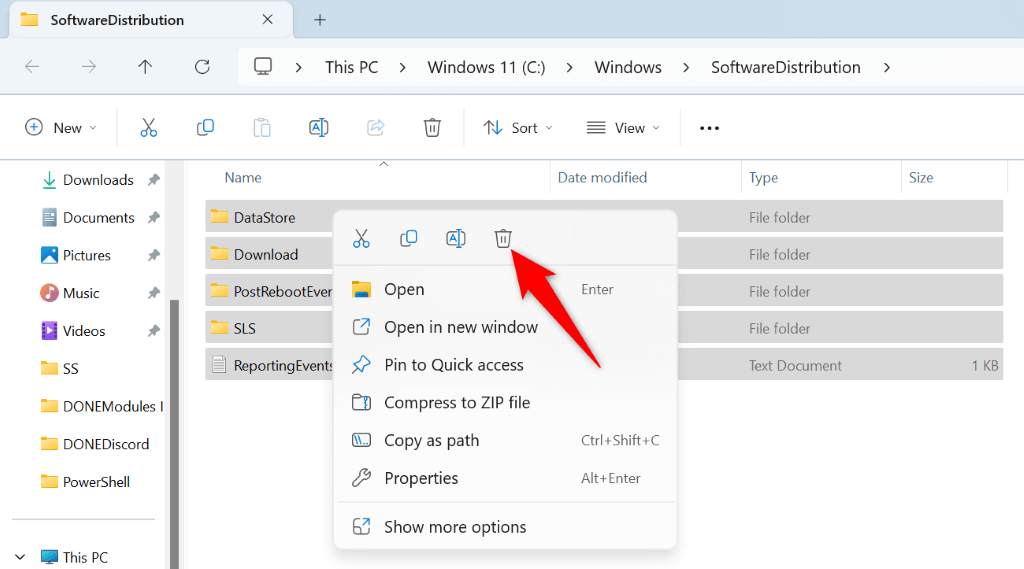
Réinitialiser les composants Windows Update
Si Windows ne parvient toujours pas à installer une mise à jour et affiche une erreur 0xc1900223, les composants de la mise à jour peuvent être défectueux. Une façon de corriger ces éléments consiste à les réinitialiser. Vous pouvez utiliser un fichier batch pour ramener ces composants de mise à jour aux valeurs par défaut.
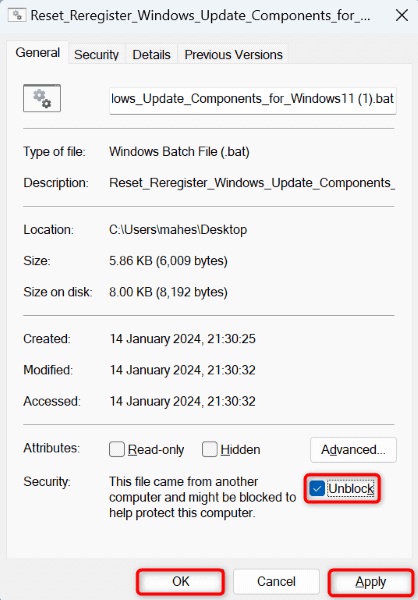
Réparer les fichiers système endommagés de Windows
Lorsque les fichiers système de Windows sont endommagés, diverses fonctionnalités du PC, notamment Windows Update, cessent de fonctionner. Cela pourrait être le cas avec votre système. Heureusement, vous pouvez utilisez l'outil SFC (System File Checker) intégré à votre machine rechercher et remplacer automatiquement les fichiers défectueux par des fichiers fonctionnels.
L'outil s'exécute à partir d'une fenêtre d'invite de commande, détecte automatiquement les fichiers corrompus et remplace ces fichiers par ceux par défaut.
DISM.exe /Online /Cleanup-image /Restorehealth.
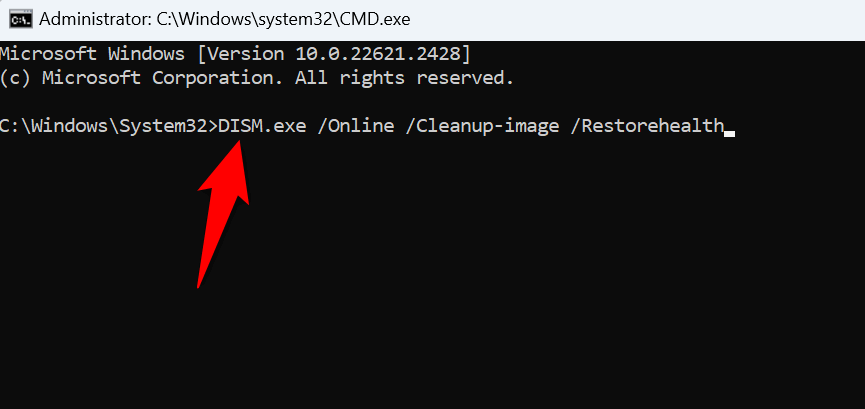
sfc /scannow
Utilisez l'assistant de mise à jour ou d'installation pour télécharger et installer une mise à jour de fonctionnalité
Habituellement, vous rencontrez une erreur 0xc1900223 lorsque l'installation d'une mise à jour de fonctionnalité échoue. Heureusement, Microsoft propose un outil gratuit appelé Assistant d'installation pour Windows 11 et Assistant de mise à jour pour Windows 10 pour vous aider à télécharger et installer manuellement les mises à jour des fonctionnalités sur votre PC.
Sous Windows 11
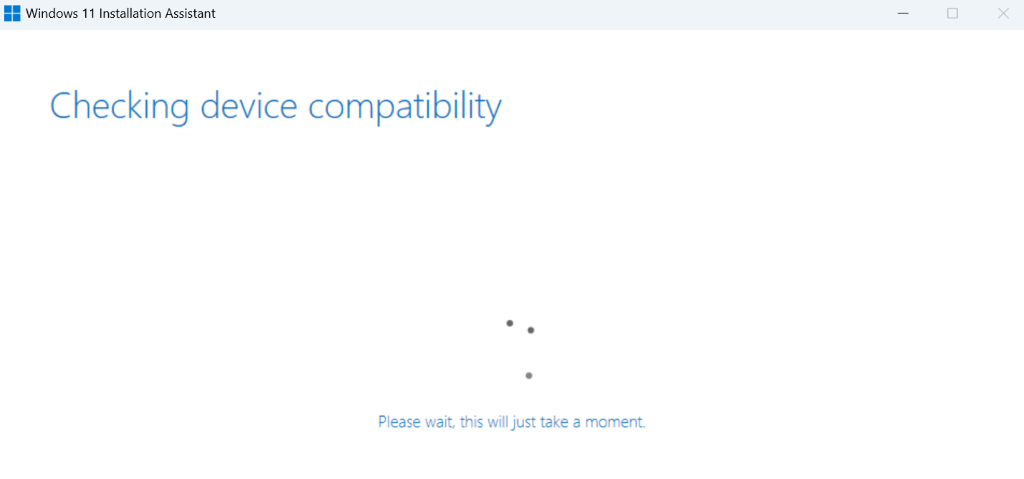
Sous Windows 10
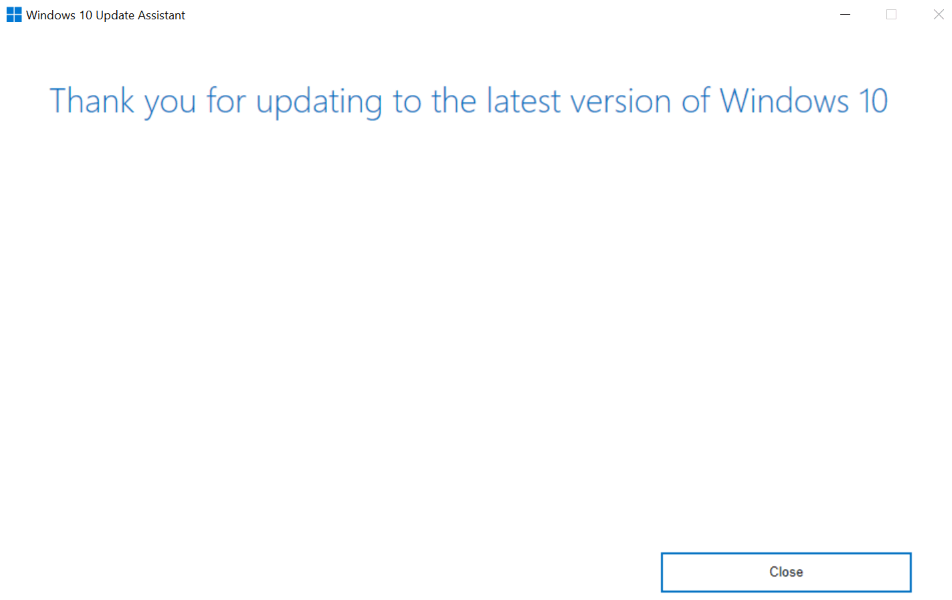
Télécharger et installer manuellement une mise à jour
S'il ne s'agit pas d'une mise à jour de fonctionnalité mais d'une mise à jour régulière dont l'installation a échoué, utilisez le catalogue de mises à jour en ligne de Microsoft pour téléchargez et installez manuellement cette mise à jour spécifique. Ce site héberge toutes les mises à jour Windows et vous pouvez télécharger n'importe quelle mise à jour de votre choix pour votre PC.
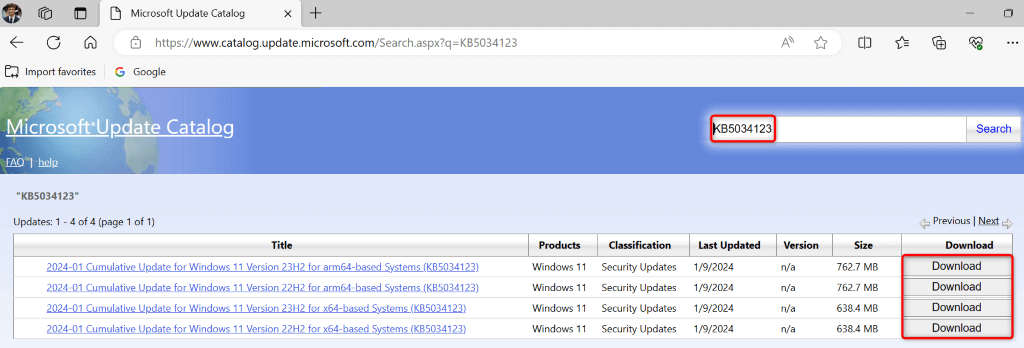
Réinitialisez votre PC Windows
Si vous continuez à recevoir une erreur 0xc1900223, la configuration système de votre PC est peut-être défectueuse. Dans ce cas, vous pouvez ramener votre configuration aux valeurs par défaut d'ici le réinitialiser votre PC Windows. Vous ne perdez pas vos fichiers lorsque vous faites cela, car Windows vous permet de conserver vos fichiers tout en réinitialisant les paramètres.
Sous Windows 11
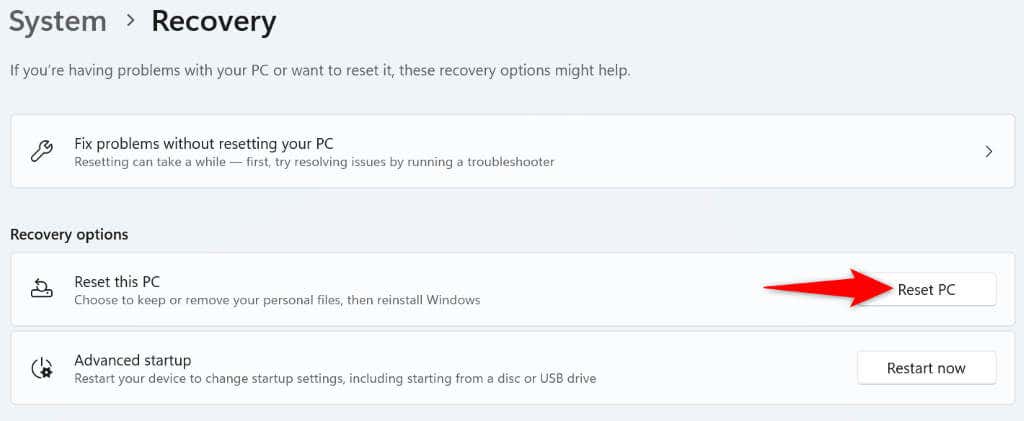
Sous Windows 10
Sous Windows 10
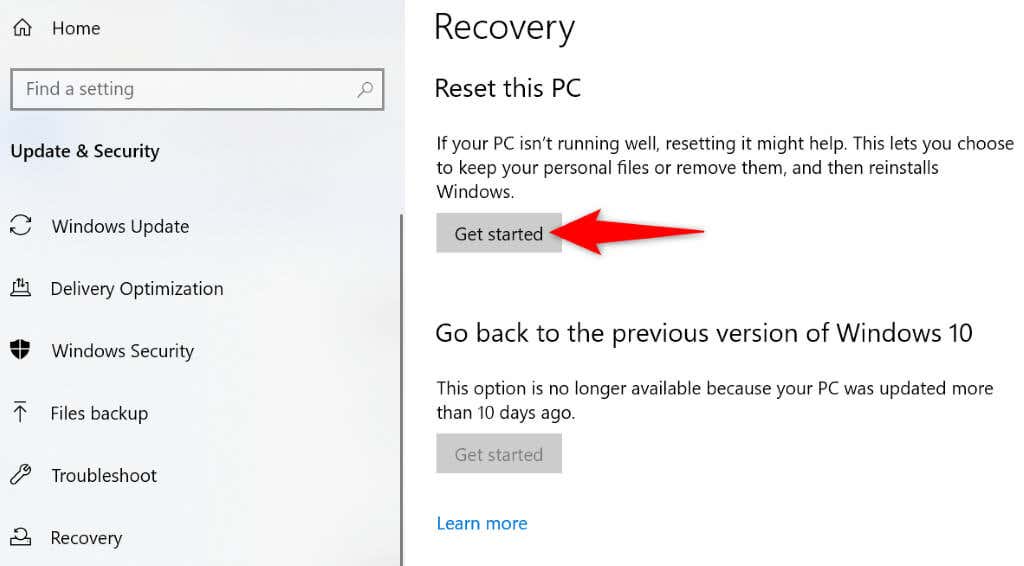
Résoudre une erreur d'échec de mise à jour 0xc1900223 n'est pas possible. C'est aussi difficile que vous pourriez le penser
Si vous avez les mises à jour n'ont pas pu être installées et que vous rencontrez une erreur, les sections ci-dessus vous guideront à travers les solutions que vous pouvez utiliser pour résoudre votre problème. Une fois que vous aurez appliqué ces méthodes, Windows installera les mises à jour disponibles sans afficher de message d'erreur. Profitez d'un système mis à jour !
.