Vous ne parvenez pas à copier un fichier de votre périphérique de stockage externe vers votre PC et continuez à recevoir une erreur 0x800700E1 ? Cette erreur est accompagnée d'un message indiquant « L'opération n'a pas abouti car le fichier contient un virus ou un logiciel potentiellement indésirable », ce qui suggère que le fichier que vous essayez de copier pourrait être malveillant. Si vous faites confiance au fichier, il existe des moyens de transférer le fichier avec succès depuis votre clé USB ou un autre périphérique de stockage vers votre PC Windows 11 ou Windows 10. Nous allons vous montrer comment.
Certains éléments qui peuvent empêcher votre opération de copie de fichiers sont votre programme antivirus, une application malveillante installée sur votre PC, les fichiers système corrompus de Windows, les modifications incorrectes apportées à votre système, et bien plus encore.
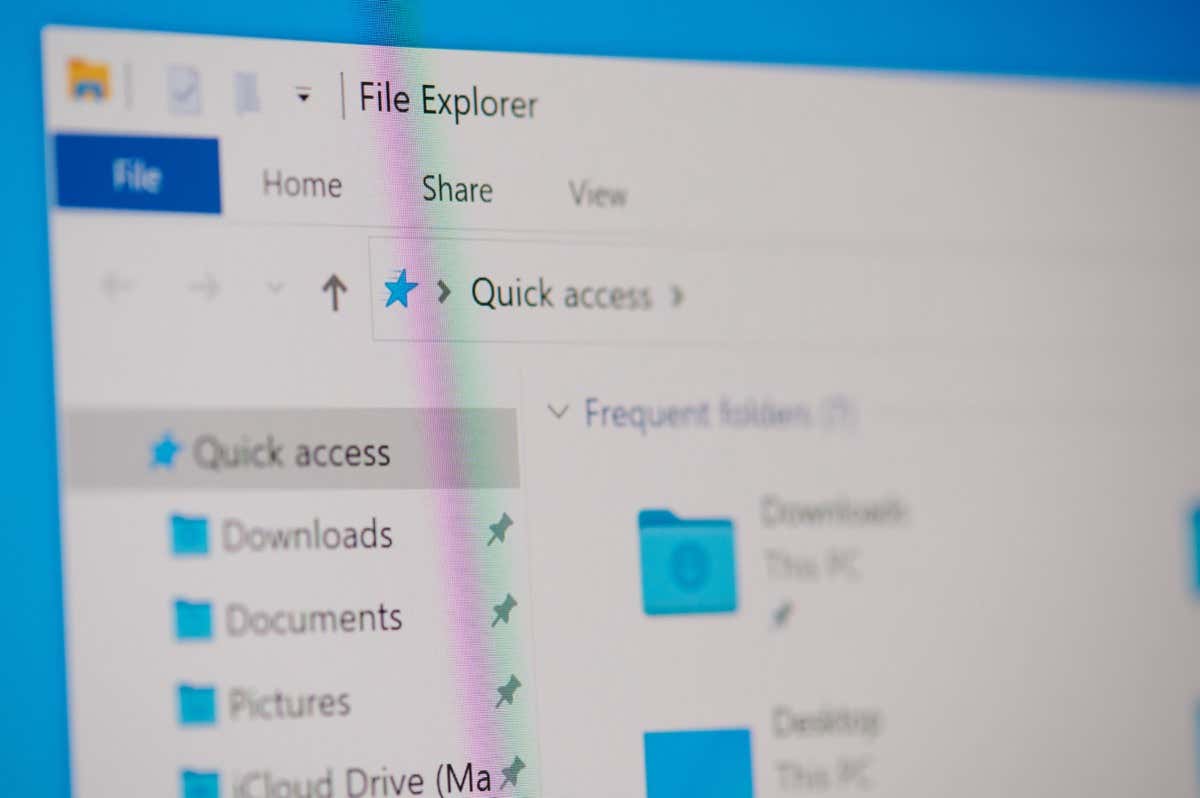
Désactivez temporairement votre logiciel antivirus
Comme vous pouvez le voir, le message d'erreur suggère que votre fichier contient potentiellement un virus. Si vous faites confiance à la source de votre fichier et savez que son utilisation est sûre, vous pouvez désactiver temporairement votre protection antivirus pour copier votre fichier.
La manière dont vous désactivez votre protection antivirus dépend du programme que vous utilisez. Vous trouverez le bouton permettant de désactiver la protection sur l'écran principal de la plupart des applications antivirus.
Si vous êtes un utilisateur de l'antivirus Microsoft Defender, suivez les étapes suivantes pour désactivez votre protection en temps réel :
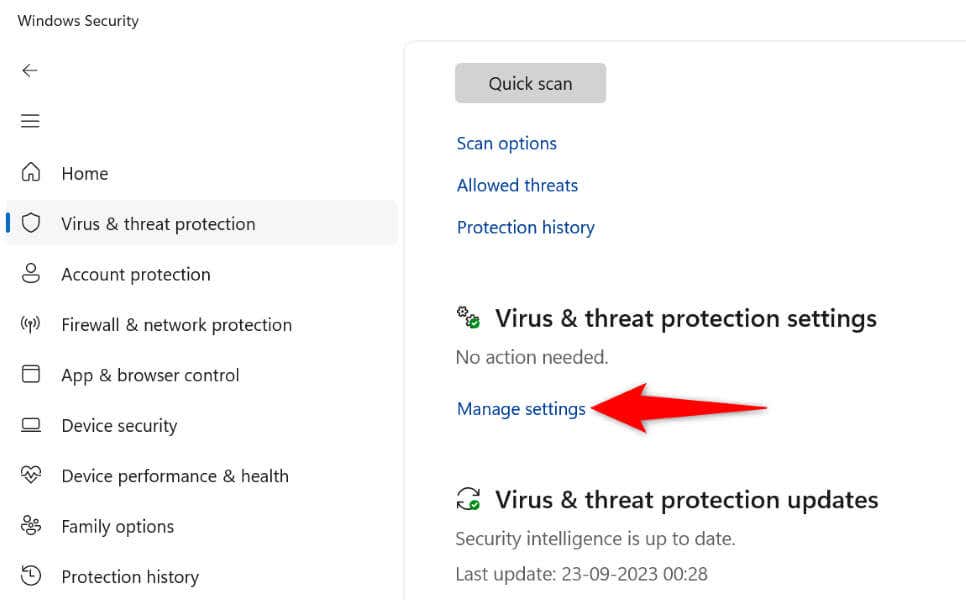
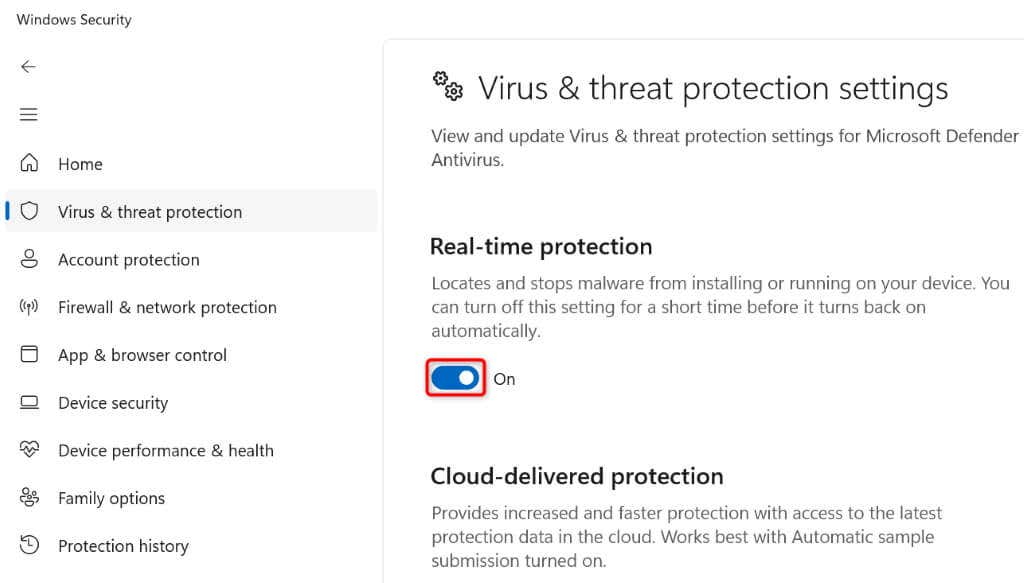
Ajoutez votre fichier à votre liste d'exclusion antivirus
Une autre façon de garantir que Microsoft Defender Antivirus n'interrompt pas votre tâche de transfert de fichiers consiste à ajoutez le fichier spécifique que vous souhaitez copier à votre liste sécurisée d'antivirus. Cela garantit que votre antivirus n'analyse pas ou ne restreint pas votre accès au fichier spécifié.
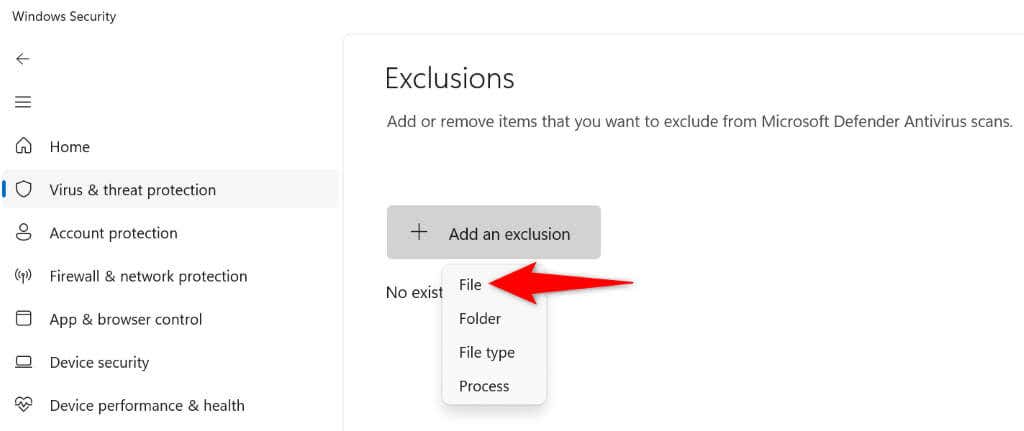
Exécutez une analyse antivirus sur votre PC Windows
L'une des raisons pour lesquelles vous obtenez une erreur 0x800700E1 est que votre PC Windows est infecté par un virus ou un logiciel malveillant. Cela provoque des interruptions de vos différentes tâches système, y compris la tâche de transfert de fichiers.
Vous pouvez résoudre ce problème en exécuter une analyse antivirus complète et en supprimant tous les virus de votre ordinateur.
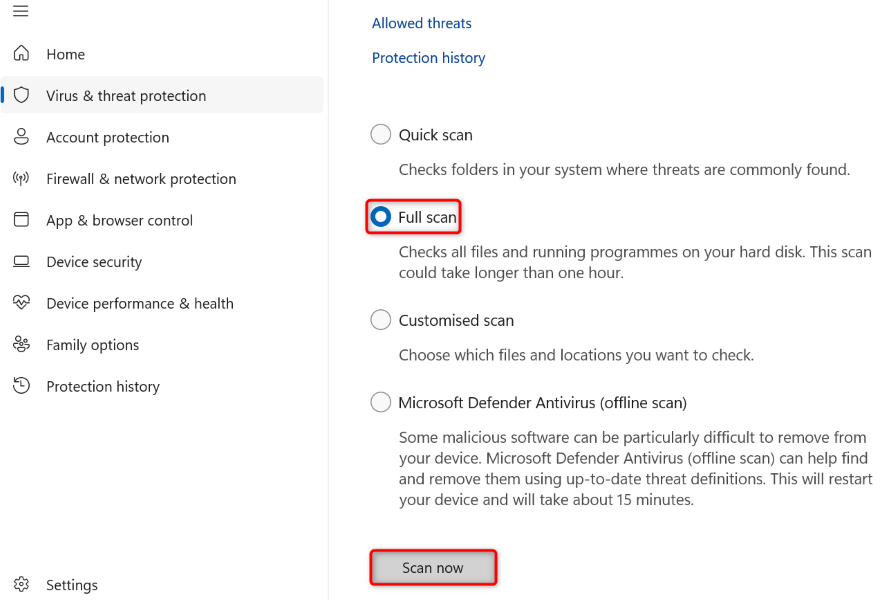
Réparez votre utilitaire de l'explorateur de fichiers Windows
Si vous ne parvenez toujours pas à copier votre fichier, votre outil Explorateur de fichiers rencontre peut-être un problème. Dans ce cas, vous pouvez exécuter quelques commandes à partir de l'invite de commande pour rechercher et résoudre les problèmes de corruption avec l'Explorateur de fichiers.
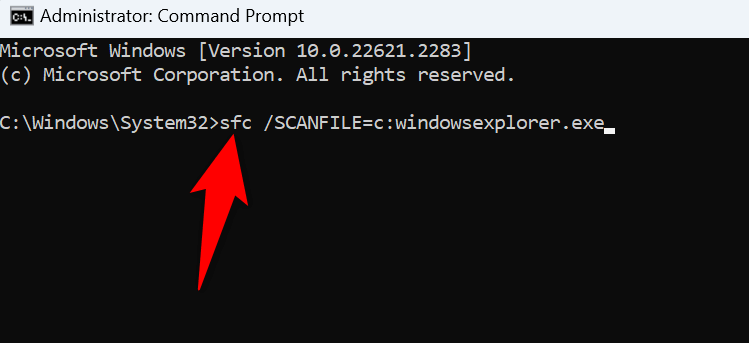
Démarrage propre de votre PC Windows
Parfois, vous rencontrez des difficultés pour utiliser certaines fonctionnalités du système car une application malveillante installée sur votre PC provoque des interférences. Cela peut être votre cas.
Vous pouvez le vérifier avant démarrer proprement votre système Windows. Cela charge uniquement les fichiers essentiels pour allumer votre ordinateur, vous permettant de vérifier si une application tierce est à l'origine du problème. Consultez notre guide sur ce sujet pour savoir comment effectuer la procédure..
Si votre fichier se copie sans problème lorsque vous démarrez en mode minimal votre système, supprimez toutes les applications malveillantes récemment installées de votre PC. Vous pouvez le faire depuis Paramètres>Applications>Applications installéessur Windows 11 et Paramètres>Applicationssur Windows 10.
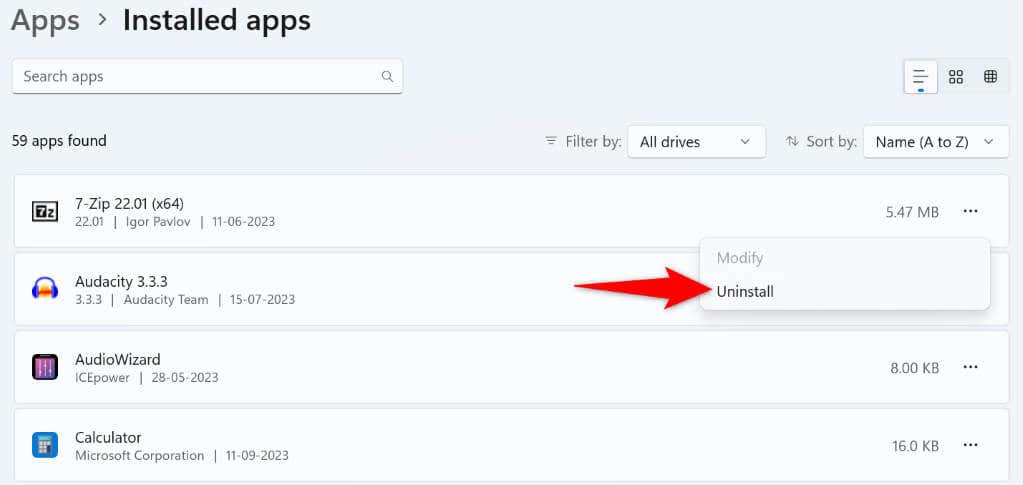
Après avoir supprimé l'application malveillante, redémarrez votre PC et essayez de copier votre fichier.
Réparez les fichiers système cassés de Windows
Si les fichiers principaux de votre système d'exploitation Windows sont corrompus, de nombreuses fonctionnalités de votre système peuvent être endommagées. C'est peut-être la raison pour laquelle vous ne pouvez pas copier des fichiers de votre périphérique de stockage vers votre PC.
Dans ce cas, réparer les mauvais fichiers de votre système en utilisant l'outil SFC (System File Checker). Cet outil trouve et répare automatiquement les fichiers système corrompus sur votre PC Windows, vous permettant de résoudre de nombreux problèmes système.
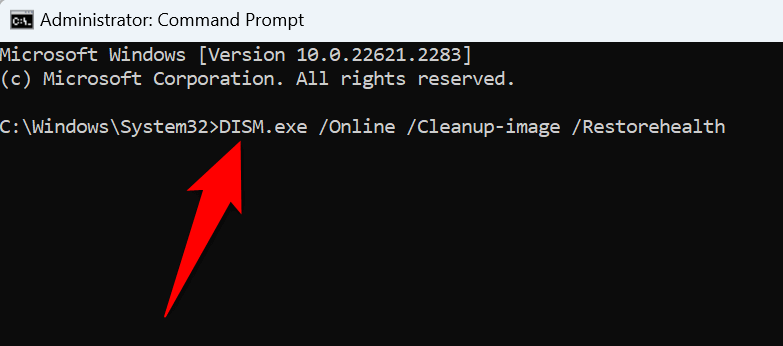
Annuler les modifications apportées à votre système à l'aide de la restauration du système
Si vous avez commencé à rencontrer l'erreur 0x800700E1 après avoir apporté une modification spécifique à votre PC, cette modification peut être à l'origine du problème. Dans ce cas, annulez cette modification et votre problème devrait être résolu.
Vous pouvez utilisez l'utilitaire de restauration du système intégré à votre PC annuler automatiquement vos modifications récentes.
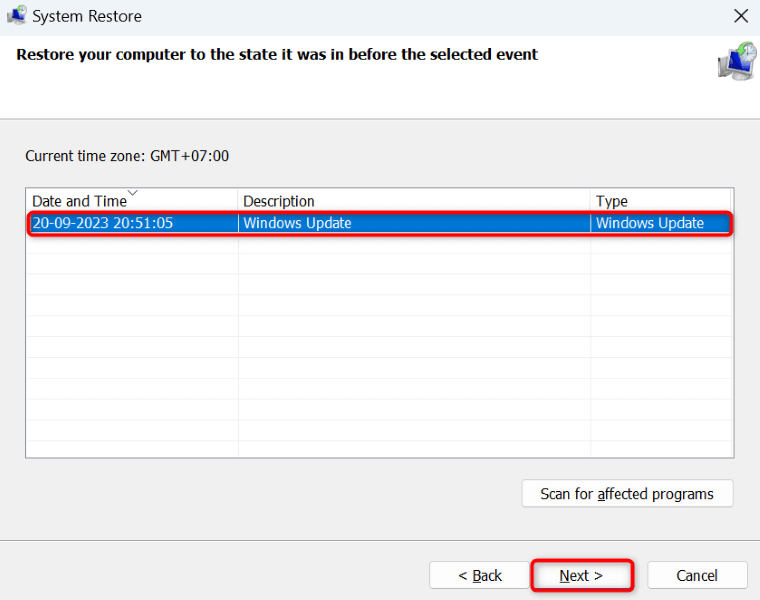
Résolvez votre code d'erreur 0x800700E1 et copiez vos fichiers. Avec succès.
Windows 11 et Windows 10 0x800700E1 une erreur vous empêche de transférer des fichiers depuis vos périphériques de stockage vers votre PC. Si votre erreur n'est pas résolue même après plusieurs tentatives de copie de vos fichiers, le guide ci-dessus vous aidera.
Le guide comprend des méthodes qui corrigent les éléments mêmes à l'origine de votre erreur de copie de fichier, vous permettant ainsi de transférer vos fichiers sans problème. Bon usage de votre PC Windows !
.