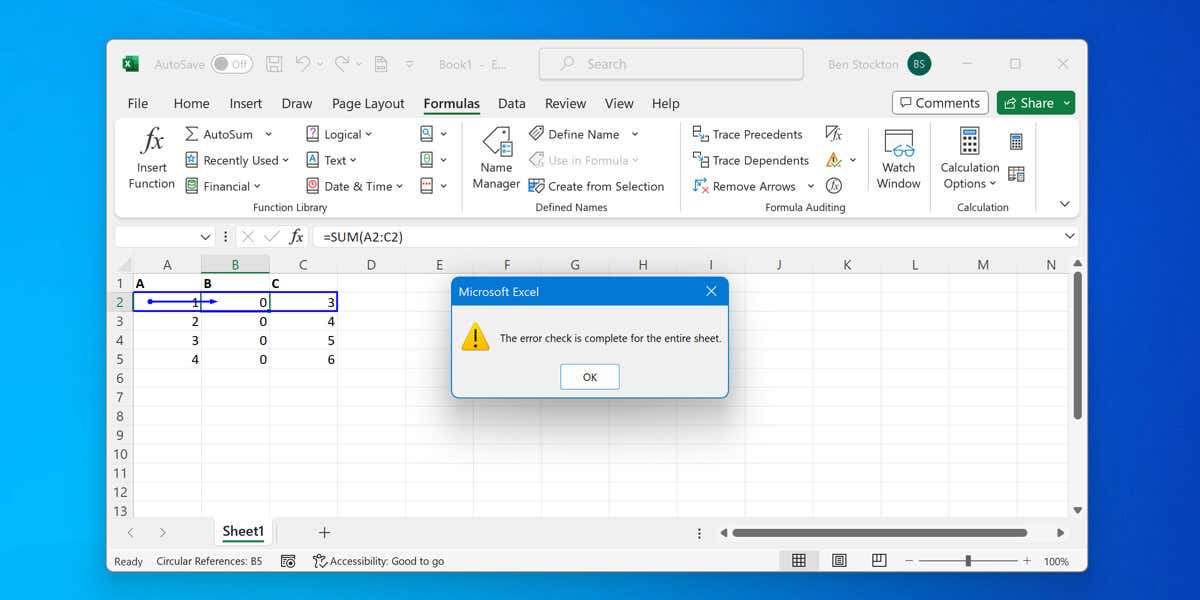
There’s no point going around in circles with your data. In Excel, any attempt to create a loop with your formula is called circular referencing, and it’s something that Excel stops by default. Toute boucle où une formule se réfère à elle-même (directement ou indirectement) lancera une erreur - le cycle ne peut pas être terminé car le calcul ne peut pas se terminer.
Circular references are a problem because they’ll stop your formulas from working and prevent you from reviewing your data. Vous devrez trouver les références circulaires dans vos formules Excel et les réparer, ou modifier votre feuille de calcul pour pouvoir contourner le problème.
Identification des références circulaires dans Excel
You’ll often encounter a circular reference when a formula refers back to its own cell, whether directly or through a series of formulas. If you’ve inadvertently created a circular reference, Excel typically flags it with an alert.
Vous pouvez rapidement vérifier cela en regardant la barre d'état en bas de la fenêtre Excel. Si vous voyez références circulairesdans le coin inférieur gauche avec une adresse cellulaire, vous avez des références circulaires que vous devrez corriger.
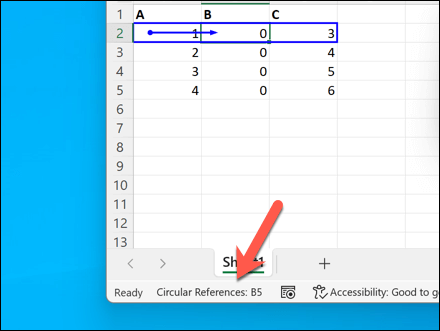
Accédez à cette adresse et résolvez le problème, puis vérifiez la barre d'état jusqu'à ce qu'elle ne montre aucune erreur sur aucune de vos feuilles de travail.
en utilisant l'outil de vérification des erreurs d'Excel
Excel also has a built-in tool to help you track down circular references. You can use these steps to find them.
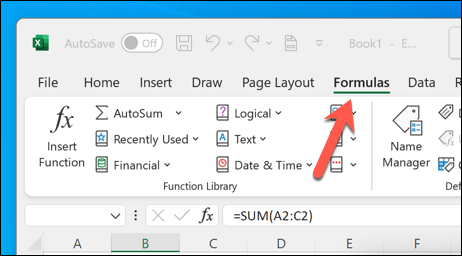
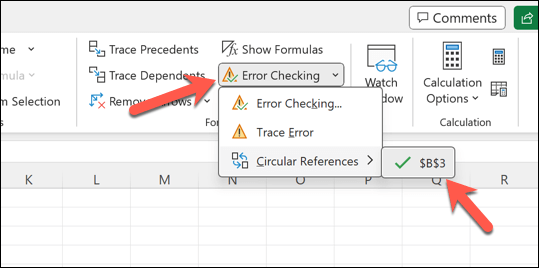
comment supprimer une référence circulaire dans Excel
If you’re not intending to use them, circular references in Excel often lead to incorrect, impossible-to-run calculations. Cependant, les éliminer est un processus simple une fois que vous avez identifié la cellule (ou cellule) problématique qui la provoque..
La façon dont vous faites cela dépendra de la façon dont votre feuille de calcul est conçue pour fonctionner. Un bon moyen de contourner le problème est de copier une cellule avec une formule et de le remplacer par son résultat statique final. Ce n'est peut-être pas idéal, mais cela peut vous permettre de contourner une erreur lorsqu'une formule, s'appuyant sur le résultat d'une autre formule, s'appuie lui-même sur le résultat de cette formule.
Commencez par localiser la cellule avec la référence circulaire, qui excellent généralement avec un message d'erreur. Si vous le sélectionnez, vous pouvez voir des flèches bleues apparaître dans d'autres cellules - cela souligne la boucle que vous devrez peut-être corriger.
Ensuite, cliquez avec le bouton droit sur la cellule et sélectionnez Copier, ou appuyez sur Ctrl + Csur votre clavier. Une fois copié, cliquez avec le bouton droit sur la cellule et sélectionnez coller>coller la valeur, ou appuyez sur ctrl + alt + vsur votre clavier.
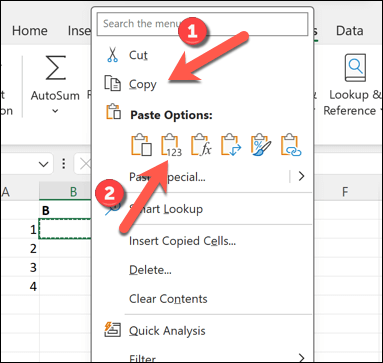
Répétez-les pour toutes les autres références de cellule que vous avez en place pour faire calculer correctement votre formule finale.
Comment permettre des références circulaires dans Excel en utilisant des calculs itératifs
Les calculs itératifs sont une caractéristique d'Excel qui lui permet d'effectuer des calculs un certain nombre de fois. Si vous vous attendez à ce que vous aurez besoin de vos formules pour vous référer à lui-même, vous voudrez peut-être permettre des calculs itératifs afin qu'il permette aux calculs d'exécuter sans afficher une erreur.
Cette fonction est désactivée par défaut - ce n'est pas le comportement idéal pour la plupart des utilisateurs Excel. Cependant, si vous utilisez intentionnellement des références circulaires pour les calculs itératifs, vous devrez activer cette fonctionnalité en utilisant ces étapes.
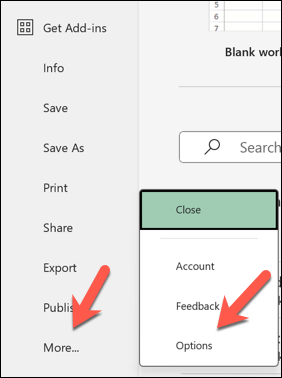
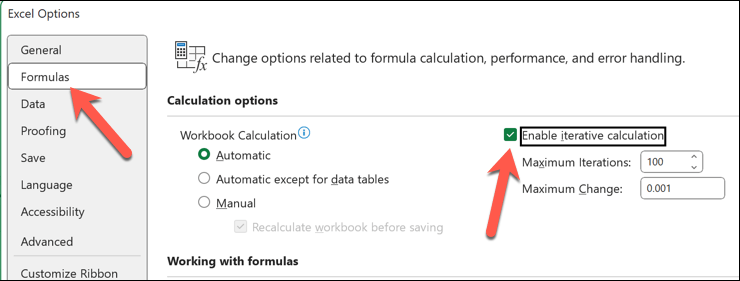
Gestion des erreurs dans Microsoft Excel
Une référence circulaire dans Excel n'est pas une erreur critique, mais elle sera empêcher votre feuille de calcul de travailler. En utilisant les étapes ci-dessus, vous pouvez retrouver le problème et le résoudre pour corriger l'erreur dans votre feuille de calcul et permettre à vos formules de calculer avec succès leur résultat final.
Il y a beaucoup d'autres erreurs que vous pourriez rencontrer dans Excel, y compris les #NUM ERREUR. Cependant, tant que vous vérifiez vos données pour corriger les erreurs de formule ou l'intégrité des données, vous devriez être en mesure de résoudre le problème.
.