Dans les versions précédentes de Windows, l'application de calculatrice par défaut était assez standard et franchement inutile. Cependant, Microsoft a décidé de mettre à niveau considérablement l'application de calculatrice dans Windows 11.
Cette mise à niveau a apporté de nouvelles fonctionnalités telles qu'une calculatrice scientifique, des fonctions de programmation et bien plus encore. L'une d'elles est une calculatrice graphique qui peut donner du fil à retordre aux calculatrices graphiques standard du marché, comme Texas Instruments.
Dans cet article, nous expliquerons comment accéder à la calculatrice graphique dans Windows 11, comment saisir et représenter graphiquement des fonctions, et comment utiliser la calculatrice pour résoudre des valeurs le long du graphique.
Comment ouvrir la calculatrice graphique dans Windows 11
Pour ouvrir la calculatrice graphique, cliquez sur le menu Démarrer et tapez « calculatrice » dans le champ de recherche. Ensuite, sélectionnez l'application Calculatrice.
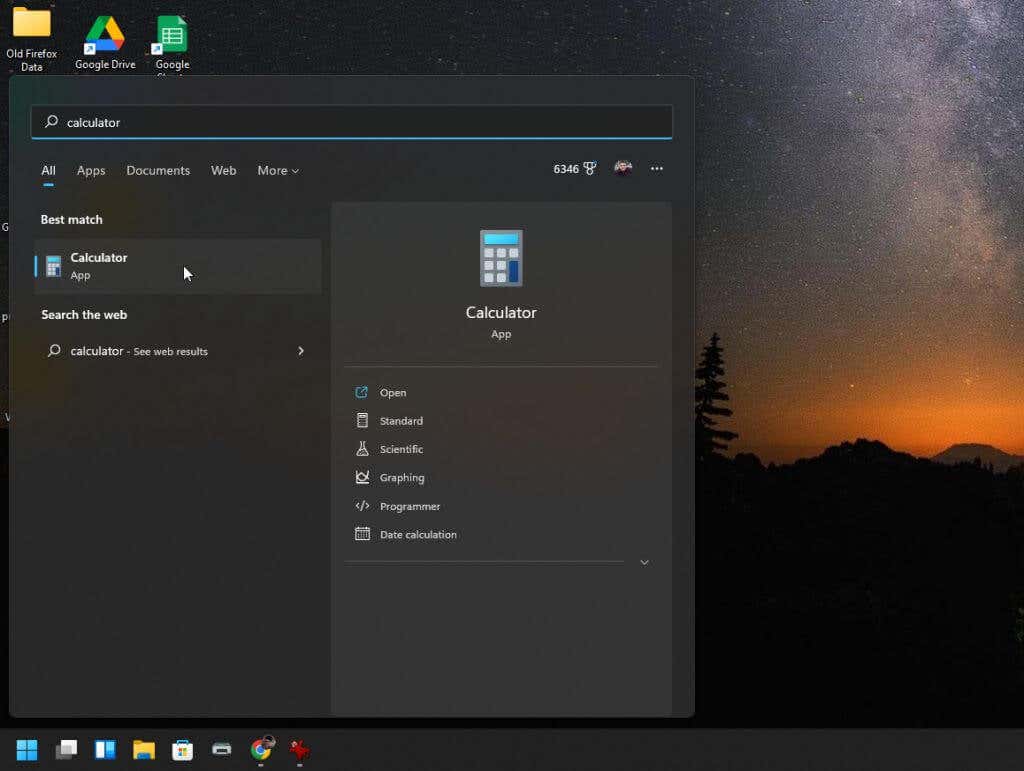
Cela ouvrira l'application de calculatrice standard. Et à moins que vous ne pensiez à sélectionner le menu en haut à gauche, vous ne saurez jamais que ce n'est pas simplement le même ancienne application de calculatrice Windows 10.
Lorsque vous sélectionnez le menu, vous verrez toutes les options disponibles pour fonctionnalités avancées de la calculatrice.
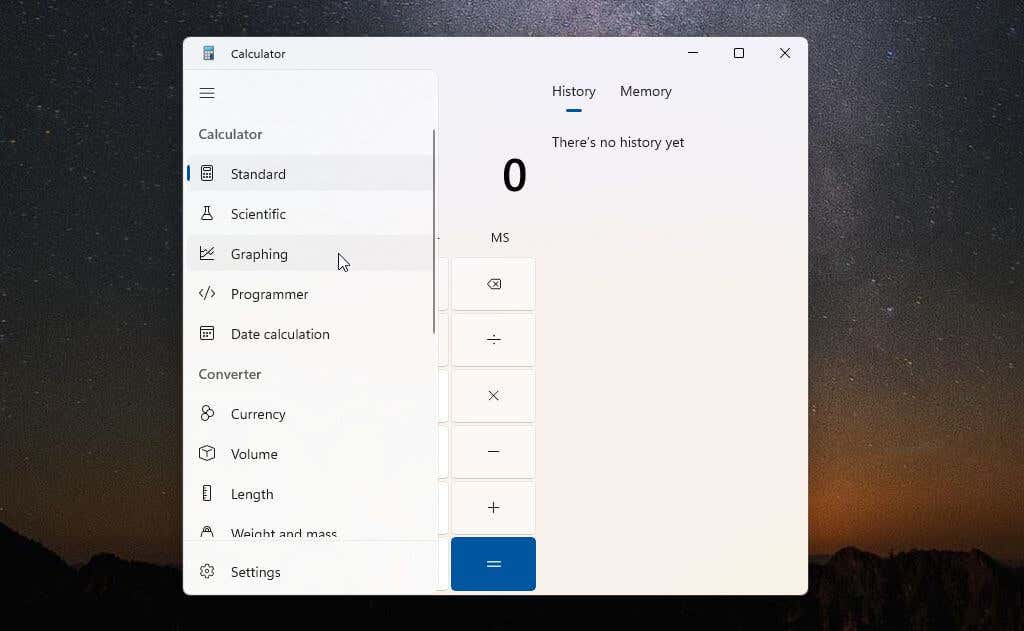
Pour accéder à la calculatrice graphique, sélectionnez Graphiquedans le menu. La calculatrice graphique s'ouvrira dans la même petite fenêtre. Ainsi, vous ne verrez le graphique que si vous changez l'affichage du mode graphique de la calculatrice au mode équation à l'aide du petit bouton bascule en haut à droite.
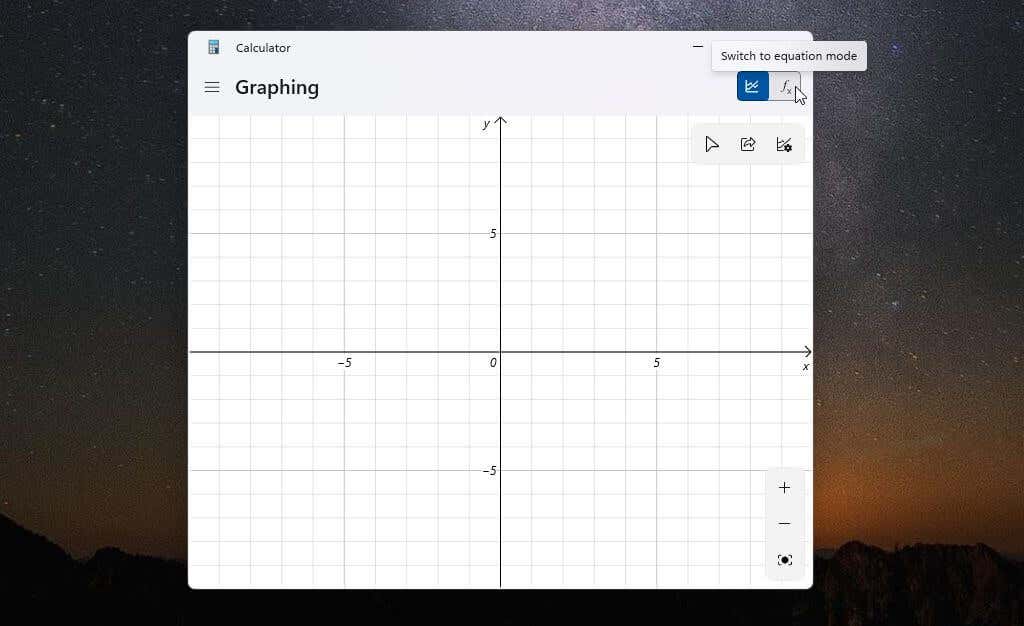
Une meilleure façon d'utiliser la calculatrice graphique consiste à redimensionner la fenêtre jusqu'à ce que la zone graphique et l'éditeur d'équation apparaissent côte à côte dans la même fenêtre.
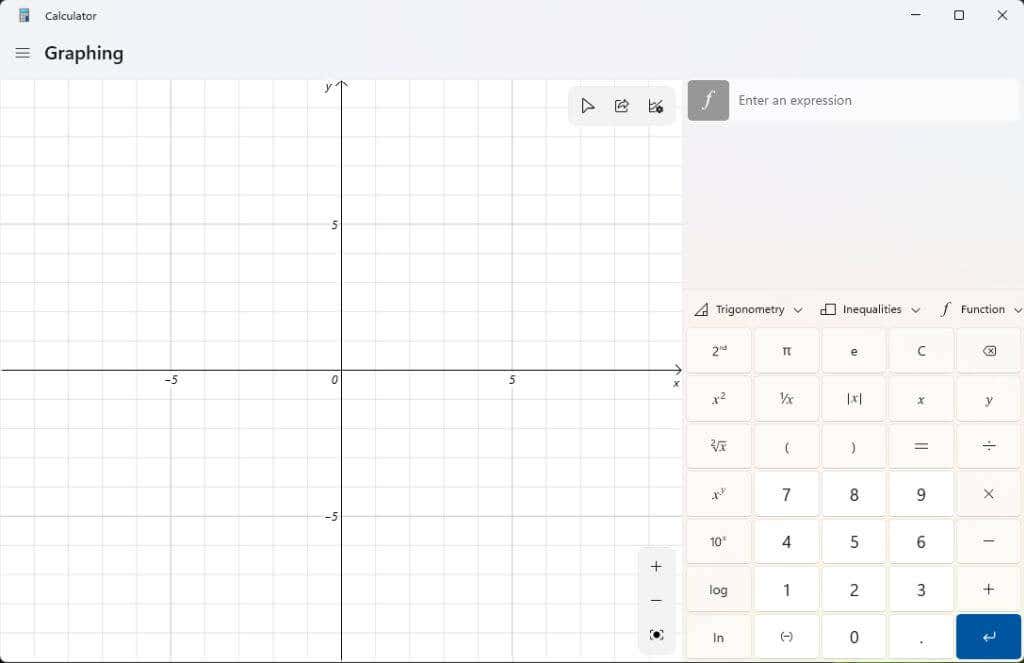
Vous êtes maintenant prêt à utiliser cette puissante calculatrice graphique Windows 11.
Comment utiliser la calculatrice graphique dans Windows 11
Pour démontrer le fonctionnement de la calculatrice graphique, nous allons commencer par une simple équation quadratique : y = x² + 2.
Tapez cette formule dans le champ Entrer une expressionet sélectionnez le bouton bleu Entrer. Vous verrez le graphique apparaître dans le volet de gauche sur les axes X et Y.
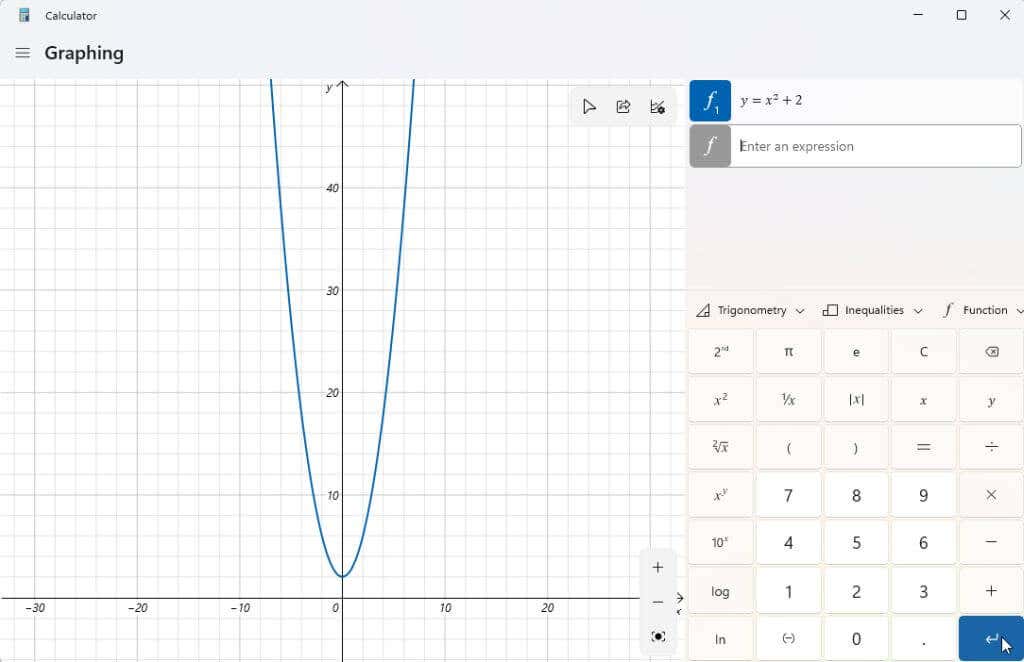
Maintenant, l'intérêt d'une calculatrice graphique est de vous permettre de résoudre les valeurs de y lorsque différentes valeurs sont données pour x. Ensuite, vous pouvez tracer le graphique avec votre curseur pour voir ces valeurs, telles que l'ordonnée à l'origine (quand x = 0)..
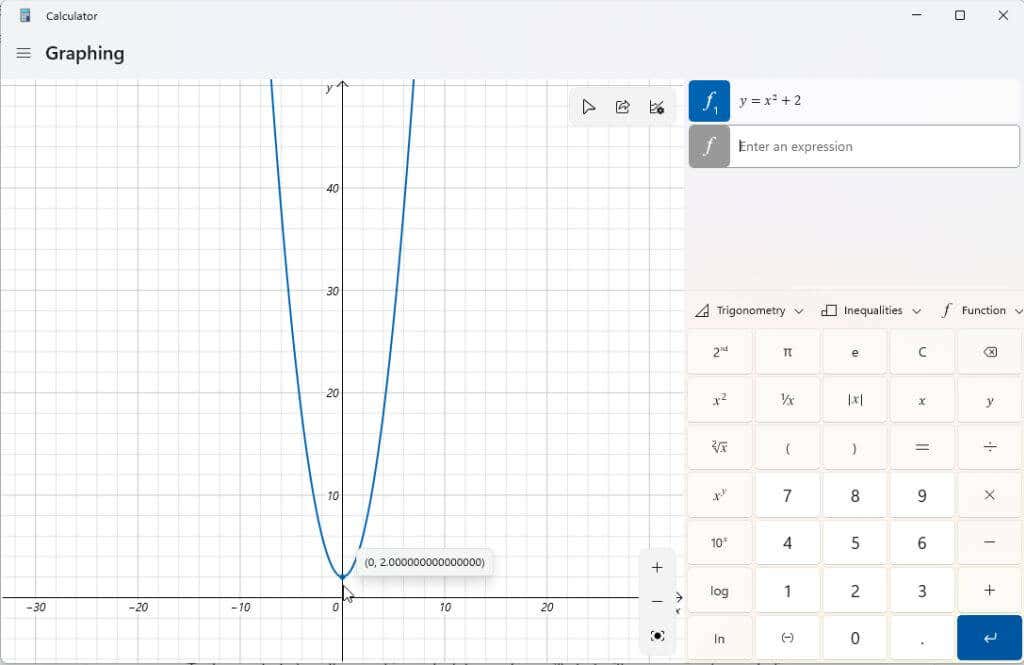
Vous pouvez également utiliser la calculatrice graphique pour manipuler des variables dans vos expressions et voir comment ces modifications affectent le graphique. Ceux-ci sont importants lorsque les étudiants apprennent l'algèbre et comment différents éléments d'une fonction affectent les résultats.
Un bon exemple est la fonction linéaire y = mx + b. C'est l'une des premières fonctions que les étudiants apprennent à comprendre comment la pente et la position d'une ligne dans un graphique sont liées à chaque variable.
Tapez cette fonction comme une autre expression et appuyez sur le bouton bleu Entréepour la tracer.
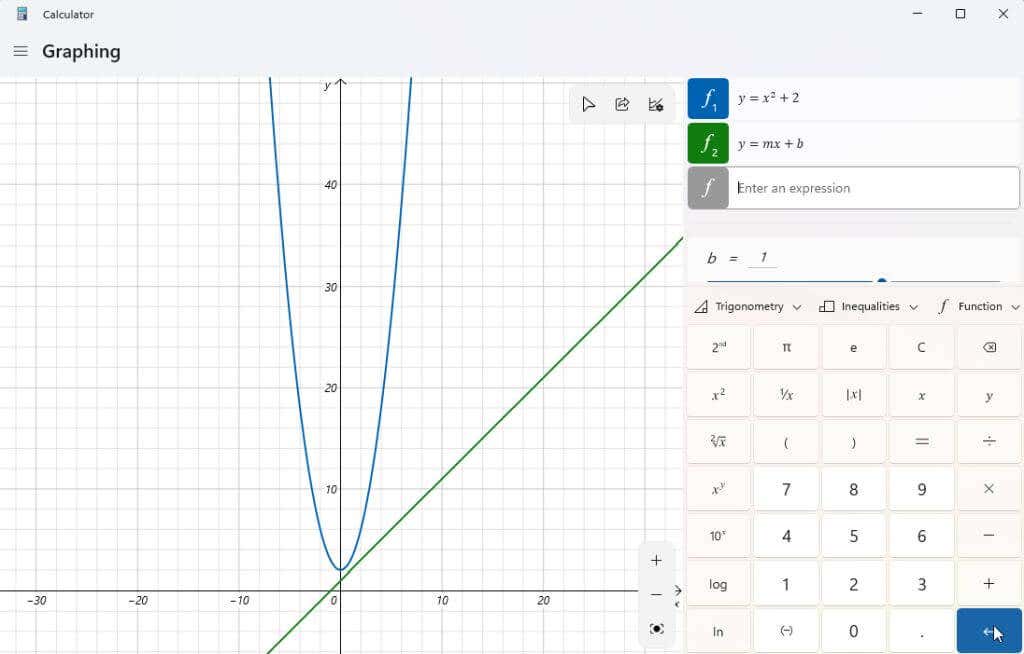
Vous remarquerez peut-être que votre graphique n'est pas centré sur l'écran ou que vous ne le voyez pas bien. Vous pouvez utiliser les boutons +et –dans le coin inférieur droit du graphique pour effectuer un zoom avant et arrière. Vous pouvez également cliquer avec le bouton gauche et faire glisser la souris n'importe où dans la zone graphique pour faire glisser l'affichage dans n'importe quelle direction.
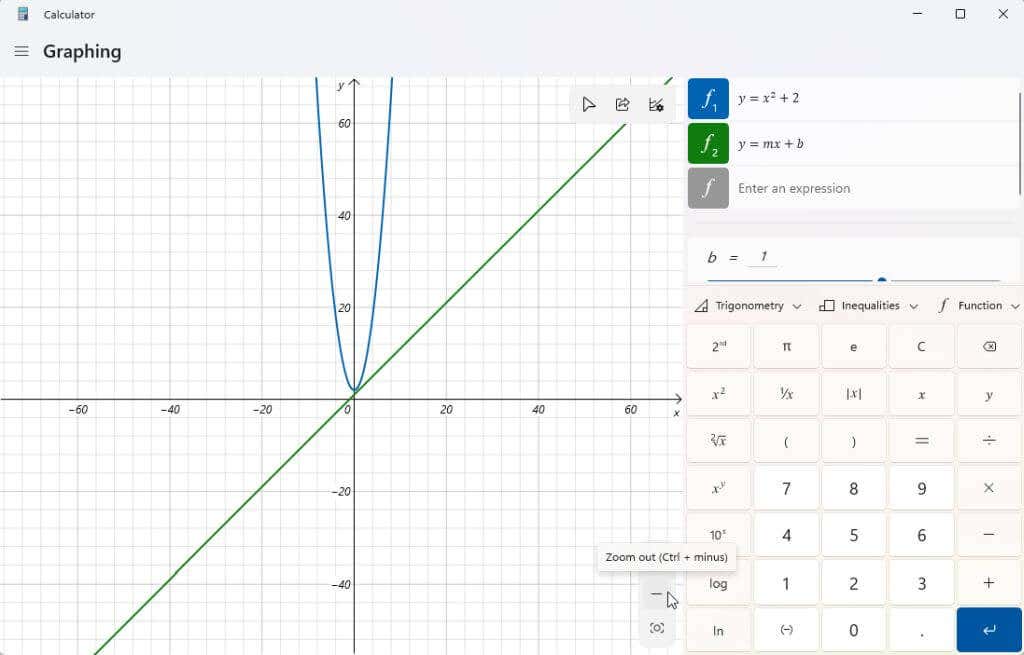
Si vous sélectionnez l'icône Options du graphique dans le coin supérieur droit du graphique, vous aurez également la possibilité d'ajuster les valeurs min et max pour x et y. C'est une autre façon d'ajuster la zone d'affichage du graphique.
Vous pouvez également ajuster les unités entre les radians, les degrés et les grades.
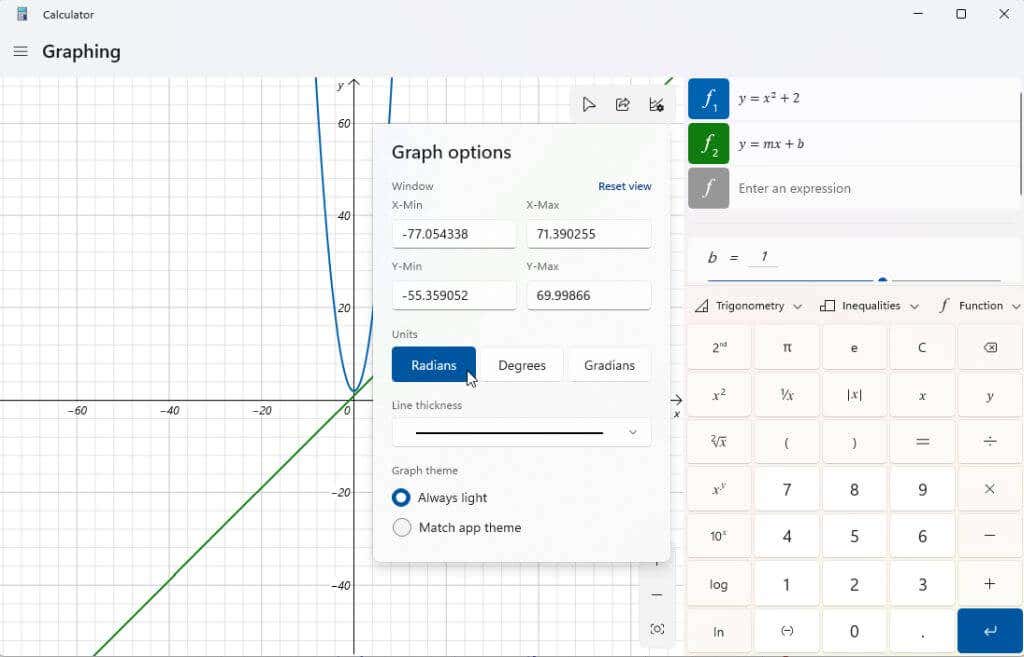
Une fois votre graphique centré, essayez de manipuler les variables pour voir comment cela affecte le résultat. Le fonction linéaire ci-dessus a deux variables, m et b. Si vous faites défiler vers le bas en utilisant la barre de défilement à droite de vos expressions, vous verrez une section montrant ces variables d'expression. La calculatrice graphique a fait des hypothèses sur la valeur de ces variables pour la représenter graphiquement.
Essayez d'ajuster la variable bdans la fonction linéaire ; vous remarquerez que la ligne se déplace vers le haut de l'axe Y de la valeur que vous avez saisie.
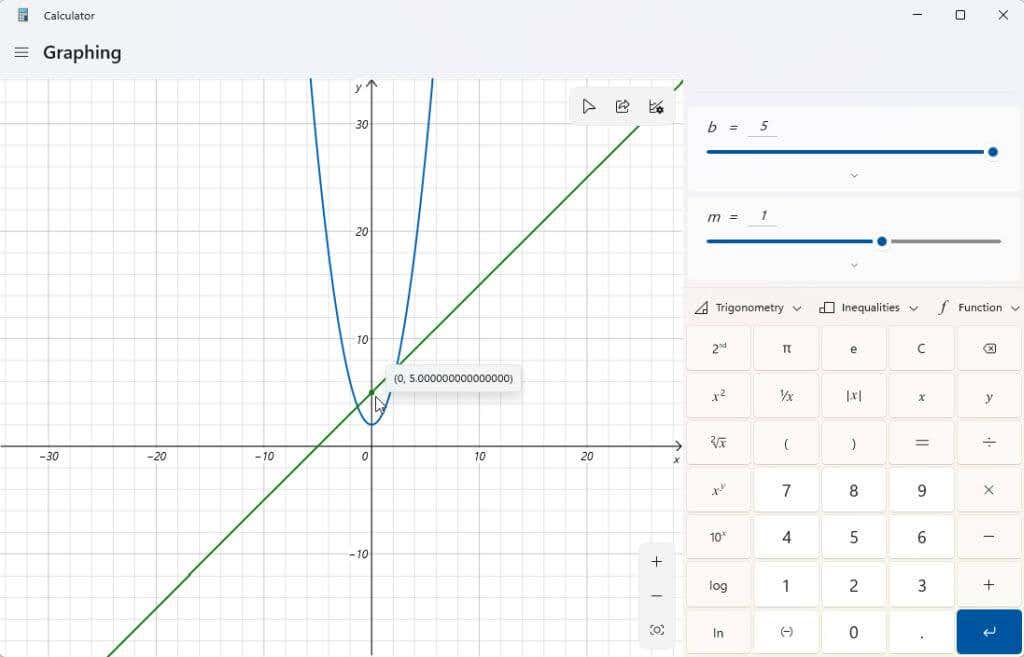
Essayez également d'ajuster la variable m. Vous verrez que lorsque vous faites cela avec une équation linéaire, cela augmentera ou diminuera la pente de la ligne.
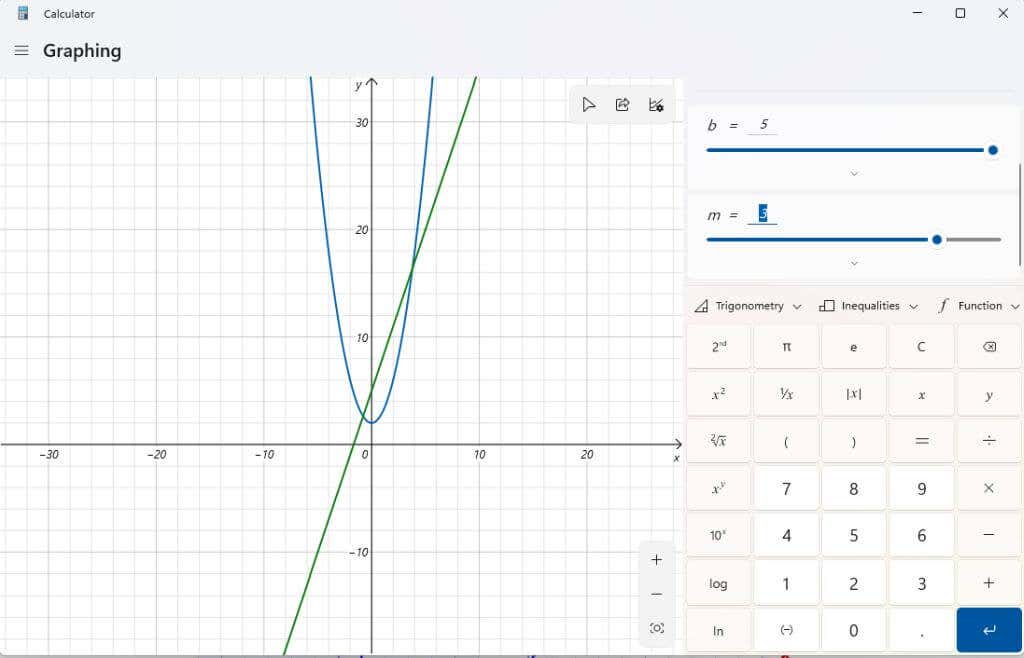
Vous pouvez voir plus de détails sur chaque expression que vous avez saisie en sélectionnant l'icône Fonction d'analyseà droite de l'expression.
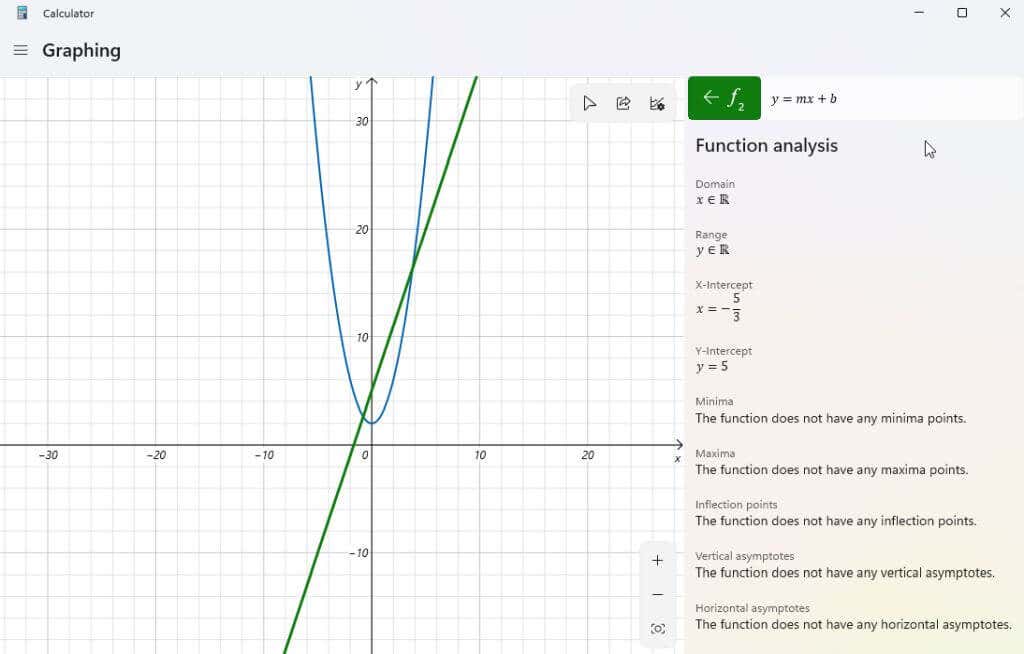
Lorsque vous sélectionnez cette option, la calculatrice graphique analysera votre expression et fournira des informations importantes telles que l'ordonnée à l'origine x, l'ordonnée à l'origine et plus encore..
Autres fonctionnalités de la calculatrice graphique Windows 11
Pour supprimer les expressions que vous avez saisies dans la calculatrice, sélectionnez simplement l'icône Supprimer l'équationà droite de votre équation.
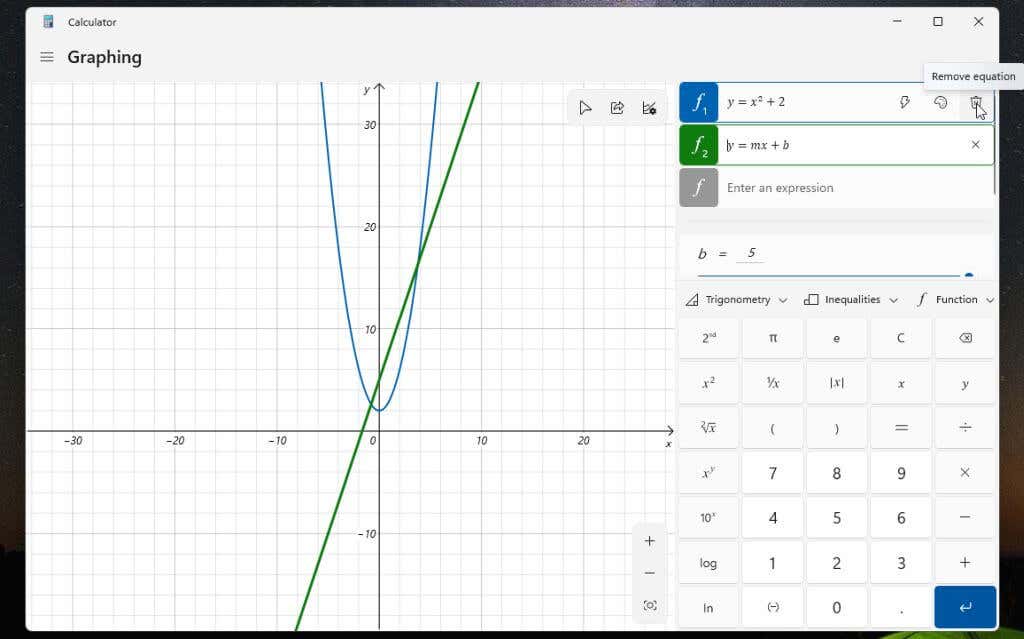
Cela supprimera l'équation et le graphique de l'affichage de la calculatrice graphique.
Utilisez le menu déroulant Fonctionpour incorporer des éléments tels que la valeur absolue.
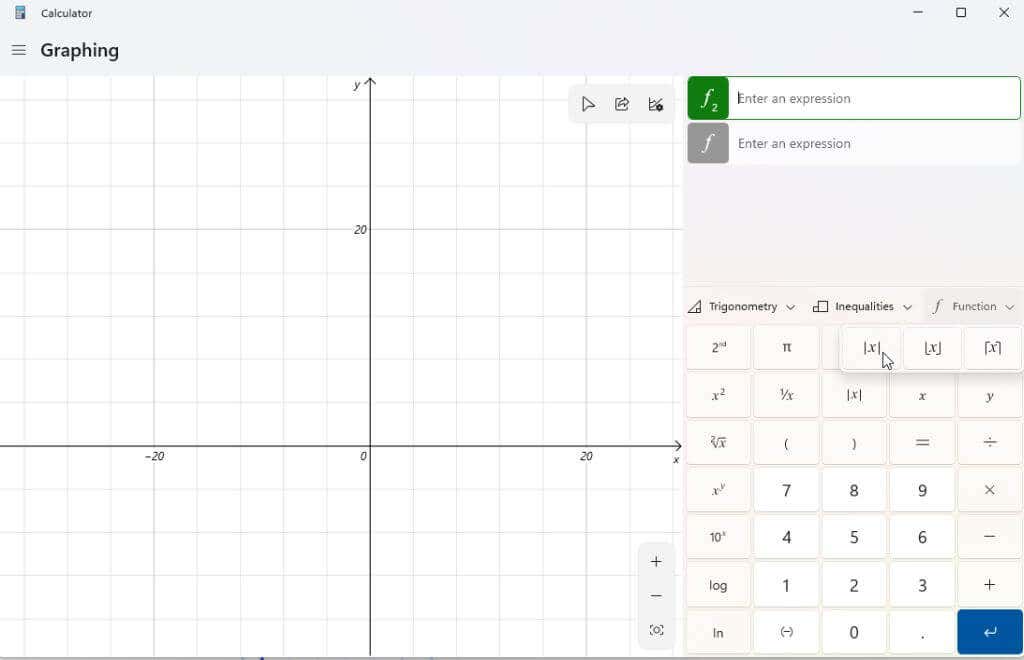
Utilisez la liste déroulante Trigonométriepour inclure le péché, le cosinus, la tangente et d'autres fonctions trigonométriques dans votre expression.
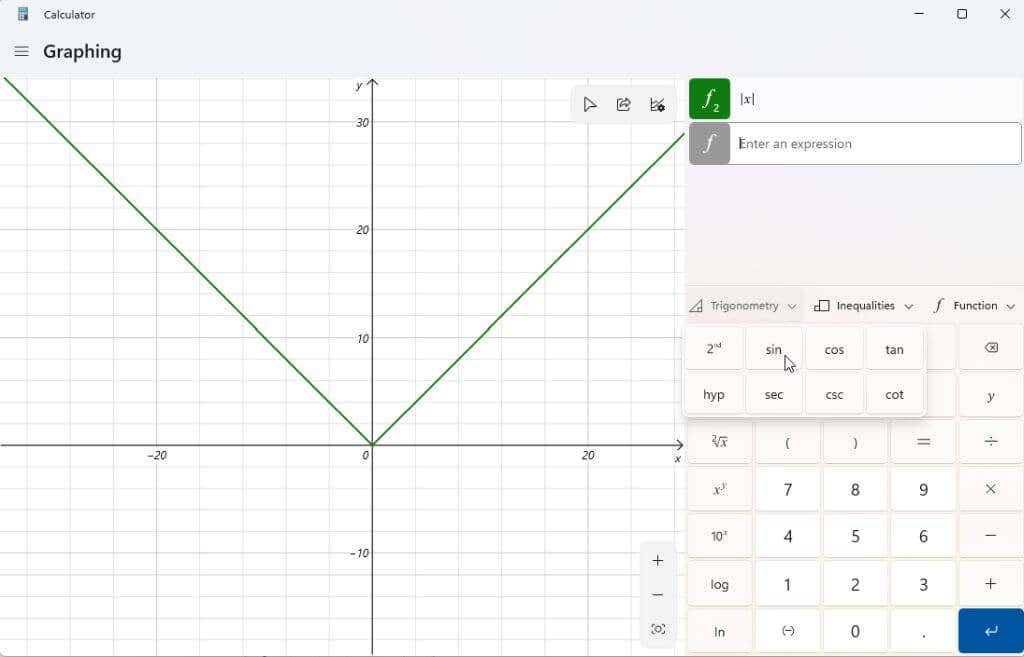
Vous pouvez utiliser la liste déroulante Inégalitéspour représenter graphiquement les expressions qui incluent l'inégalité au lieu d'un signe égal. Cela sera représenté sur votre graphique par un ombrage au-dessous ou au-dessus de la zone de votre graphique où cette inégalité est vraie.
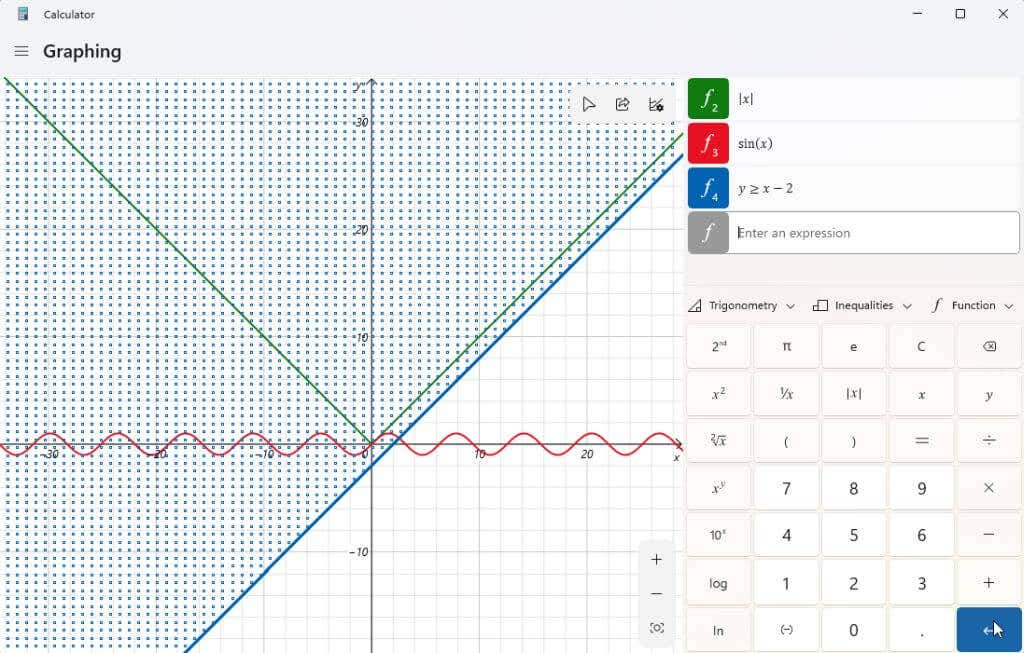
Une fois que vous avez créé votre ou vos graphiques, vous pouvez sélectionner l'icône de partage dans le coin supérieur droit de la zone graphique pour envoyer une capture d'écran de ce graphique à d'autres personnes.
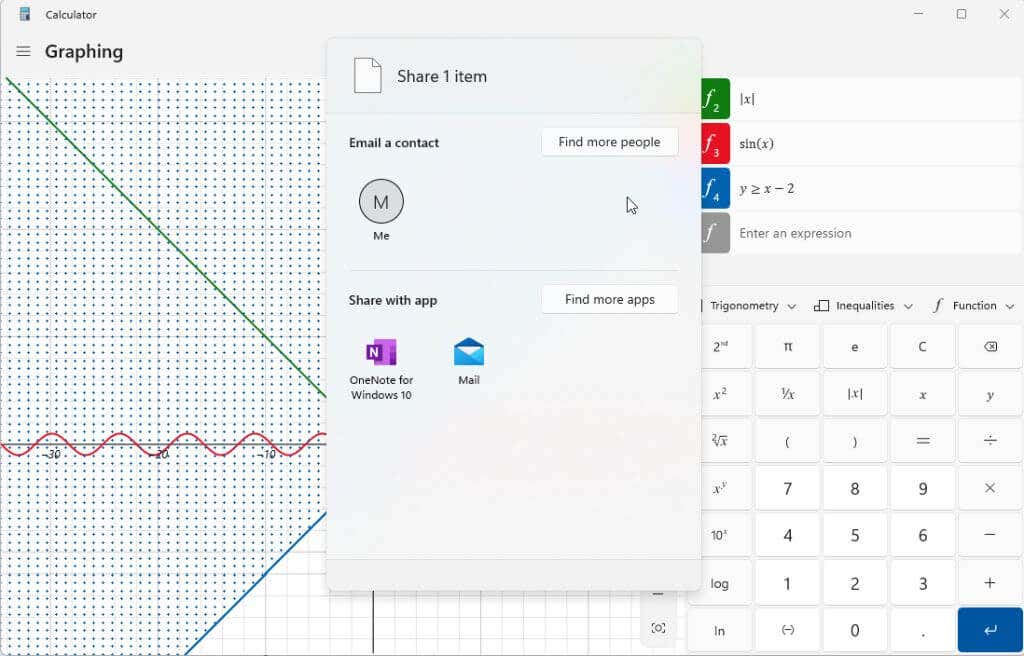
Les options répertoriées ici dépendent de ce qui est installé sur votre système Windows. L'option typique inclura le courrier électronique. Mais si vous disposez d'autres applications comme OneNote, Facebook ou d'autres applications de communication, vous verrez également celles répertoriées ici.
Avez-vous déjà découvert la calculatrice graphique dans Windows 11 ? L'avez-vous trouvé utile pour vos devoirs ou au travail ? Partagez vos conseils pour utiliser la calculatrice graphique dans la section commentaires ci-dessous !
.