
Les jeux vidéo modernes nécessitant souvent des dizaines, voire des centaines de gigaoctets, l'installation de quelques Jeux Steam sur votre PC peut consommer une quantité importante d'espace de stockage. Cependant, contrairement à d'autres programmes, vous ne pouvez pas utiliser Console de gestion des applications de Windows 11 pour évaluer la taille de vos jeux Stream.
Au lieu de cela, vous devrez utiliser d'autres méthodes pour vérifier l'utilisation du stockage de vos jeux Steam dans Windows 11. Dans ce didacticiel, nous allons vous montrer comment suivre l'utilisation du stockage de vos jeux Steam, y compris comment les déplacer. et désinstallez les jeux.
Vérifiez l'utilisation du stockage via le client Steam
La meilleure façon de vérifier la taille de chaque jeu Steam et de déterminer le stockage global de l'ensemble de votre bibliothèque Steam consiste à utiliser le client Steam pour Windows 11. Il suffit :
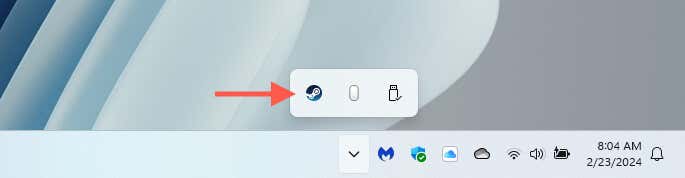
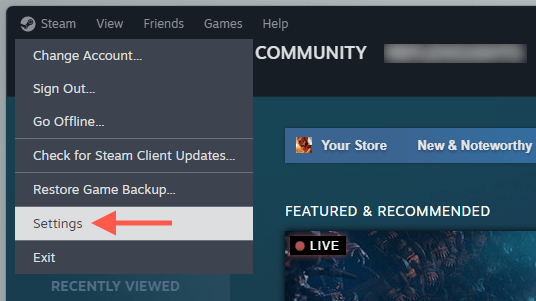
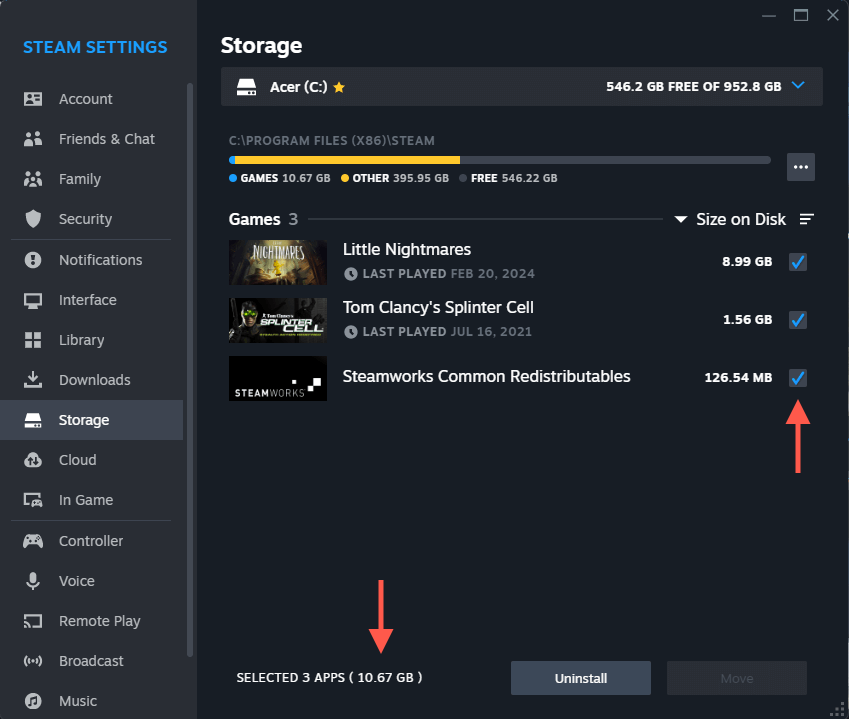
Conseil : Vous pouvez utiliser les options Désinstalleret Déplacerpour libérer de l'espace de stockage sur votre ordinateur. Passez directement à la section Supprimer ou déplacer des jeux dans Steampour en savoir plus.
Vérifiez la taille des jeux individuels via Steam
Si vous souhaitez afficher rapidement la taille de stockage d'un seul jeu Steam, vous pouvez le vérifier via la bibliothèque Steam. Juste :
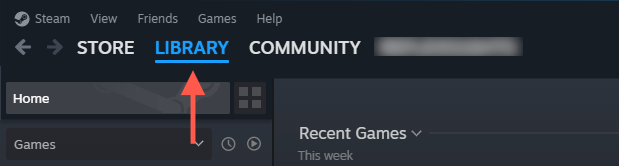
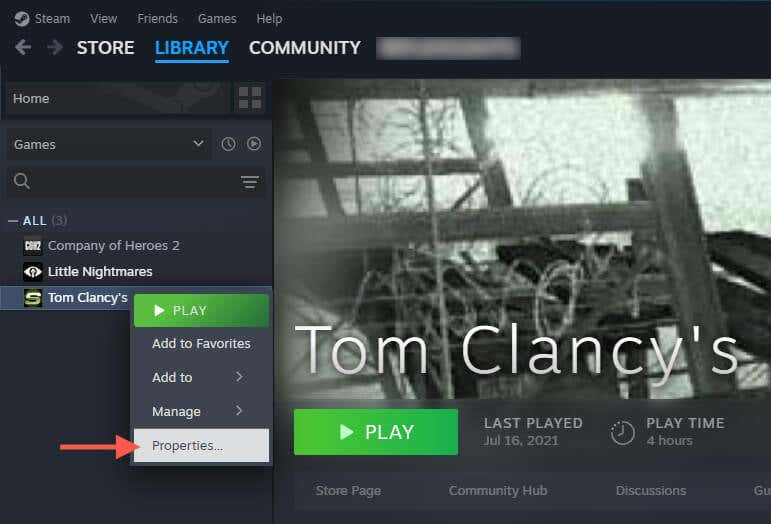
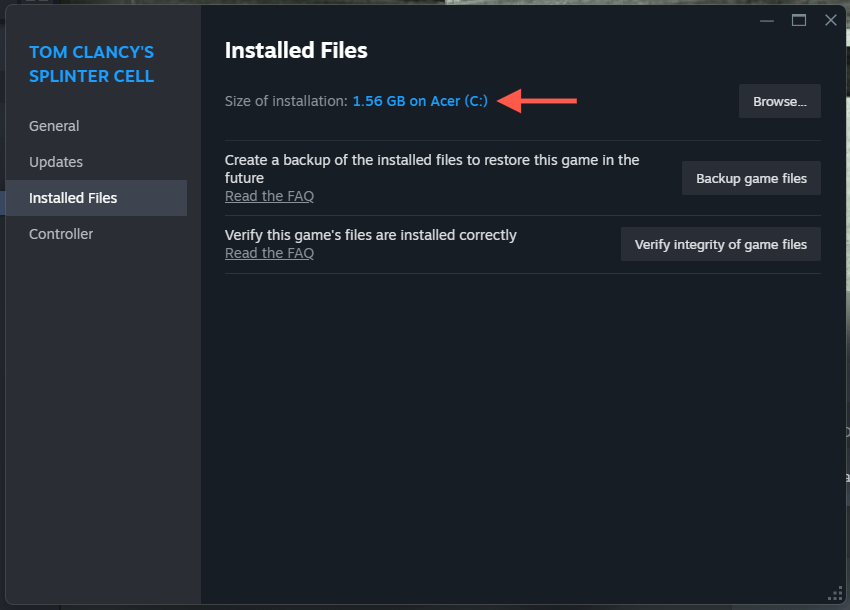
Astuce : Vous pouvez utiliser l'option Sauvegarder les fichiers du jeupour créer une sauvegarde du jeu, vous permettant ainsi de restaurer ses fichiers en cas de perte ou de corruption de données. Vous pouvez également utiliser l'option Vérifier l'intégrité des fichiers du jeupour vérifier l'installation en cas de corruption lors du dépannage..
Vérifier le stockage total via l'explorateur de fichiers
Une autre approche pour vérifier la taille de stockage de votre bibliothèque Steam et de vos jeux individuels consiste à utiliser l'Explorateur de fichiers pour Windows 11. Considérez-le comme une solution de contournement pour les cas où vous en avez difficulté à accéder au client Steam. Voici comment procéder :
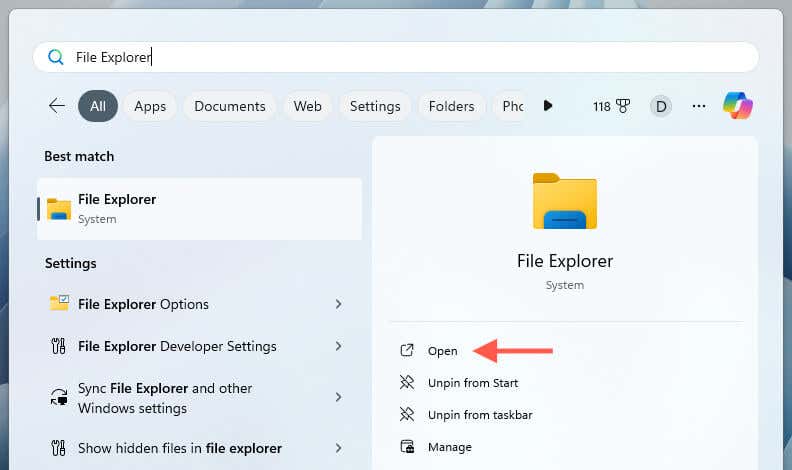
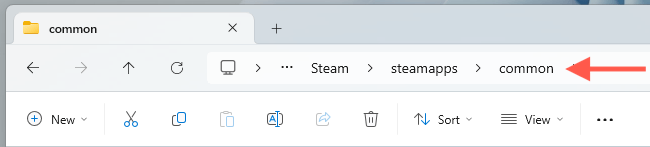
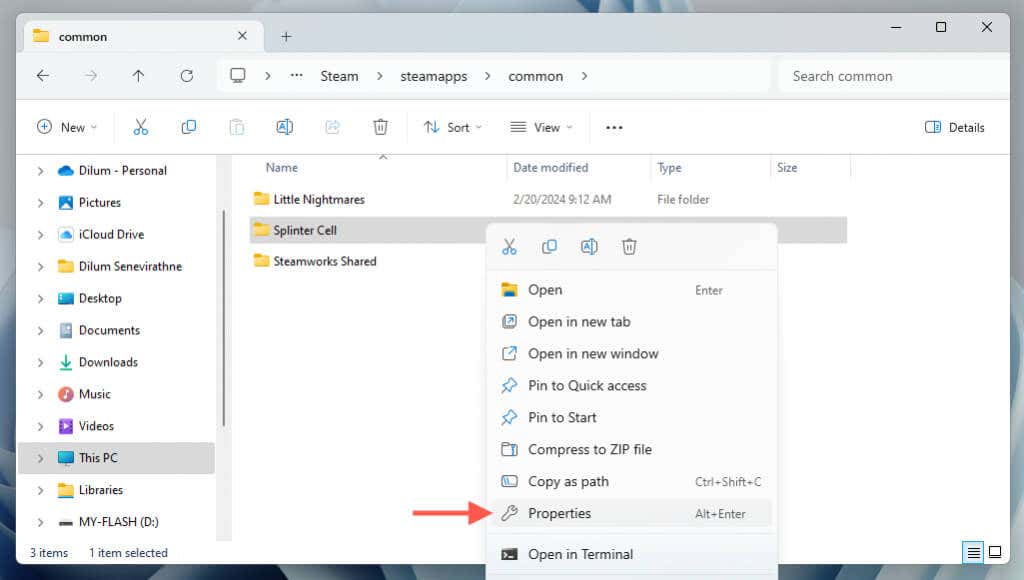
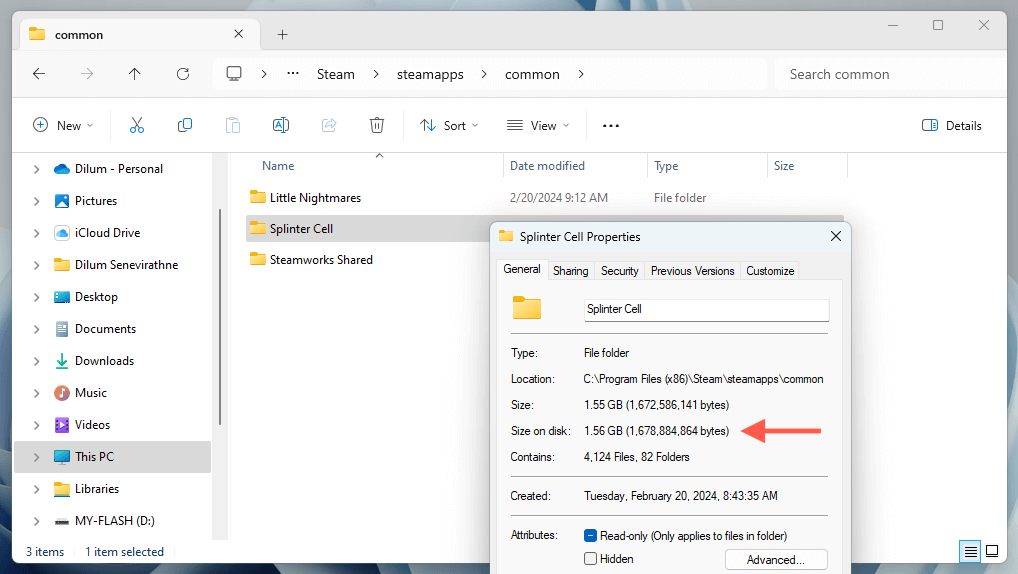
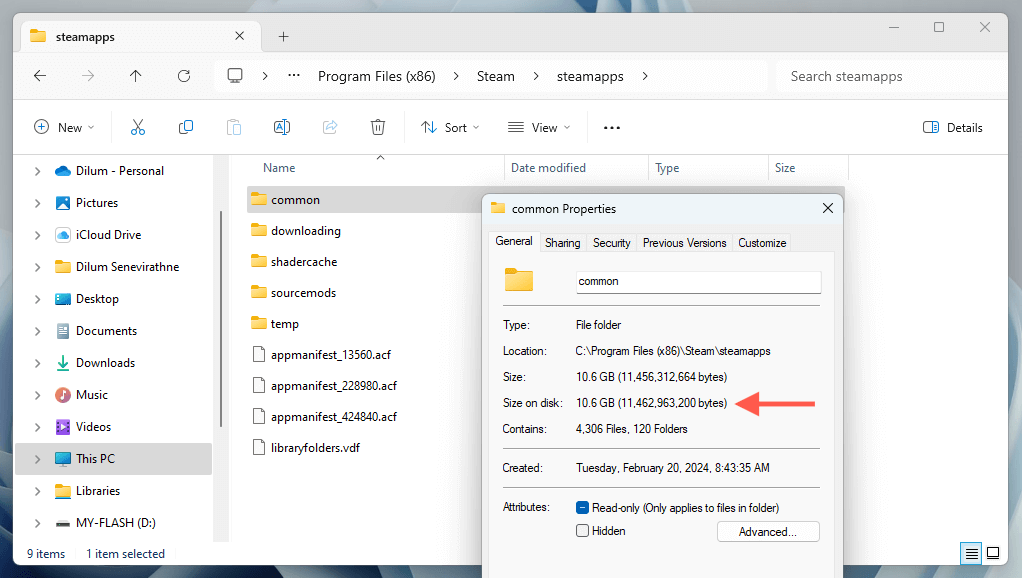
Supprimer ou déplacer des jeux dans Steam
Si vous êtes sur le point de manquer de stockage sur votre PC, vous pouvez supprimer les jeux auxquels vous ne jouez plus ou déplacer les installations vers un autre lecteur. Les deux actions peuvent être facilement effectuées via le client Steam.
Supprimer des jeux dans Steam
La méthode la plus rapide pour supprimer un jeu consiste à utiliser la bibliothèque Steam. Juste :
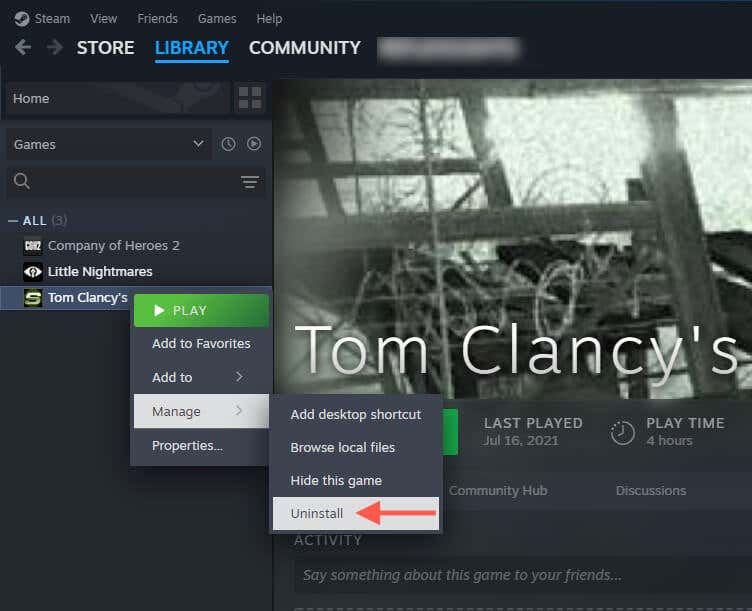
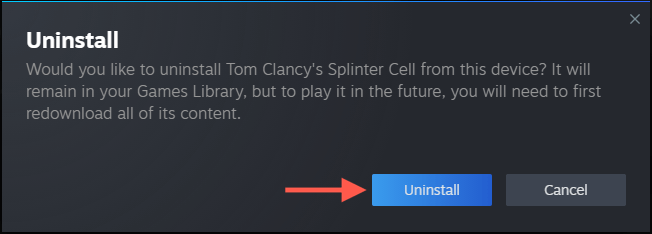
Si vous souhaitez supprimer plusieurs jeux Steam en même temps, vous pouvez :
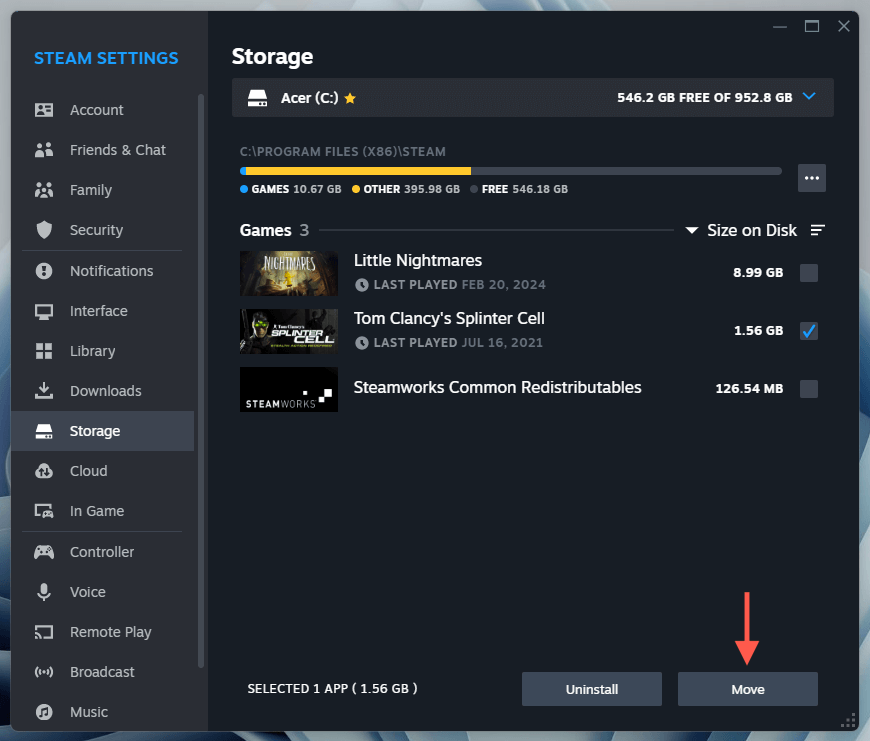
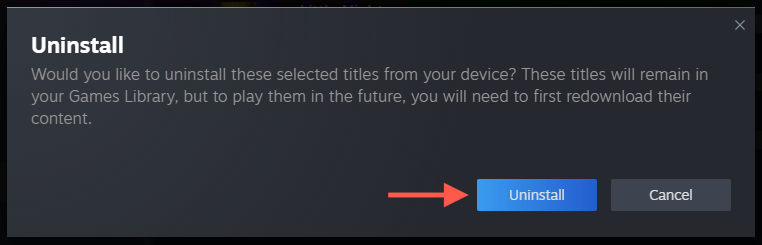
Déplacer des jeux dans Steam
Vous pouvez déplacer des jeux vers un disque ou une partition de stockage externe pour libérer de l'espace sur le volume système de votre PC sans les supprimer. Pour faire ça:.
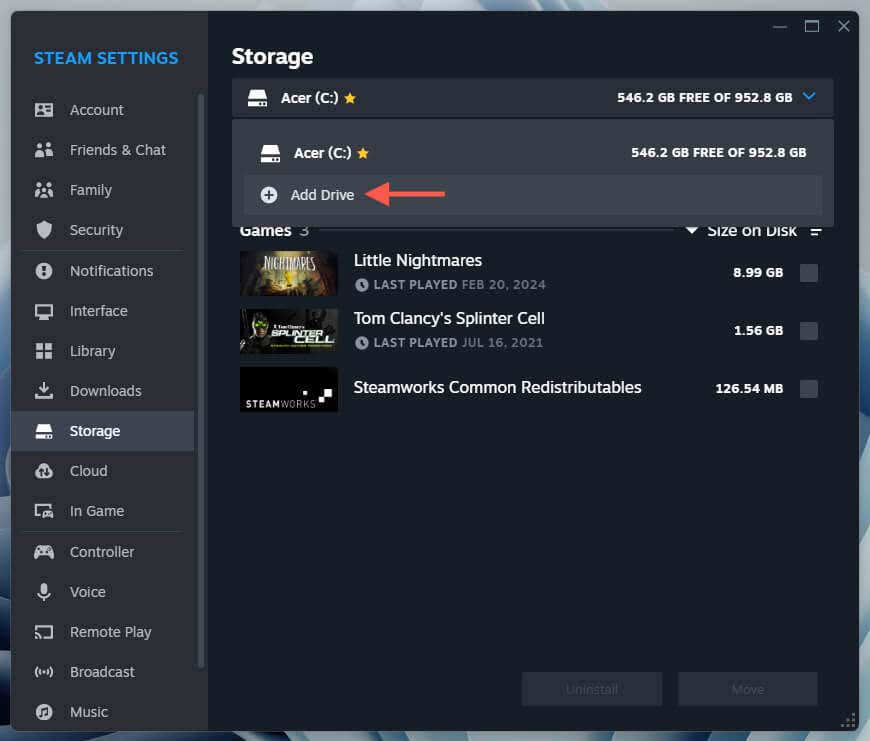
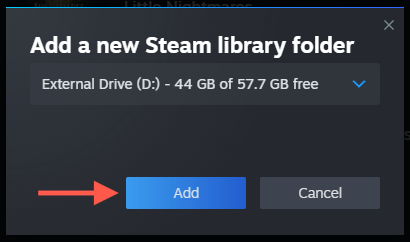
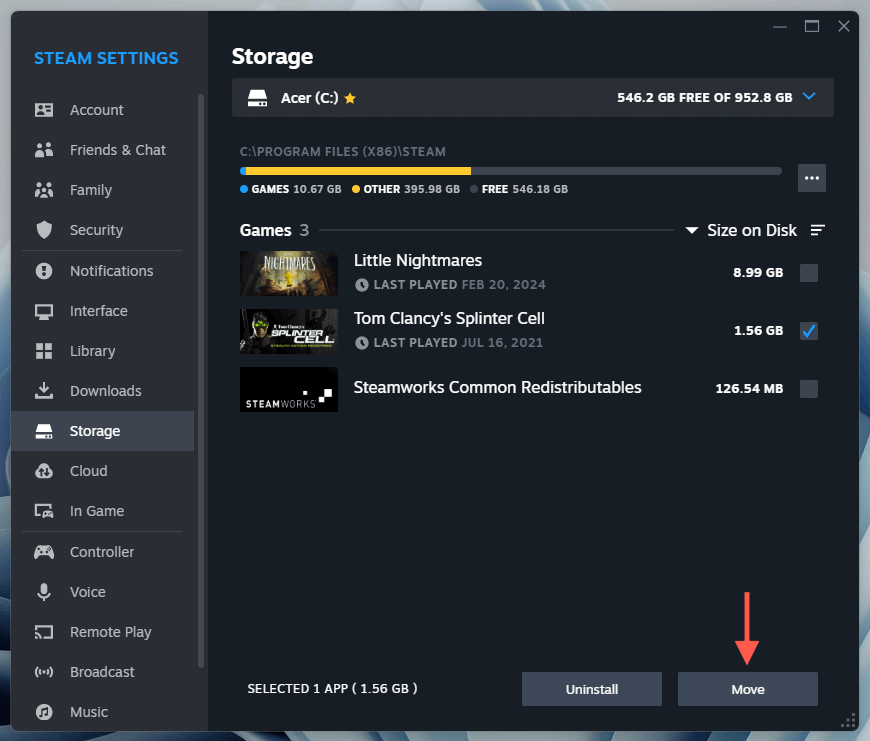
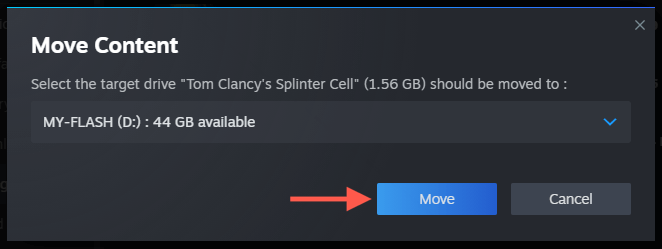
Remarque : Vous pouvez toujours jouer à des jeux après les avoir déplacés vers un disque externe, mais sachez que les temps de chargement peuvent souffrir si le disque a des vitesses de lecture plus lentes. Si vous remarquez une diminution des performances, vous pouvez toujours déplacer les jeux vers le disque interne pour l'améliorer. Pour plus d'informations, consultez notre guide complet sur déplacer des jeux Steam d'un lecteur à un autre.
Ne laissez pas votre bibliothèque Steam devenir incontrôlable
Prendre le temps d'examiner et de gérer le stockage de votre bibliothèque de jeux Steam sous Windows 11 peut vous aider à désencombrer votre lecteur système et à éviter qu'il ne manque d'espace. Heureusement, le client Steam permet de vérifier très facilement la taille de vos jeux vidéo, de les désinstaller et de les déplacer pour libérer de l'espace de stockage.
.