
Avez-vous rencontré le problème « Une erreur inattendue vous empêche de copier le fichier » lors de la copie de fichiers ? Il y a de fortes chances que votre disque cible soit défectueux ou que vous n'ayez pas l'autorisation d'accéder à l'endroit où vous copiez des fichiers. Nous allons vous montrer comment contourner ces problèmes pour résoudre le problème de copie de fichiers sur votre ordinateur Windows 11 ou 10.
D'autres raisons pour lesquelles vous ne pouvez pas copier de fichiers sont qu'un virus ou un logiciel malveillant a infecté votre PC, que les fichiers principaux de votre système sont endommagés, que vous copiez des fichiers à partir d'une archive sans extraire l'archive, et bien plus encore.
Redémarrez votre PC Windows
Lorsque vous rencontrez un erreur de copie de fichier, un correctif de base que vous pouvez appliquer consiste à redémarrez votre PC. Cela permet de résoudre de nombreux problèmes mineurs avec votre système d'exploitation, résolvant éventuellement votre problème.
Assurez-vous de sauvegarder votre travail non enregistré avant d'éteindre votre ordinateur.
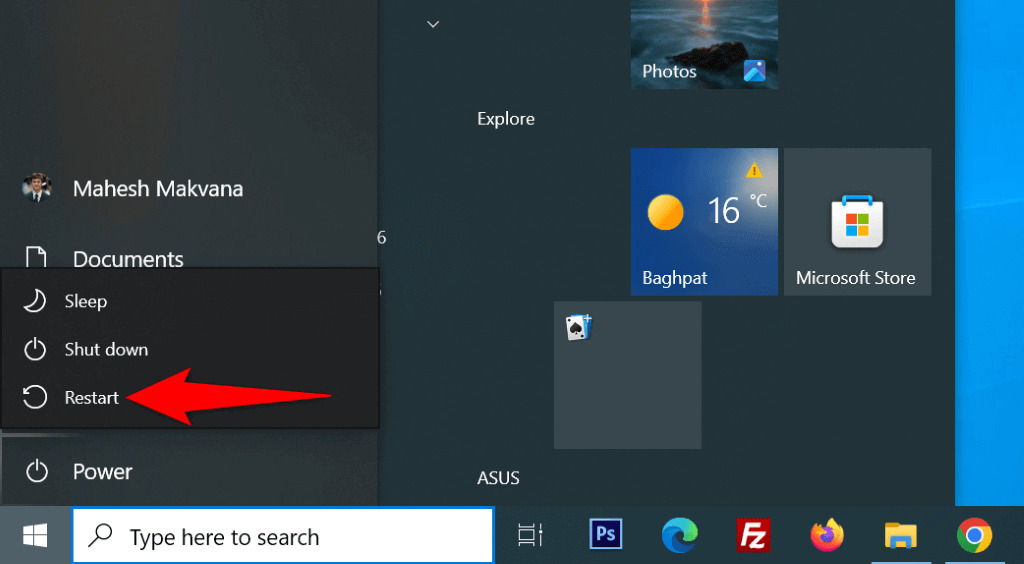
Corrigez les erreurs sur votre disque
Si le lecteur sur lequel vous copiez vos fichiers présente des problèmes, vous en aurez difficulté à copier vos fichiers. Une façon de résoudre ces problèmes consiste à utiliser le vérificateur de lecteur intégré à Windows. Voici comment utiliser cet outil.
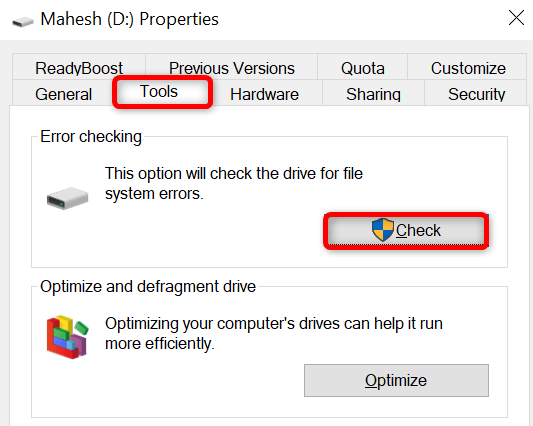
Décompressez l'archive, puis copiez les fichiers
Si vous copiez des fichiers à partir d'une archive ZIP, RAR ou d'un autre type d'archive sans extraire l'archive, décompresser l'archive pour résoudre votre problème..
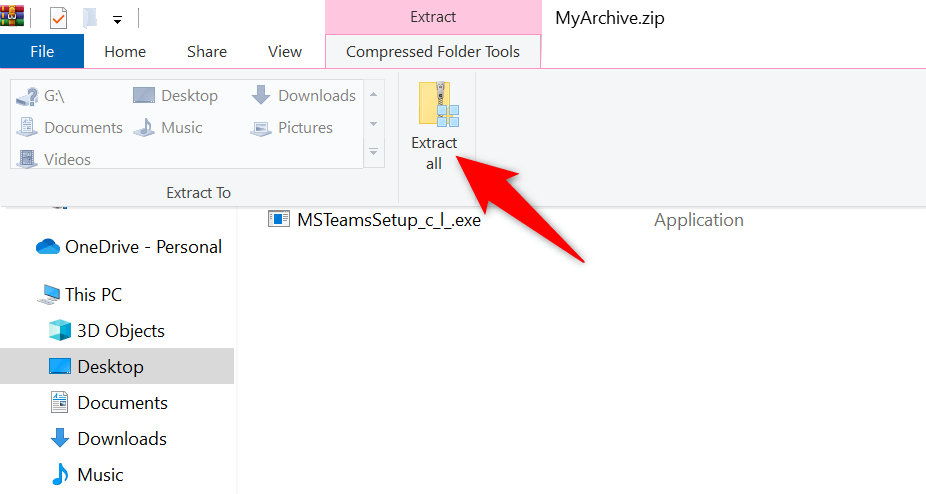
Utiliser un compte administrateur pour copier des fichiers
La copie de fichiers dans certains dossiers nécessite des privilèges administratifs. Si vous possédez un compte utilisateur standard, utilisez un compte administrateur ou transformez votre compte habituel en compte administrateur, puis copiez les fichiers.
Pour devenir administrateur, demandez à un titulaire de compte administrateur existant sur votre PC de suivre les étapes suivantes :

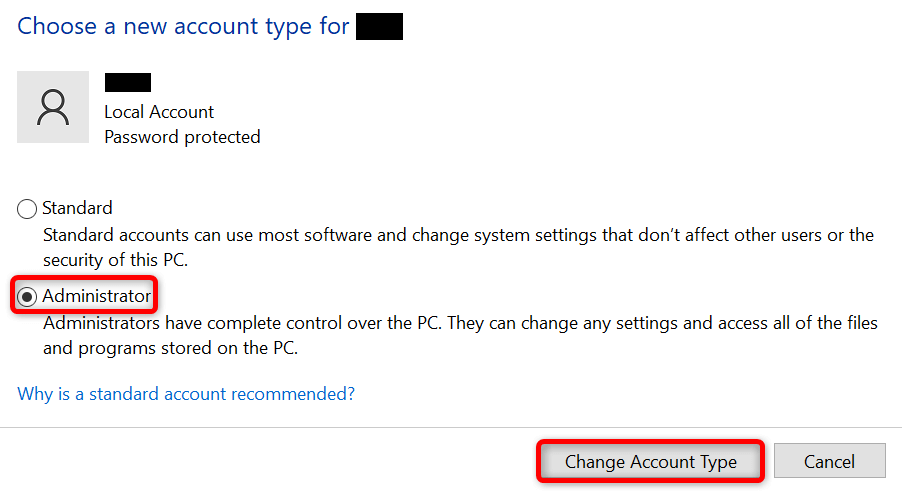
Exécutez une analyse antivirus complète sur votre PC
Une infection par un virus ou un logiciel malveillant peut entraîner des problèmes avec les fonctionnalités de votre système, voire interrompre des opérations telles que la copie de fichiers. Dans ce cas, lancez une analyse antivirus complète sur votre PC Windows et débarrassez-vous de toutes les menaces.
Vous pouvez utiliser l'antivirus de votre choix pour ce faire, ou utiliser l'antivirus Microsoft Defender intégré à Windows, comme suit :
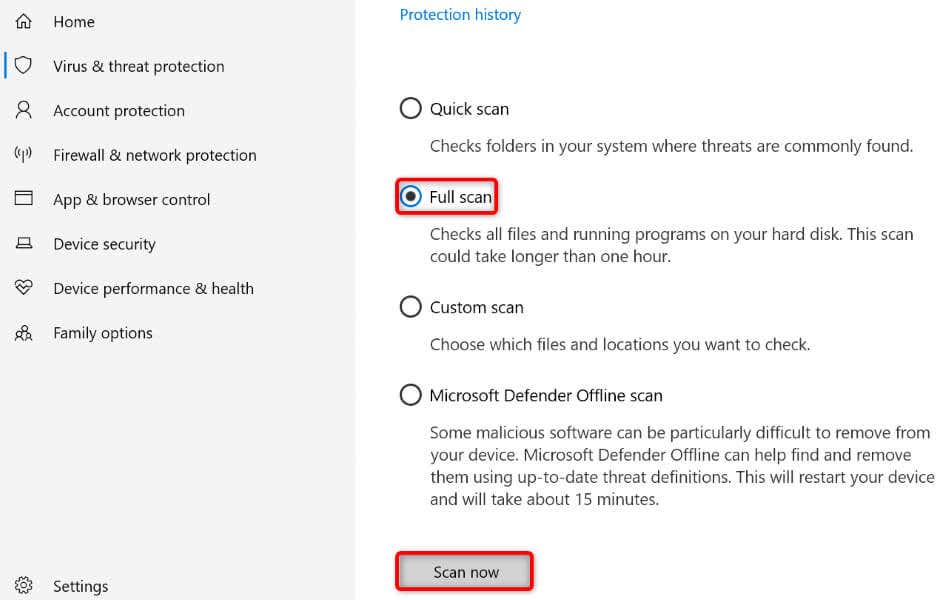
Ajoutez une nouvelle valeur à votre registre Windows
Si votre problème persiste, ajoutez une valeur qui traite des tâches de copie de fichiers dans le registre système de Windows. Cela devrait résoudre votre problème de copie de fichiers.
regedit
HKEY_LOCAL_MACHINE\SYSTEM\CurrentControlSet\Services\Csc\Parameters
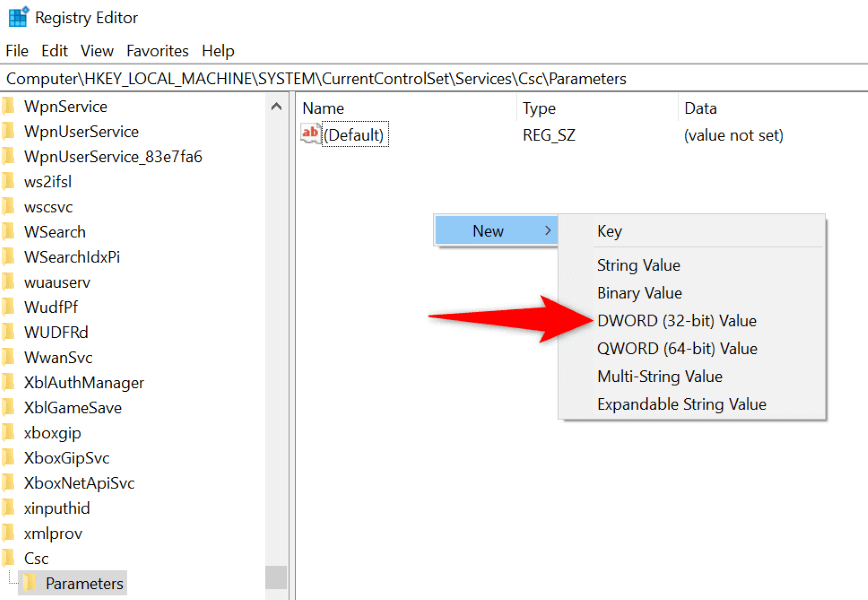
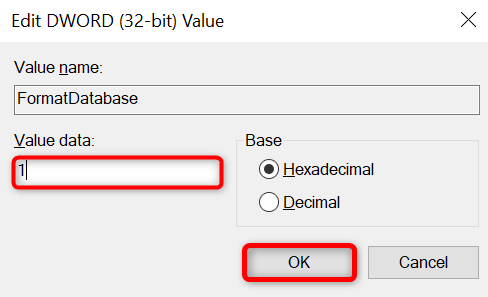
Réparez les fichiers principaux corrompus de Windows
Si les fichiers principaux de Windows sont endommagés, c'est peut-être la raison pour laquelle vous ne pouvez pas copier les fichiers. En effet, Windows s'appuie sur les fichiers système de base pour exécuter diverses fonctions système, telles que la fonction de copie de fichiers. En l'absence des fichiers requis, la fonctionnalité ne fonctionne pas.
Vous pouvez résoudre ce problème d'ici à l'aide de l'outil SFC (System File Checker) intégré à Windows. Cet outil trouve les fichiers principaux endommagés de votre ordinateur et remplace ces fichiers par des fichiers fonctionnels.
DISM.exe /Online /Cleanup-image /Restorehealth.
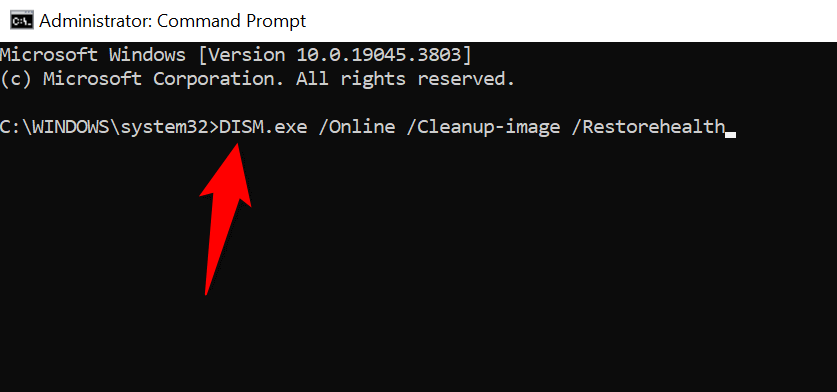
sfc /scannow
Copiez les fichiers sans erreurs sur votre PC Windows 11 ou 10
Si vous avez un besoin urgent de vos fichiers dans un dossier spécifique, mais que Windows vous en empêche, utilisez les méthodes décrites ci-dessus pour résoudre le problème. Votre PC vous interdit de copier des fichiers pour diverses raisons, notamment un manque d'autorisation ou des fichiers principaux défectueux.
Une fois que vous aurez suivi le guide ci-dessus, les éléments à l'origine du problème devraient être corrigés, vous permettant ainsi de copier et de déplacer vos fichiers où vous le souhaitez.
.