
Valorant ne se lance pas sur votre PC, ou plante-t-il sporadiquement et génère-t-il des codes d'erreur ? Plusieurs facteurs pourraient entraîner un dysfonctionnement du jeu de tir à la première personne gratuit de Riot Games, notamment des problèmes de compatibilité, des processus défectueux et des pilotes obsolètes.
Examinez les suggestions et les solutions ci-dessous pour résoudre les problèmes liés à l'ouverture ou au fonctionnement de Valorant sous Windows 11.
Vérifiez la configuration système requise de Valorant
Valorant n'est pas particulièrement exigeant en ressources système, mais c'est toujours une bonne idée de commencer par vous assurer que votre PC répond à la configuration système requise du jeu.
Pour vérifier le matériel de votre PC, ouvrez le Gestionnaire des tâches de Windows (appuyez sur Ctrl + Maj + Échap), passez à la section Performances et accédez au CPU, à la Mémoire. et les onglets GPU.
Un système qui ne répond pas aux exigences minimales peut entraîner des problèmes. Par exemple, un modèle de carte graphique non pris en charge est une raison courante d'échecs de lancement, de FPS (images par seconde) de mauvaise qualité et de blocages.
Forcer la fermeture et la relance de Valorant
Parfois, Valorant peut ne pas se lancer en raison de processus en arrière-plan bloqués ou de problèmes. Forcer la fermeture du jeu et de tous les processus liés à Riot peut aider. Juste :
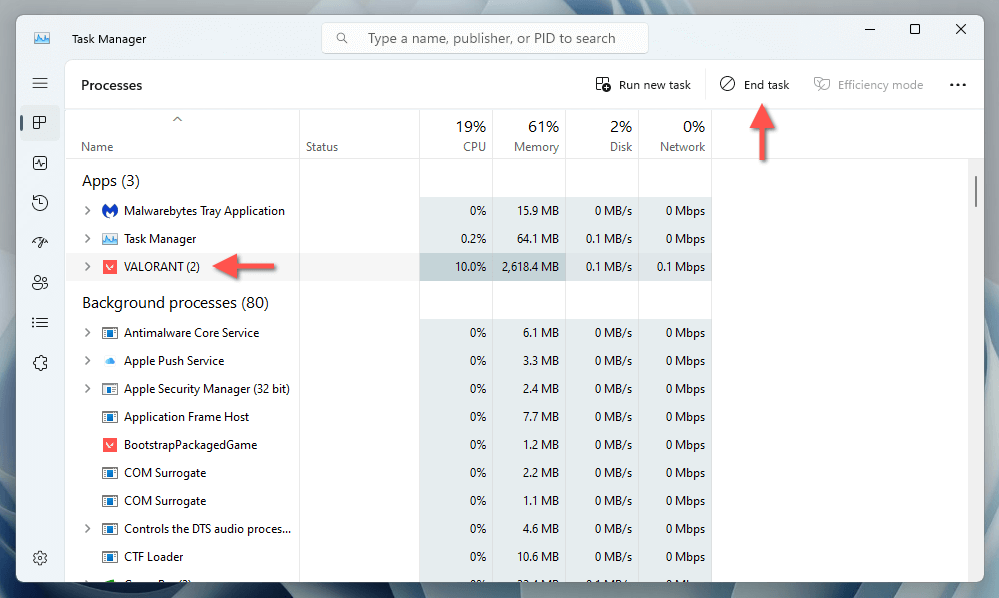
Vérifiez l'état du service VGC
Le système anti-triche de Valorant, Vanguard, doit fonctionner en arrière-plan du système d'exploitation pour que le jeu puisse être lancé. Pour démarrer ou forcer le redémarrage du service :
.
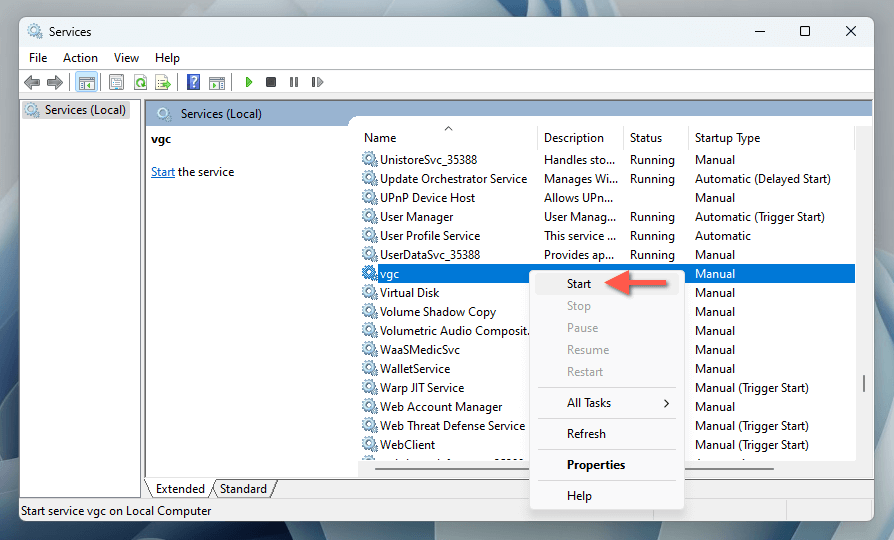
Il est également préférable de configurer vgcpour qu'il s'exécute toujours en arrière-plan. Pour ce faire, double-cliquez sur le service et définissez le Type de démarragesur Automatique.
Redémarrez votre PC Windows 11
Si vous rencontrez toujours des problèmes, il est temps de redémarrer votre ordinateur avant de passer au reste des correctifs. Cette action à elle seule pourrait résoudre des conflits logiciels temporaires empêchant Valorant de fonctionner. Si ce n'est pas déjà fait, ouvrez lemenu Démarreret sélectionnez Alimentation>Redémarrer.
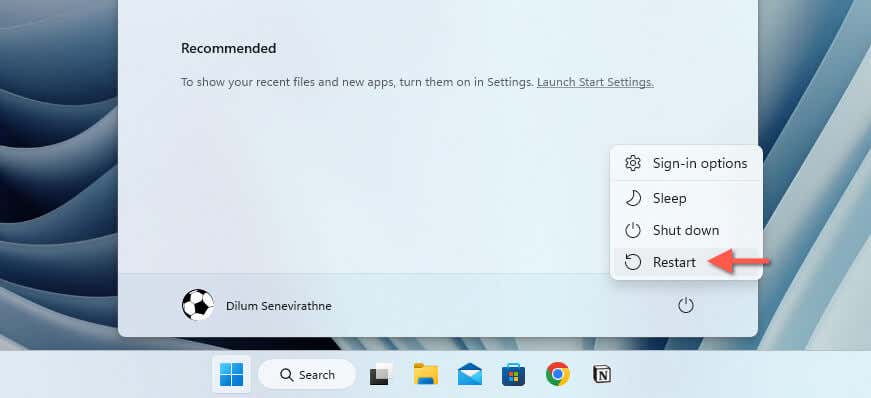
Exécuter Valorant avec des droits d'administrateur
Exécuter Valorant avec des privilèges administratifs résout les problèmes de lancement dus à des autorisations insuffisantes. Pour ce faire, cliquez avec le bouton droit sur le raccourci Valorantou Riot Clientsur votre bureau et sélectionnez Exécuteren tant qu'administrateur.
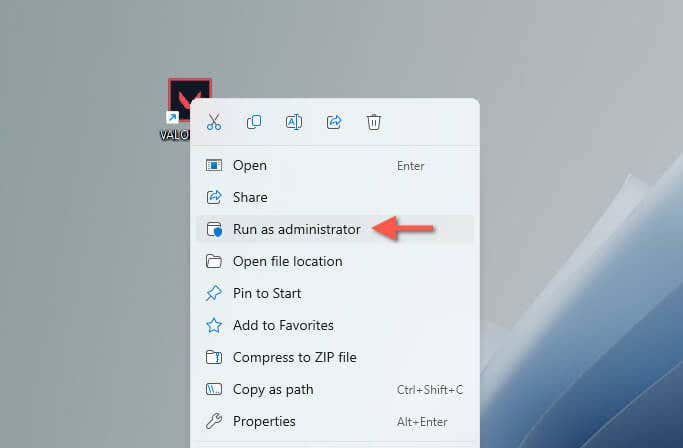
Si cela peut vous aider, voici comment vous pouvez toujours configurer Valorant pour qu'il s'exécute en tant qu'administrateur :
Mettre à jour les pilotes de la carte graphique
Les pilotes graphiques obsolètes provoquent de nombreux problèmes avec les jeux vidéo. Pour mettre à jour les pilotes vers leur dernière version :
.
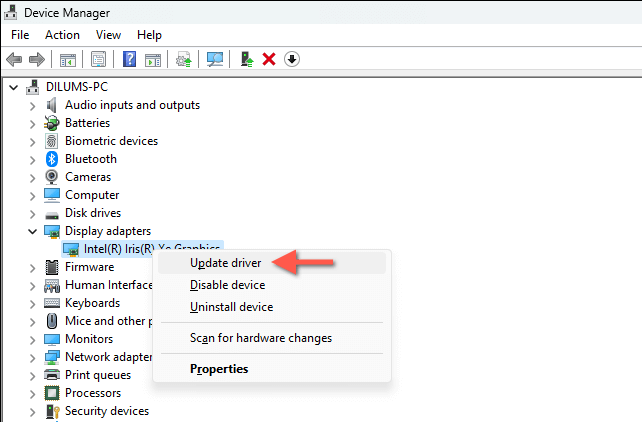
Vous pouvez également visiter le site Web du fabricant de votre GPU (Intel, Nvidia ou DMLA ) pour obtenir les derniers pilotes ou 3.
Remarque : Si des problèmes avec Valorant surviennent après une récente mise à jour du pilote GPU, envisagez restaurer le pilote à sa version précédente.
Mettre à jour Windows 11
Il est essentiel de maintenir Windows 11 à jour pour une compatibilité et des performances optimales avec des jeux comme Valorant. Si vous avez désactivé les mises à jour automatiques, recherchez périodiquement et installez manuellement les mises à jour Windows disponibles. Voici comment procéder :
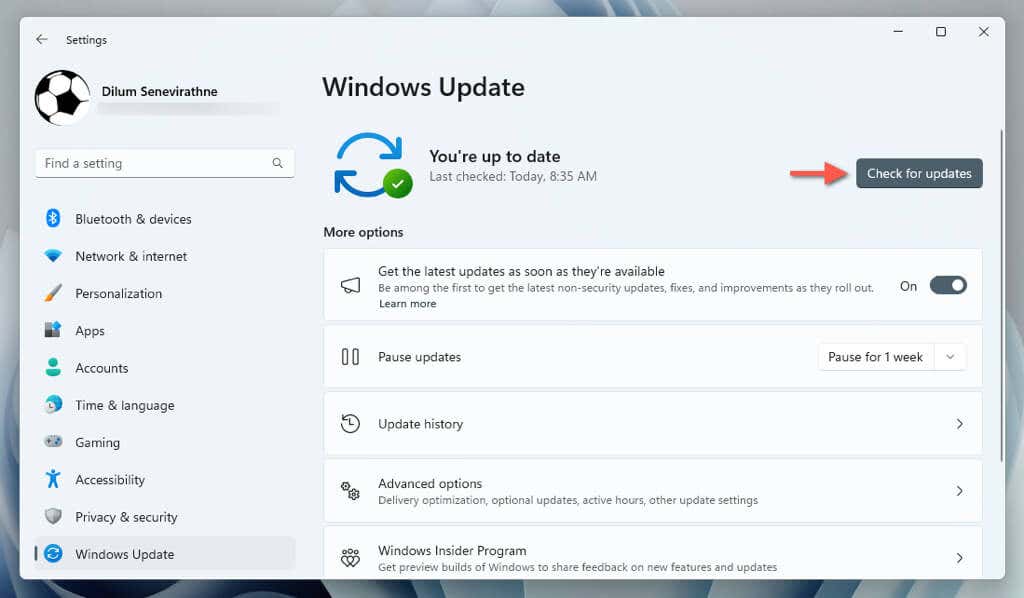
Exécuter Valorant en mode compatibilité
Un autre correctif qui fonctionne consiste à configurer Valorant pour supposer qu'il fonctionne sur une ancienne version de Windows. Juste :
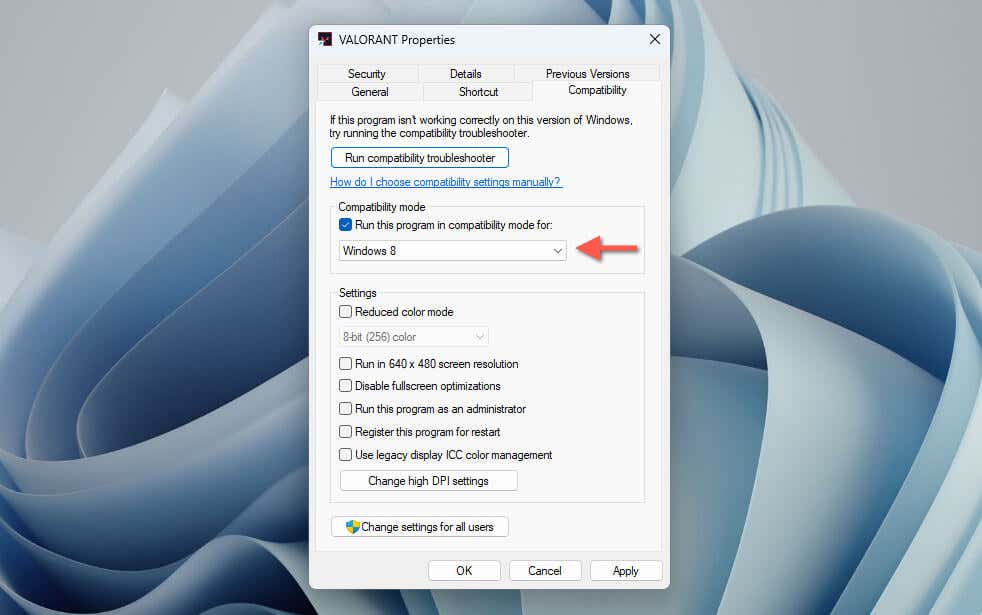
Ajouter une variable d'environnement
Les variables d'environnement dans Windows stockent des informations système importantes et des données de configuration, telles que les chemins de fichiers et les répertoires système, pour que les applications fonctionnent correctement. Discussion sur le forum indique que les utilisateurs résolvent les problèmes de lancement de Valorant en ajoutant une variable d'environnement spécifique comme suit :
.
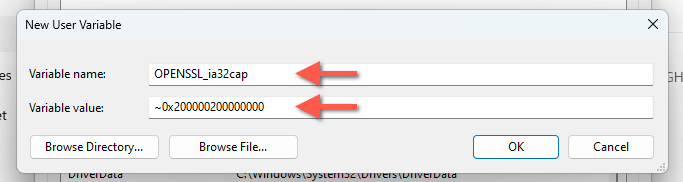
Mettre à jour et réparer Valorant
Réparer Valorant garantit qu'il n'y a rien de mal avec l'installation du jeu. Pour ce faire :
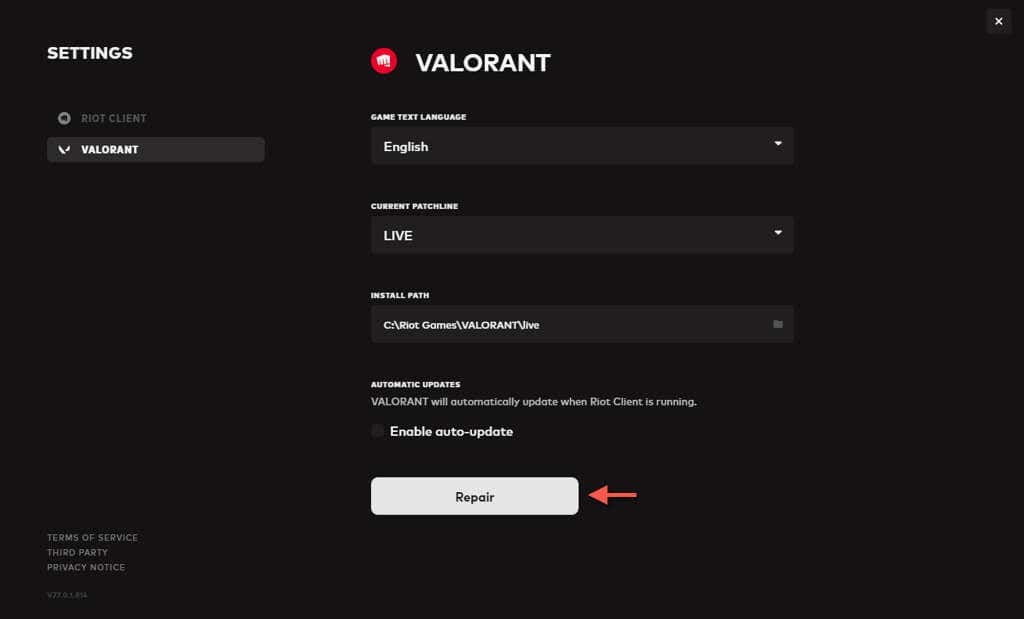
Réinstallez le jeu Valorant
Si le client Riot ne parvient pas à trouver des problèmes avec l'installation de Valorant, la désinstallation et la réinstallation manuelles du jeu vidéo devraient aider. Pour ce faire, vous devez également supprimer Riot Vanguard avant de supprimer Valorant. Voici comment procéder :
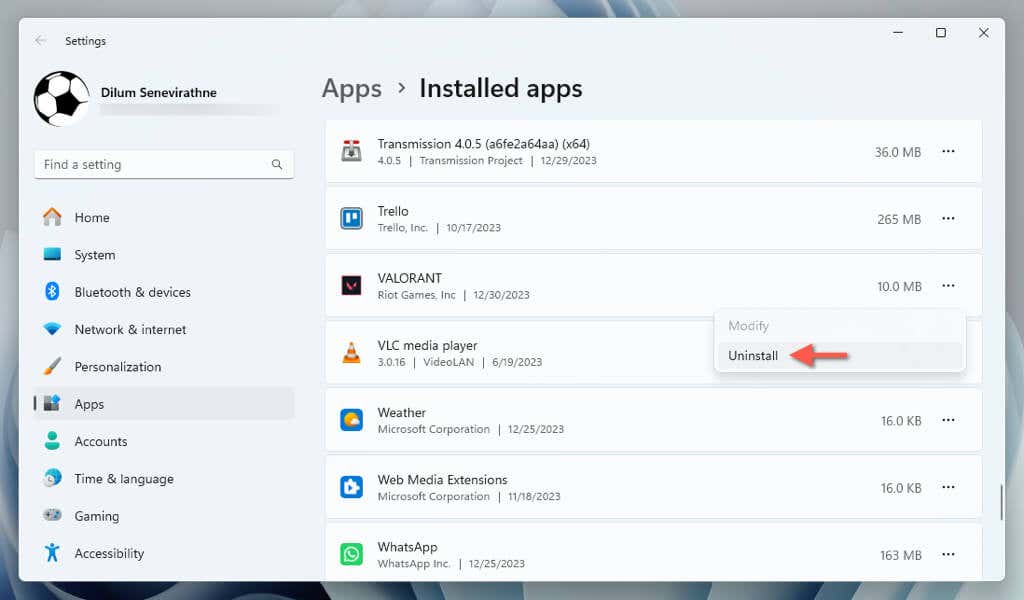
Remarque : Si vous n'avez pas d'autres installations de jeux vidéo de Riot Games, nous vous recommandons de supprimer et de réinstaller également le client Riot.
Activer le démarrage sécurisé et TPM 2.0
Valorant nécessite Secure Boot et TPM 2.0 pour fonctionner correctement. Si ces fonctionnalités ne sont pas activées, le jeu ne se lancera pas. Pour plus de détails, consultez notre guide sur activation de Secure Boot et TPM 2.0 via BIOS/UEFI.
Valorant fonctionne à nouveau
Valorant ne se lance pas ou ne fonctionne pas sous Windows 11 est ennuyeux, mais les correctifs ci-dessus devraient vous aider à le faire fonctionner normalement. Commencez par un dépannage de base, comme vérifier la configuration système requise et redémarrer votre PC, puis passez à des solutions plus spécifiques, telles que la mise à jour des pilotes, l'ajustement des paramètres système et l'ajustement des modes de compatibilité. Si les problèmes persistent, contacter le support de Riot Games pour obtenir des conseils de dépannage supplémentaires..
.