
Internet défectueux mis à part, les problèmes de synchronisation sur OneDrive peuvent généralement être résolus en réinitialisant simplement le service. Voici les étapes pour le faire.
Bien que nous démontrions le processus sous Windows 11, il devrait également fonctionner de la même manière sous Windows 10, car OneDrive n'a pas été radicalement modifié, contrairement à certains autres éléments du système d'exploitation. Cependant, dans les deux cas, vous devez également vous assurer que vos problèmes de synchronisation ne sont pas uniquement dus à une mauvaise connexion Internet.
Que fait la réinitialisation de OneDrive ? Est-ce que cela supprime vos données ?
Soyons clairs : la réinitialisation de OneDrive ne supprime pasquoi que ce soit déjà présent dans votre dossier OneDrive sur votre ordinateur Windows. Les fichiers déjà synchronisés ne sont pas du tout affectés.
La seule chose qu'une réinitialisation fait est de redémarrer le service OneDrive et ses processus connectés. Cela lui permet de surmonter toute erreur temporaire l'empêchant de se synchroniser correctement. Une fois réinitialisé, il essaiera simplement de faire correspondre le contenu de votre dossier OneDrive avec le stockage cloud et téléchargera (ou téléchargera) tous les fichiers nécessaires pour compenser une incompatibilité.
Cependant, cela réinitialisera également les paramètres par défaut. Par conséquent, si vous avez défini des dossiers personnalisés à synchroniser avec votre OneDrive, vous devrez à nouveau spécifier ces emplacements. Si vous souhaitez bloquer complètement OneDrive, vous en aurez besoin de une méthode différente.
Comment réinitialiser OneDrive sur votre ordinateur Windows
wsreset.exe


Si cela ne fonctionne pas pour une raison quelconque, vous pouvez essayer de transmettre un argument de réinitialisation au fichier exe OneDrive. L'emplacement de ce fichier exe varie. Il existe donc trois chemins de fichiers potentiels susceptibles de fonctionner :.
Essayez de coller chacun de ces chemins dans la boîte de dialogue Exécuter un par un et sélectionnez OK. Il générera une erreur s’il ne trouve pas de fichier, signalant que vous devez essayer un chemin différent. Le bon quittera simplement le programme Exécuter sans aucune erreur.
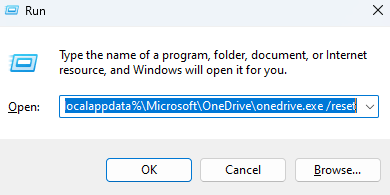
Existe-t-il un autre moyen de résoudre les problèmes OneDrive ?
Il existe un tas différents les erreurs que vous pouvez rencontrer lorsque vous utilisez OneDrive. Il n'existe donc pas de méthode garantie pour tout réparer. Cela étant dit, dans la plupart des cas, la simple réinitialisation de OneDrive résoudra les problèmes courants.
Le conseil souvent répété de redémarrer votre ordinateur s'applique également, ainsi que des éléments tels que la réinstallation de l'application OneDrive. Et comme nous parlons d'un service de stockage Cloud, cela vaut également la peine de prendre le temps de vérifier si votre connexion Internet présente des problèmes.
.