Est-ce que Disney+ plante ou se bloque sur votre Amazon Fire TV ? L'application Disney+ affiche-t-elle des messages d'erreur lorsque vous essayez de diffuser des films et des émissions en streaming ? Rencontrez-vous des décalages audio/vidéo lors de la diffusion de Disney+ ? Les étapes de dépannage de ce didacticiel devraient permettre à Disney+ de fonctionner correctement sur votre Fire TV.

1. Vérifiez votre connexion Internet
Votre vitesse de connexion a un impact direct sur la qualité et les performances du streaming Disney+. Une connexion Internet instable, lente ou incohérente peut entraîner une mise en mémoire tampon vidéo, un décalage audio et d'autres problèmes de streaming. Les problèmes de connectivité peuvent également déclencher plusieurs codes d'erreur Disney+, vous empêchant de diffuser des films ou des émissions.
Disney+ recommande une vitesse de téléchargement de 5,0 Mbit/s pour le contenu haute définition (HD) et de 25,0 Mbit/s pour le contenu 4K. Visitez fast.com ou test de vitesse.net sur votre navigateur Web Fire TV ou sur tout appareil connecté à votre réseau.
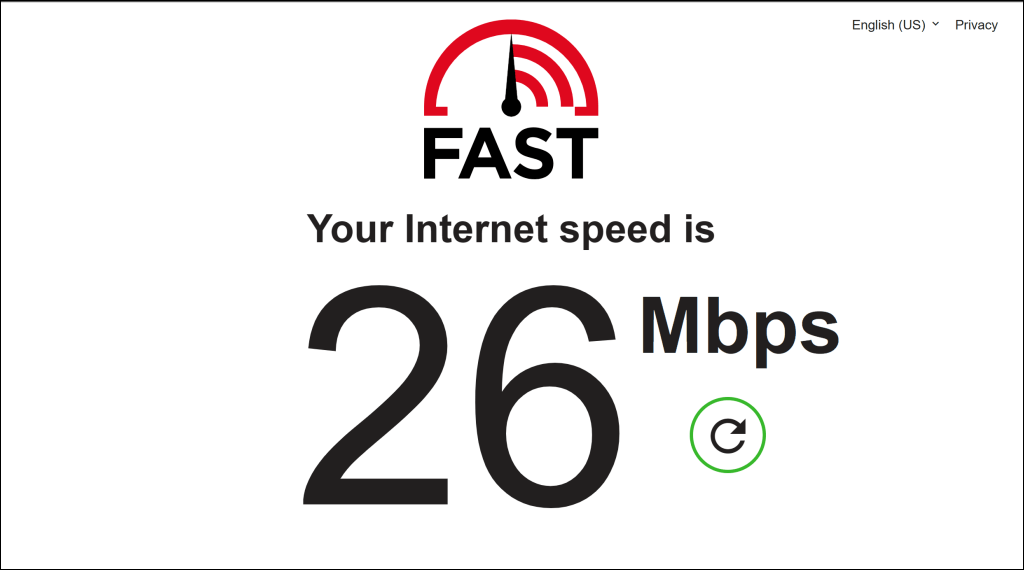
Redémarrez ou réinitialiser votre routeur Wi-Fi si votre vitesse de téléchargement tombe en dessous des recommandations Disney+ pour la qualité du contenu que vous diffusez. Passez à une qualité vidéo inférieure ou contactez votre fournisseur d'accès Internet si votre vitesse de connexion ne répond toujours pas aux recommandations.
Passez à un autre réseau Wi-Fi avec une vitesse de téléchargement plus rapide qui répond aux recommandations de Disney+.
2. Vérifier les temps d'arrêt du serveur
Il y a probablement un problème avec les serveurs Disney Plus si l'application de streaming ne fonctionne pas sur votre Fire TV et autres appareils pris en charge. Vérifiez le Page de statut Disney+ sur Downdetector pour un éventuel temps d'arrêt ou panne du serveur.
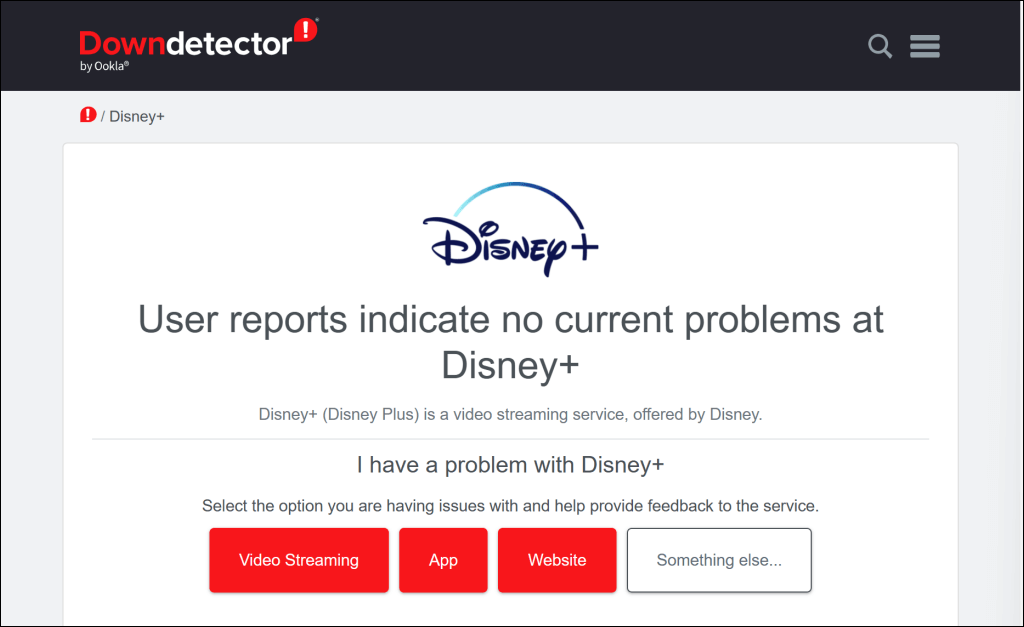
Les temps d'arrêt des serveurs sont souvent résolus rapidement. Disney+ devrait donc de nouveau fonctionner sur votre Fire TV en un rien de temps. Contactez Centre d'aide Disney+ si l'indisponibilité du serveur persiste pendant des heures.
Disney+ peut également restreindre temporairement l'accès au service de streaming s'il détecte des activités suspectes (par exemple, des tentatives de connexion infructueuses et répétées) à partir de votre adresse IP. De même, le service de streaming affiche parfois des codes d'erreur spécifiques s'il reçoit un trafic inhabituellement élevé en provenance de votre adresse IP ou vers un titre de film spécifique.
Redémarrez votre Fire TV et votre routeur si vous continuez à recevoir l'un des messages d'erreur suivants :
3. Forcer la fermeture et relancer Disney Plus

Forcer la fermeture d'une application défectueuse peut la faire fonctionner à nouveau correctement. Forcer la fermeture de Disney+ si l'application est occasionnellement ou constamment se bloque ou plante sur votre Fire TV.
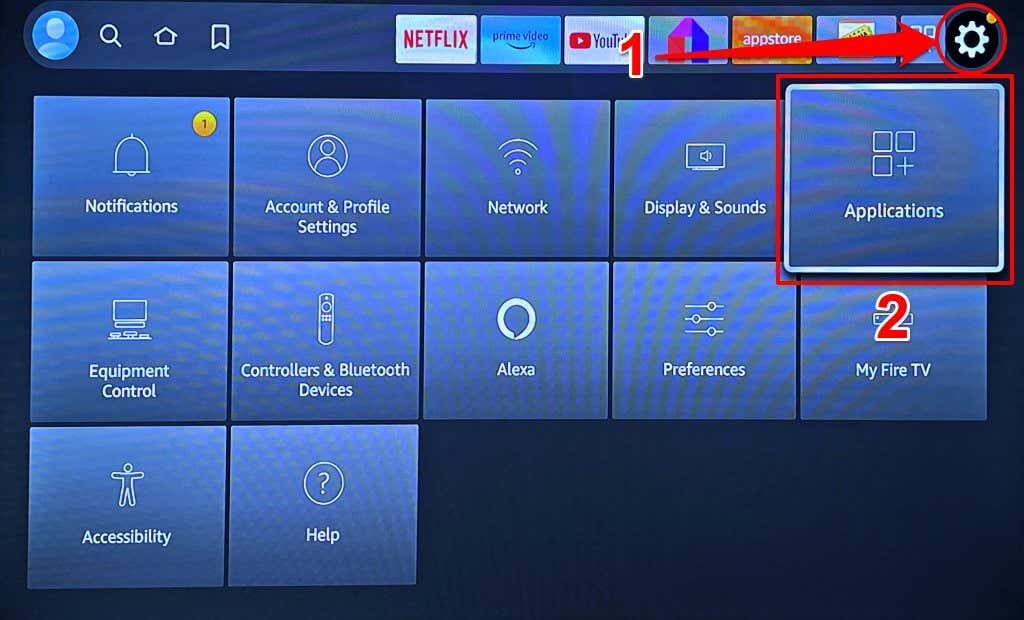
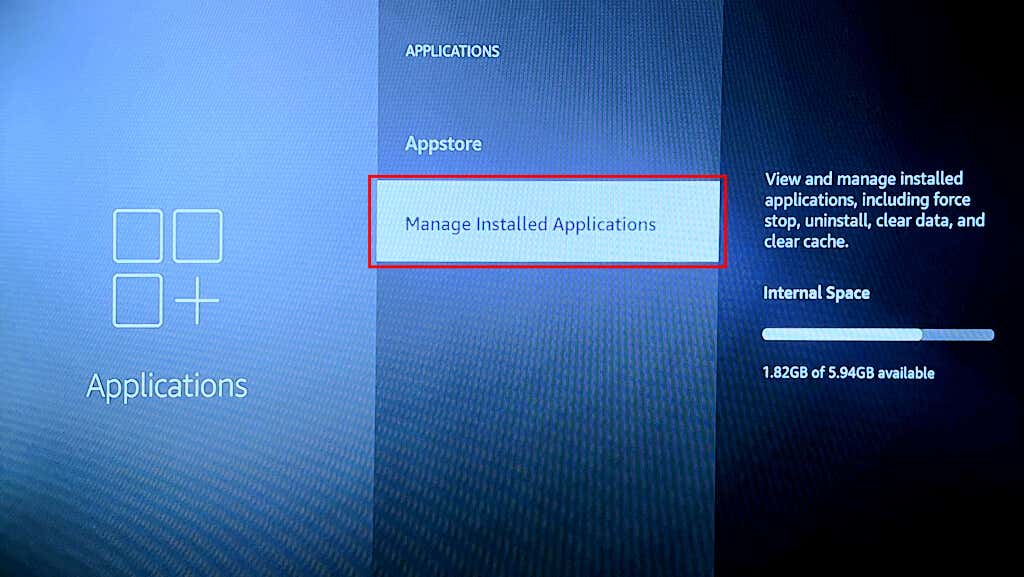
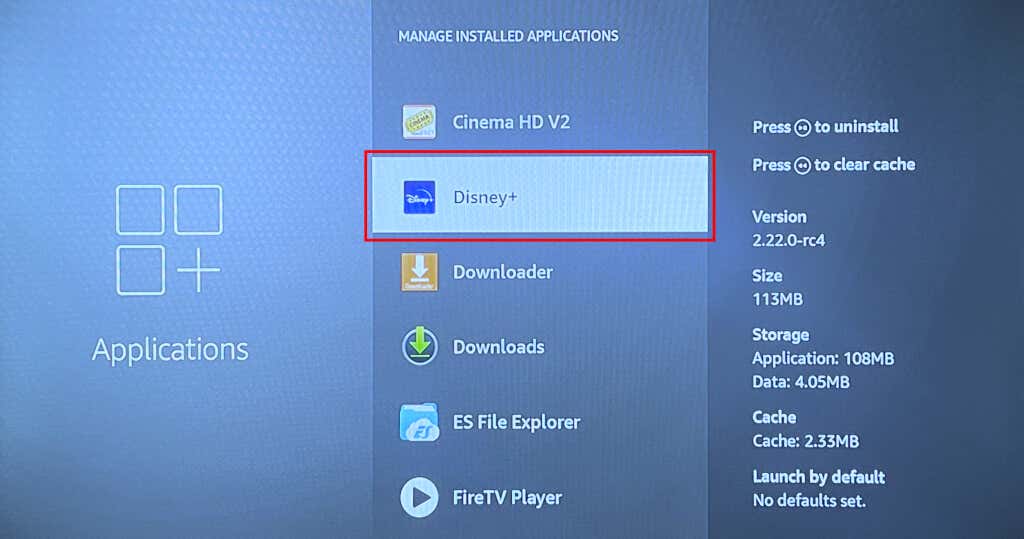
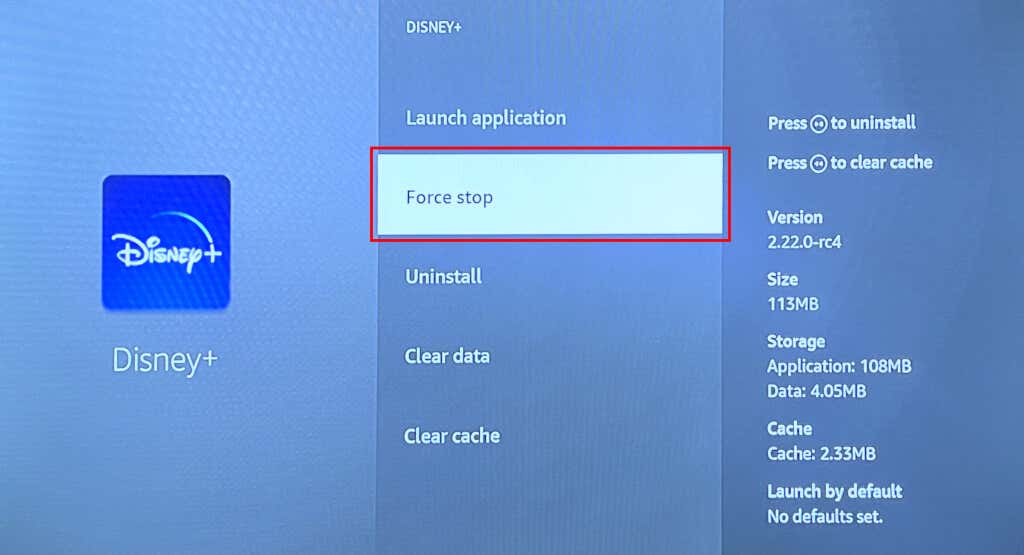
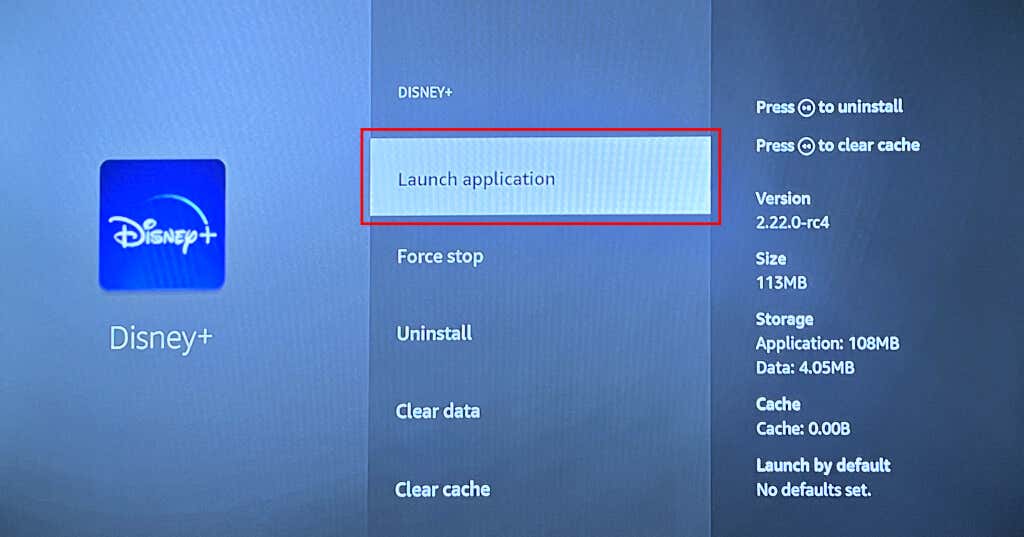
4. Redémarrez votre Fire TV
Redémarrer votre Fire TV peut résoudre des problèmes temporaires du système et des dysfonctionnements des applications. Effectuer un redémarrage de l'appareil libère également de la mémoire pour permettre aux applications de fonctionner correctement sans problème.
Allez vers Paramètres>My Fire TV>Redémarreret sélectionnez Redémarrersur l'écran de confirmation.
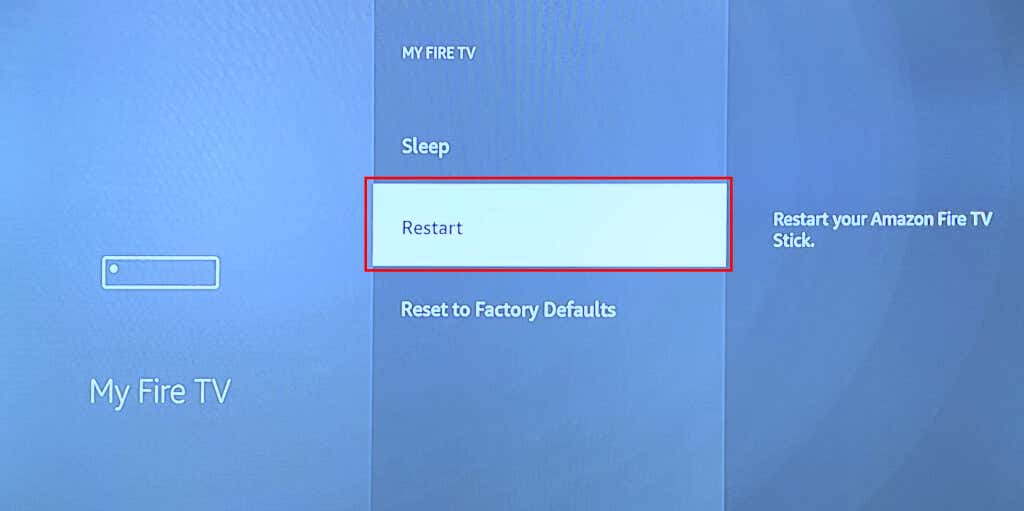
Vous pouvez également lancer un redémarrage du système à l'aide d'un raccourci distant. Appuyez et maintenez enfoncés les boutons Sélectionneret Lecture/Pausede votre télécommande Fire TV pendant 3 à 5 secondes.
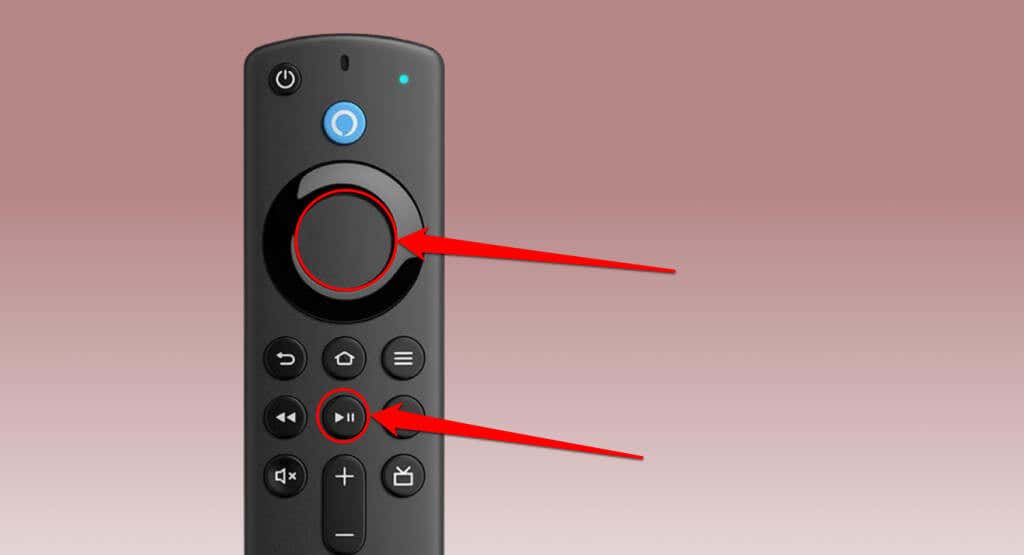
Relâchez les deux boutons lorsque vous voyez le message « Votre Amazon Fire TV s'éteint » sur votre écran.
Effectuez un redémarrage matériel si vous ne trouvez pas votre télécommande Fire TV ou si tu as une télécommande défectueuse. Débranchez votre appareil Fire TV de sa source d'alimentation et attendez 10 à 30 secondes.
Reconnectez l'appareil de streaming à sa source d'alimentation, attendez qu'il démarre et vérifiez si Disney+ fonctionne sans problème.
5. Effacer le cache et les données Disney+
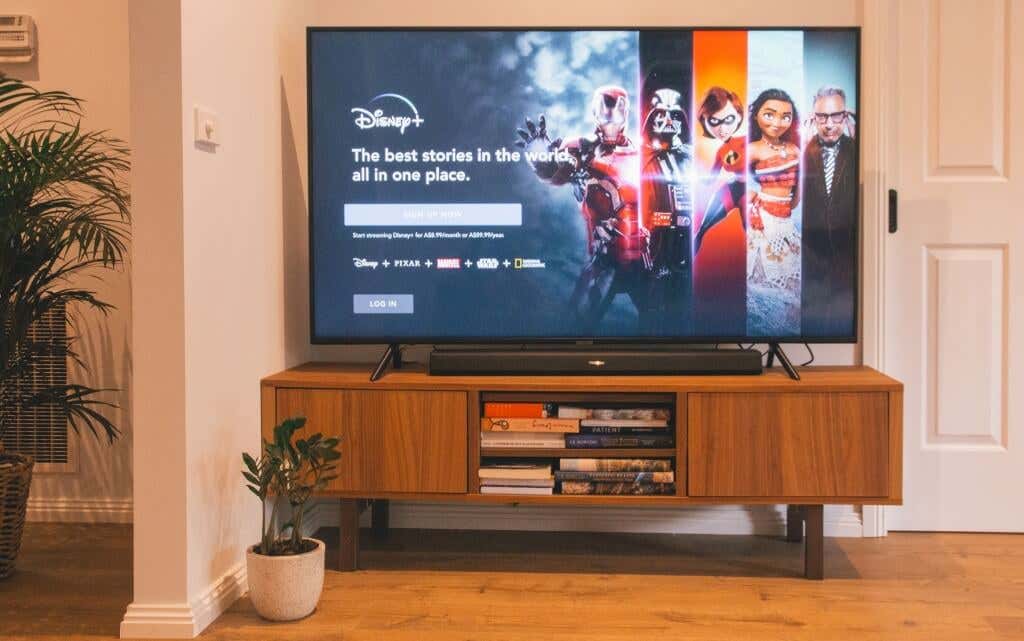
L'application Disney+ peut mal fonctionner si ses fichiers de cache sont corrompus. Forcez la fermeture de Disney+, effacez son fichier cache et redémarrez l'application. Si le dysfonctionnement persiste, supprimez les données Disney+, et relancez l'application.
Remarque :La suppression des données Disney+ supprime les paramètres, les fichiers et les informations de compte de l'application de votre Fire TV.
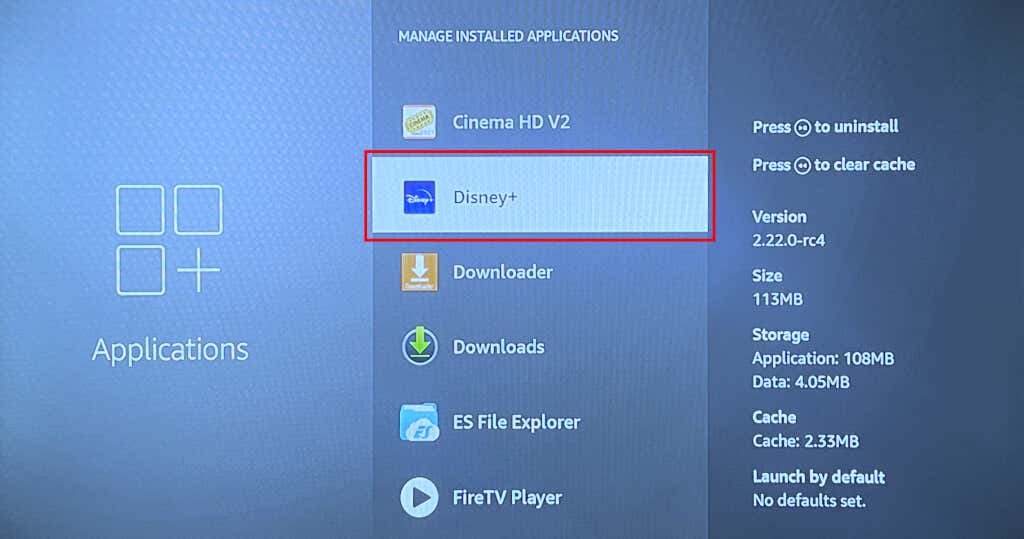
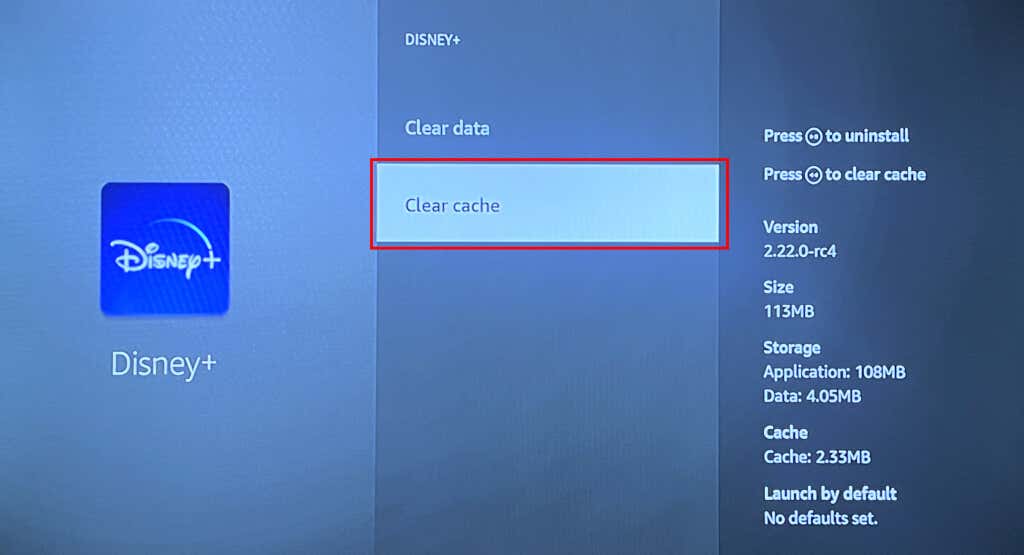
Rouvrez Disney Plus et essayez de diffuser un film ou une émission. Effacez les données de l'application (voir étape 3) si le problème persiste.
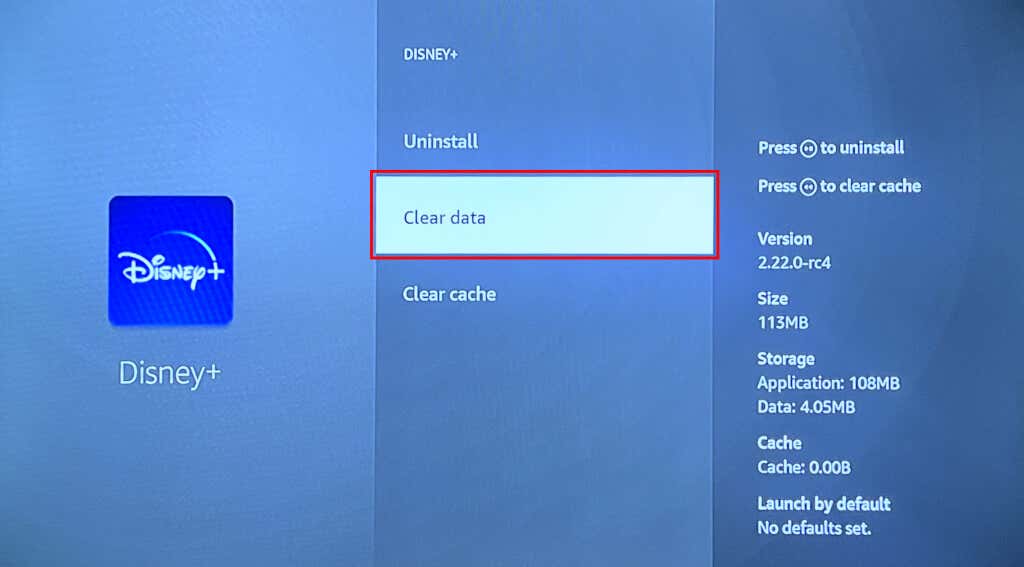
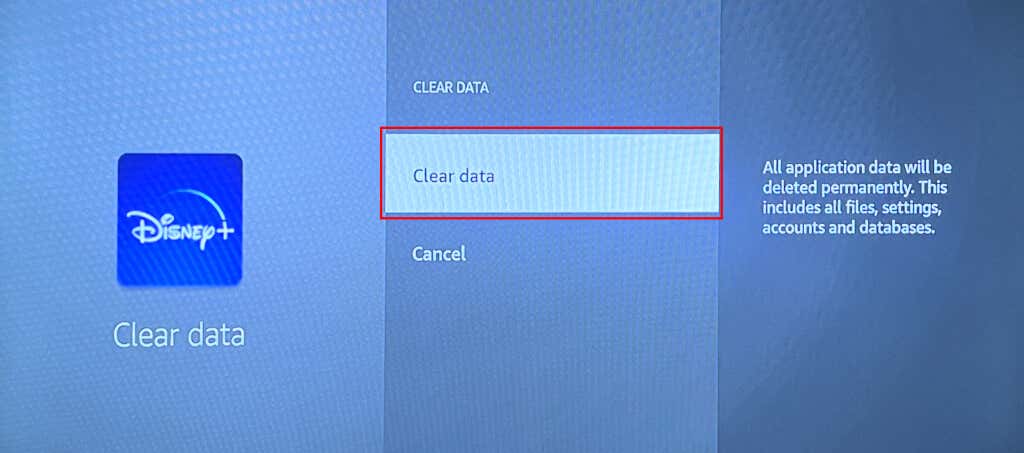
Rouvrez Disney+, connectez-vous à votre compte Disney Plus et vérifiez si l'application fonctionne sans problème.
6. Mettez à jour l'application Disney+
Vous pourriez rencontrer des problèmes pour diffuser Disney+ si vous disposez d'une version d'application obsolète. Suivez les étapes ci-dessous pour mettre à jour Disney Plus vers la dernière version dans l'App Store Fire TV.
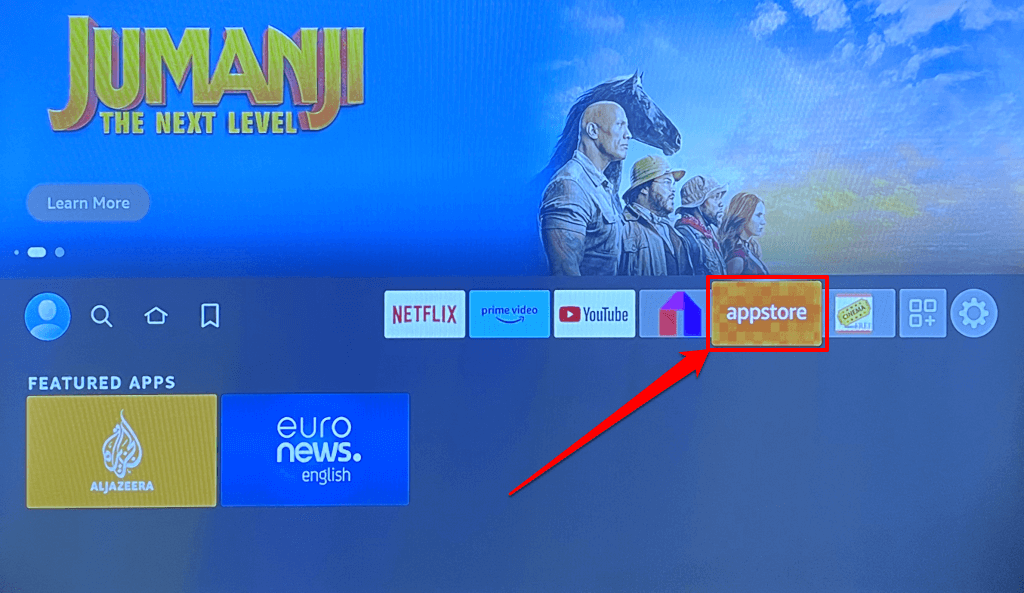
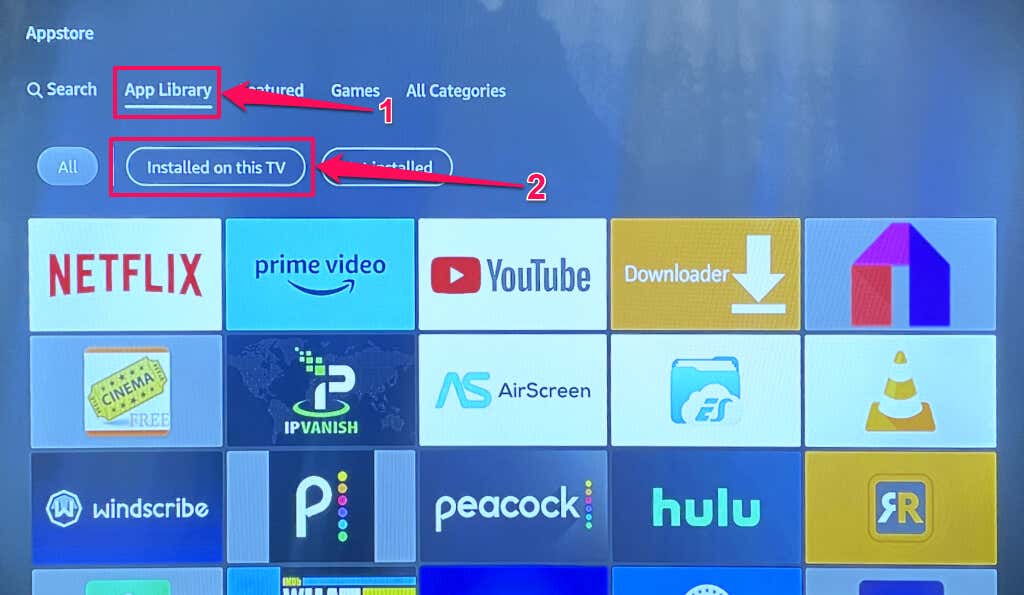
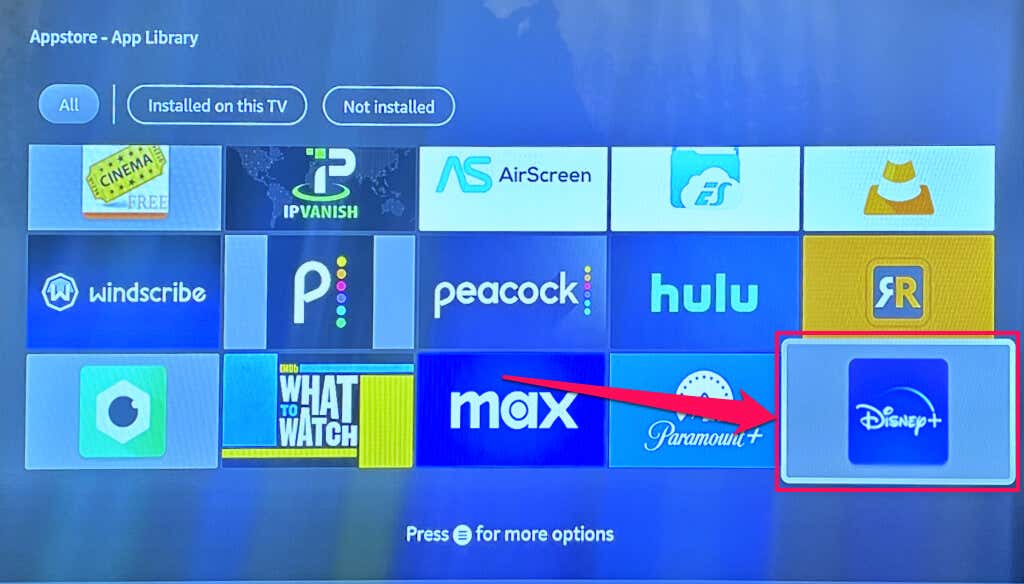
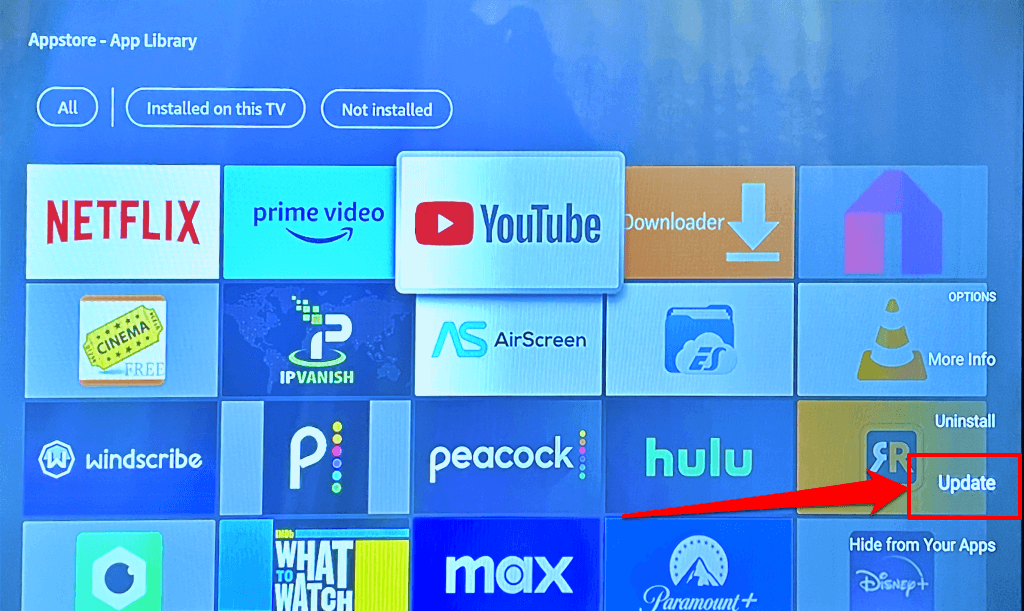
Nous vous recommandons d'activer les « Mises à jour automatiques » sur votre Fire TV afin qu'il mette automatiquement à jour Disney+ et toute application obsolète.
Allez vers Paramètres>Applications>App Store et définissez les Mises à jour automatiquessur « ON ».
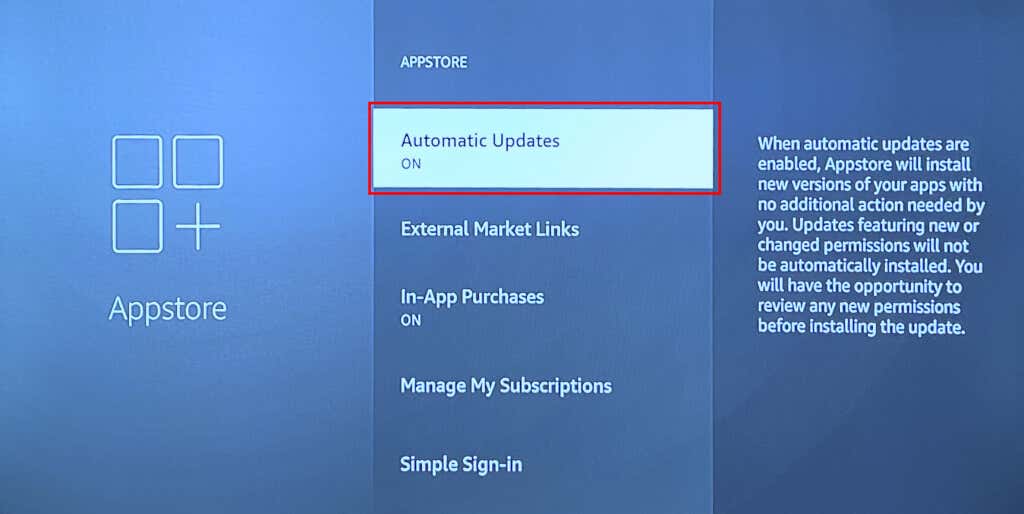
7. Mettez à jour votre Fire TV
Les appareils Fire TV exécutant une version logicielle obsolète ou boguée peuvent rencontrer des problèmes lors de l'exécution de certaines applications. Amazon publie souvent des mises à jour de Fire OS qui résolvent les pannes du système et les dysfonctionnements des applications. Accédez au menu des paramètres de votre Fire TV et installez toute mise à jour disponible pour votre Fire TV.
Connectez votre Fire TV à Internet et accédez à Paramètres>Mon Fire TV>À propos. Sélectionnez Rechercher les mises à jouret attendez que votre Fire TV télécharge toute mise à jour disponible.
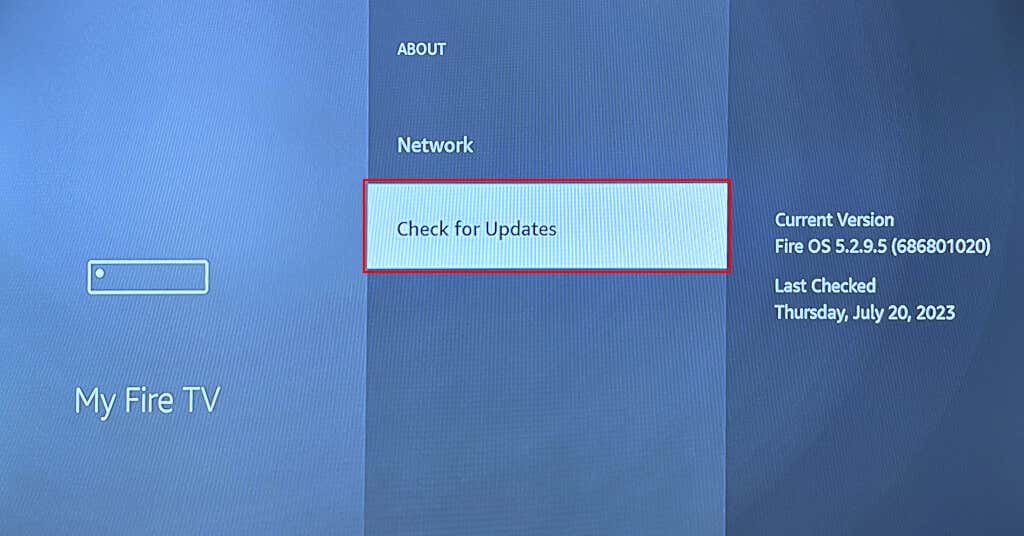
Si votre Fire TV a téléchargé une mise à jour en arrière-plan, sélectionnez Installer la mise à jourpour démarrer la mise à jour.
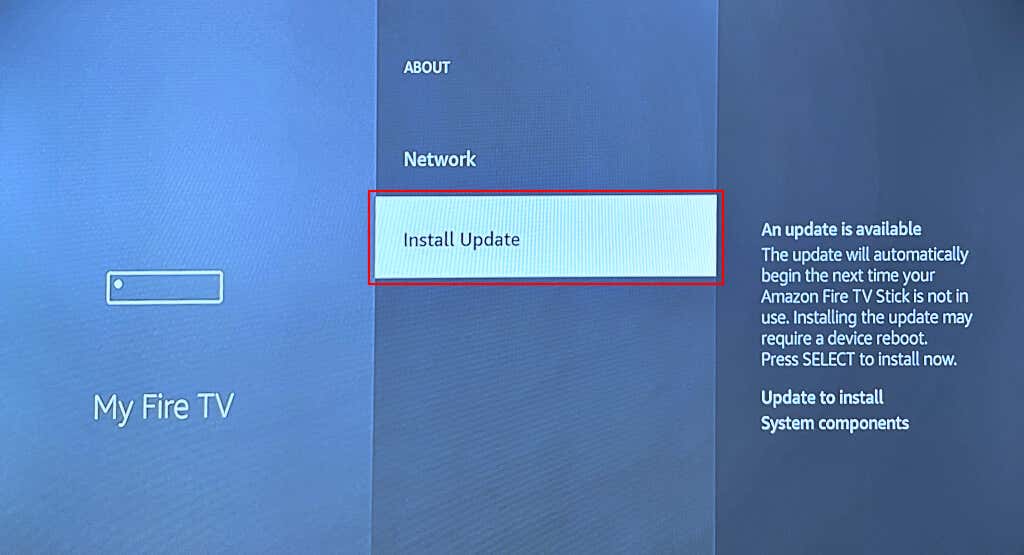
La mise à jour du logiciel peut prendre jusqu'à 30 minutes, selon la taille de la mise à jour, le modèle de Fire TV et la vitesse d'Internet. Ouvrez Disney+ après la mise à jour et vérifiez si la mise à jour de votre Fire TV a résolu le problème..
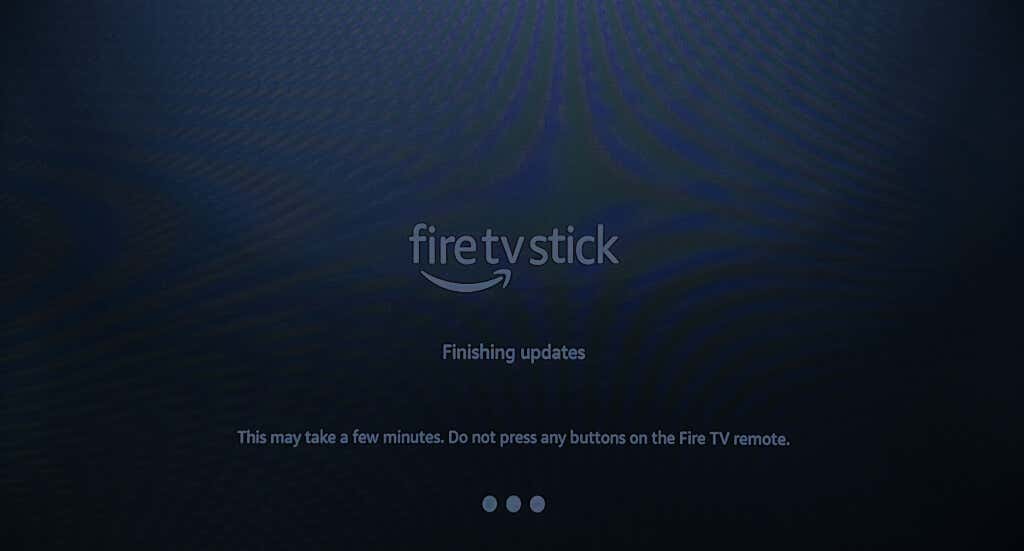
Avez-vous des difficultés à mettre à jour le logiciel sur vos appareils Fire TV ? Consultez les recommandations de dépannage dans cet article : Top 7 des correctifs à essayer si votre Fire TV ne se met pas à jour.
8. Réinstaller Disney Plus
Supprimez Disney+ de votre Fire TV et réinstallez l'application si l'application fonctionne mal après avoir essayé les correctifs ci-dessus.
Allez vers Paramètres>Applications>Gérer les applications installées>Disney+et sélectionnez Désinstaller.
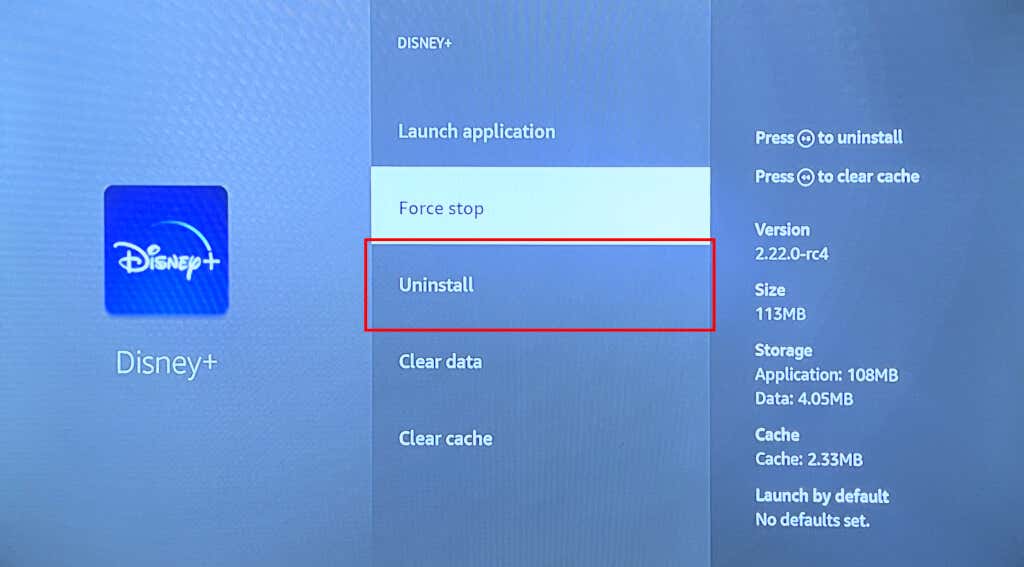
Sélectionnez Confirmersur l'écran de confirmation pour désinstaller l'application.
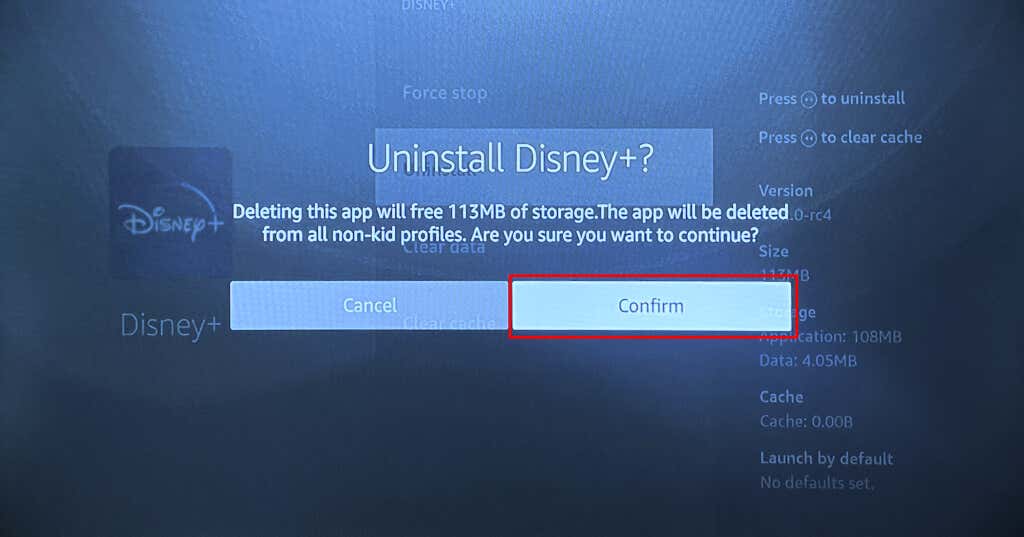
Redémarrez votre Fire TV et réinstallez Disney+ depuis l'Amazon App Store ou charger l'APK de côté depuis des sources tierces.
Remettez Disney+ en marche
Vous devriez également considérer réinitialisation d'usine de votre Fire TV si Disney+ (et d'autres applications de streaming) ne fonctionne pas après avoir essayé les étapes de dépannage ci-dessus.
Allez dans Paramètres>Mon Fire TV>Réinitialiser les paramètres d'usineet sélectionnez Réinitialisersur l'écran de confirmation. .
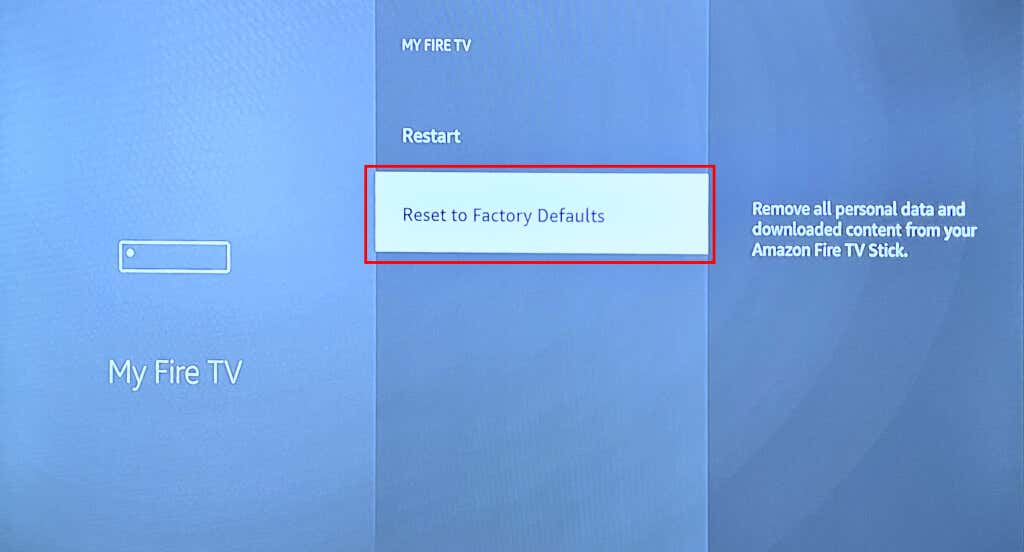
La réinitialisation de votre Fire TV supprime tout (applications, paramètres, réseaux enregistrés, fichiers téléchargés, etc.) sur l'appareil de streaming et le dissocie de votre compte Amazon.
Configurez votre appareil après la réinitialisation (voir : Comment configurer Amazon Fire TV) et installez Disney+. Contactez le Centre d'aide Disney+ ou le Prise en charge des appareils Amazon si l'application Disney+ ne fonctionne toujours pas correctement..