
Essayez-vous d'installer Microsoft Teams sur votre PC Windows 11 ou Windows 10, mais l'installation échoue toujours ? Heureusement, il existe plusieurs façons de résoudre le problème et d'installer l'application sans erreur sur votre ordinateur.
Certaines raisons pour lesquelles Teams ne s'installe pas sont que votre PC ne répond pas à la configuration minimale requise pour l'application, que votre antivirus interfère avec l'installation, que les fichiers Teams restants posent problème, que votre compte utilisateur n'est pas autorisé à installer des applications, et bien plus encore.
Assurez-vous que votre PC réponde à la configuration système minimale requise par Teams
Lorsque vous rencontrez des difficultés pour installer Teams, assurez-vous que votre ordinateur répond à la configuration système minimale requise pour l'application. Si votre PC ne répond pas à ces besoins, vous ne pouvez pas installer ou utiliser l'application sur votre ordinateur.
Les spécifications minimales requises sont :
Si votre PC répond à ces exigences, mais que vous avez toujours impossible d'installer l'application, utilisez les conseils de dépannage suivants.
Éteignez votre Antivirus et pare-feu lors de l'installation de Teams
L'une des raisons pour lesquelles vous ne pouvez pas installer Teams est que votre antivirus et votre pare-feu interfèrent avec le processus d'installation. Cela se produit parfois même lorsque vos applications sont exemptes de tout contenu malveillant.
Dans ce cas, désactivez temporairement l'antivirus de votre machine et pare-feu pour résoudre votre problème. La façon dont vous procédez dépend du programme que vous utilisez. Pour Microsoft Defender Antivirus, vous suivrez les étapes suivantes :
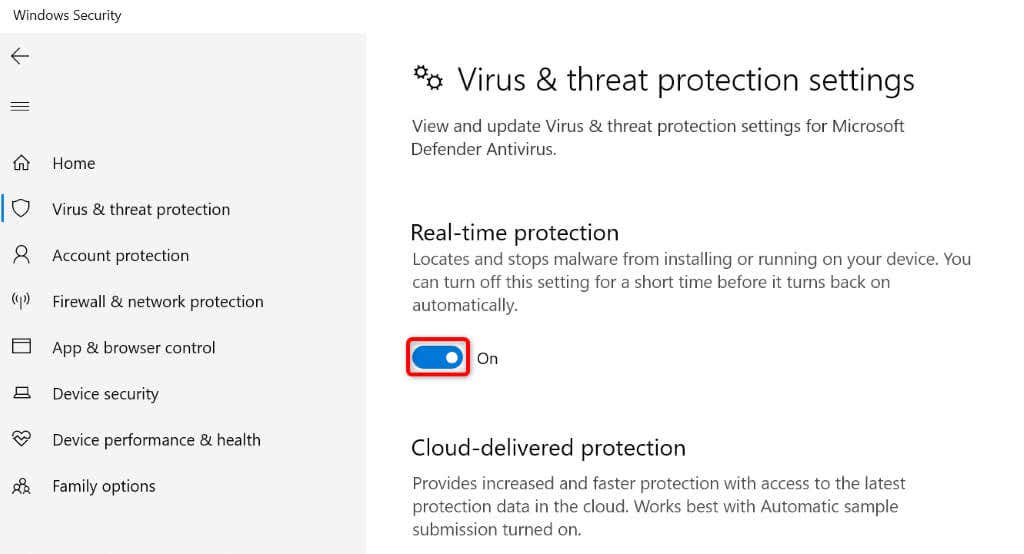
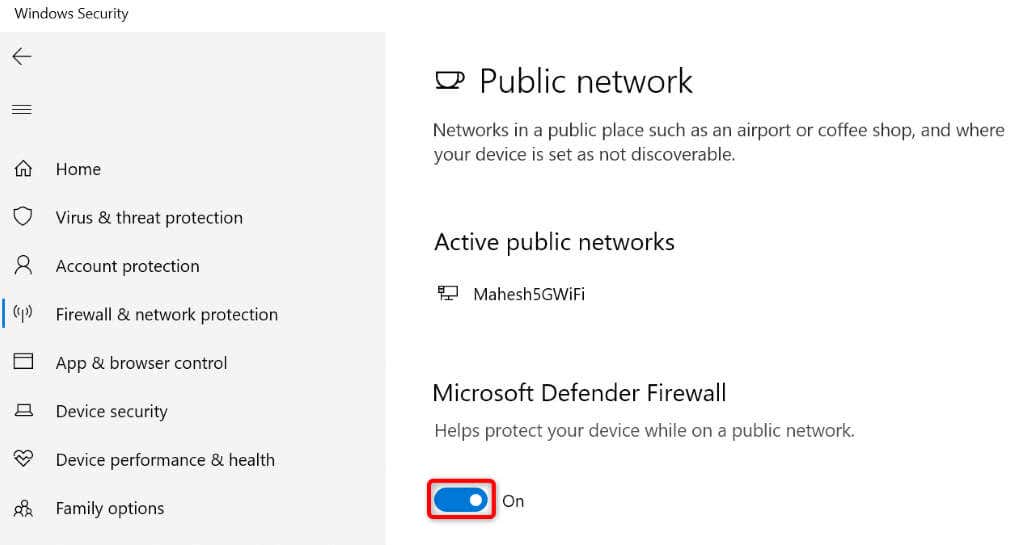
Utilisez l'utilitaire de résolution des problèmes d'installation et de désinstallation de Microsoft
Si vous n'y parvenez toujours pas installer les équipes, Microsoft propose un utilitaire de résolution des problèmes d'installation et de désinstallation de programmes que vous pouvez utiliser pour rechercher et résoudre les problèmes d'installation de votre application. Cet outil gratuit détecte automatiquement les problèmes d'installation de votre application et aide à résoudre les éléments défectueux.
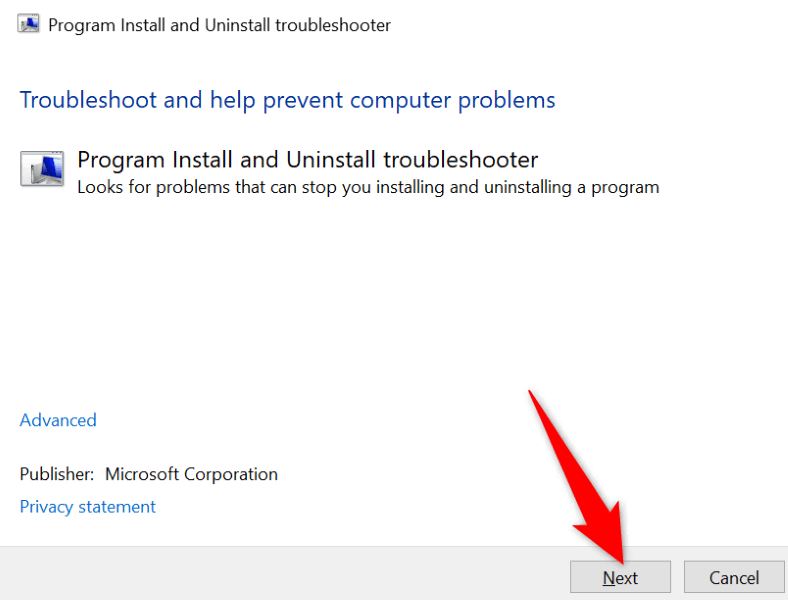
Effectuez une nouvelle installation de Microsoft Teams
Si Teams est installé sur votre PC ou si l'application a déjà été installée, débarrassez-vous de tous les fichiers restants de l'application et effectuez une nouvelle installation de l'application. Voici les étapes pour ce faire.
Étape 1 : Forcer la fermeture de l'application Teams
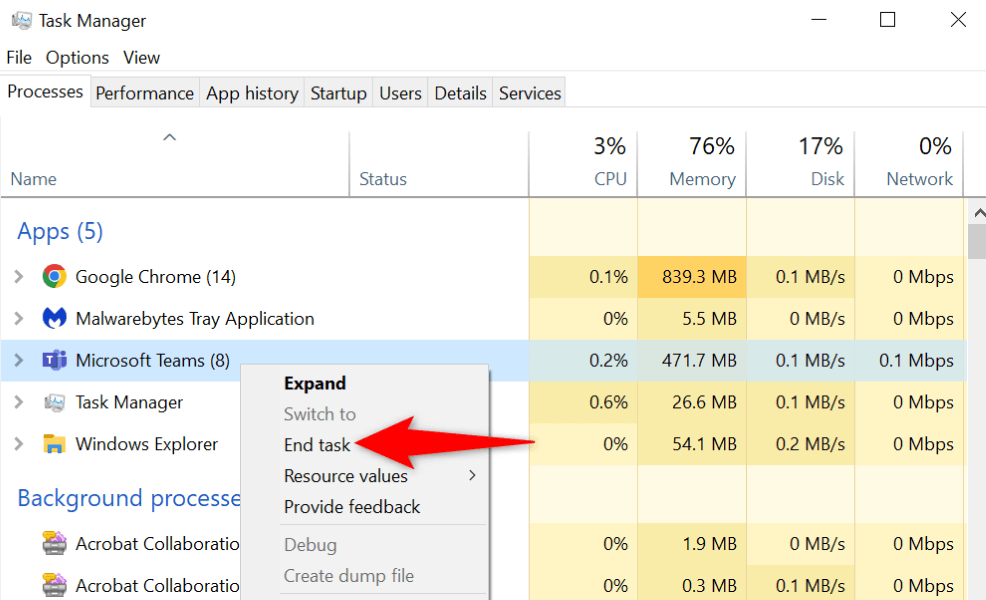
Étape 2 : Supprimez les informations d'identification liées aux équipes de votre PC
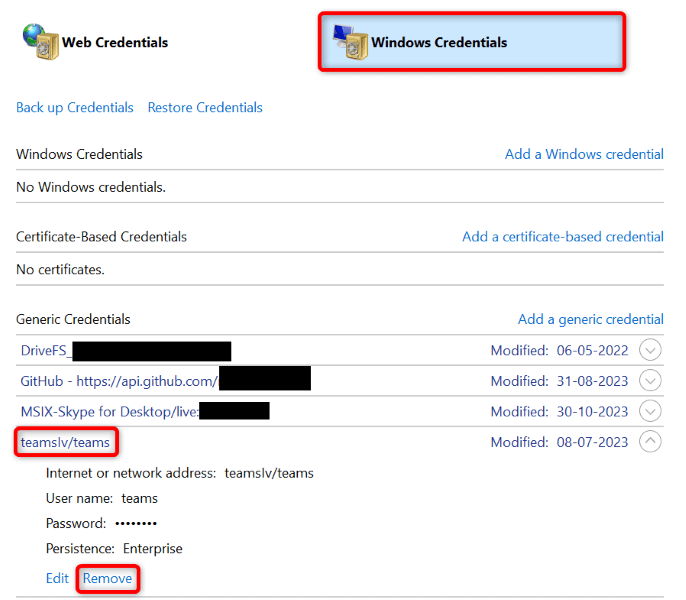
Étape 3 : Supprimer l'application Teams
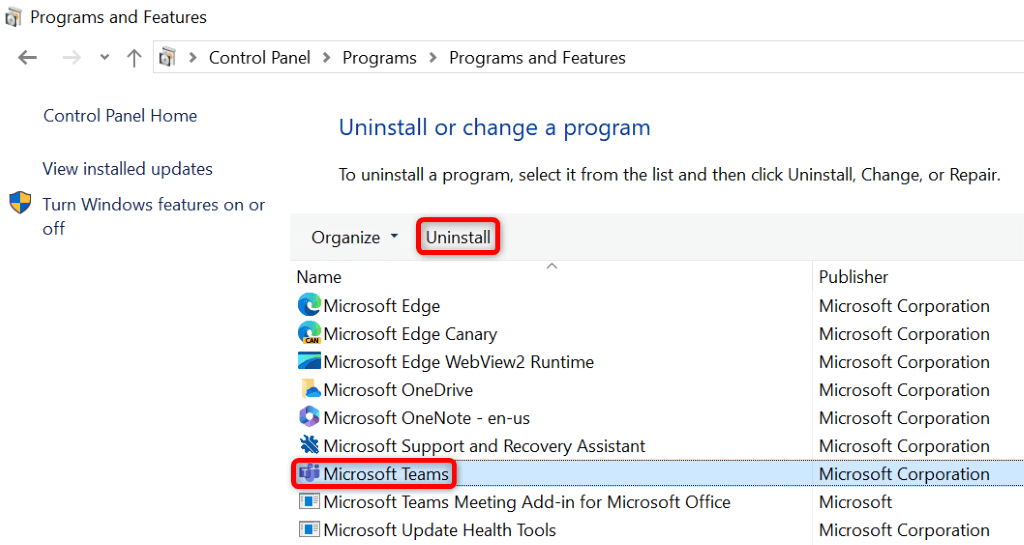
Étape 4 : Supprimez les fichiers restants de Teams et installez Teams
%appdata%\Microsoft\
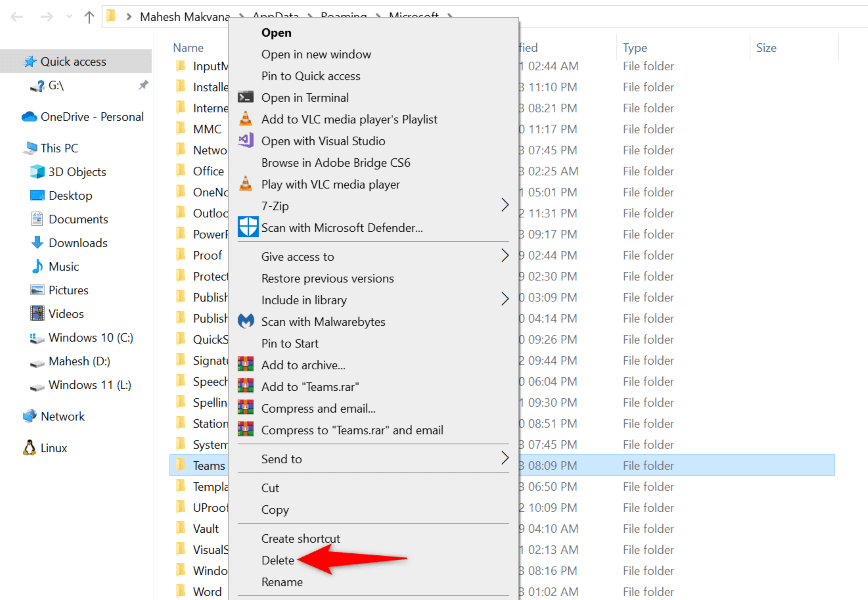
Installer Teams depuis Windows' Compte administrateur intégré
Si vous rencontrez toujours des problèmes pour installer Teams sur votre PC, votre compte utilisateur actuel ne dispose peut-être pas des autorisations requises pour installer des applications spécifiques. Dans ce cas, activez le compte administrateur intégré de votre PC, puis installez l'application.
administrateur utilisateur net /active :oui
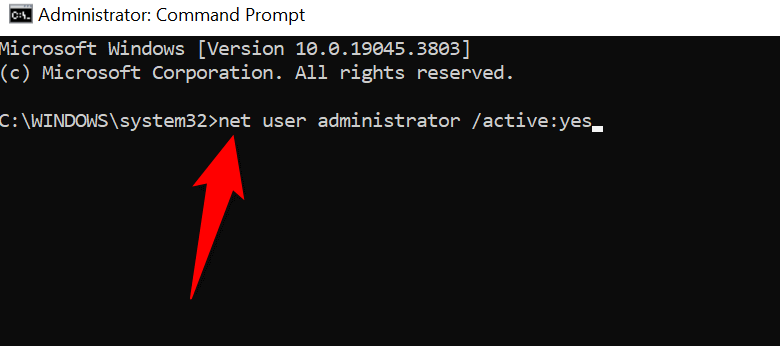
Résolvez les problèmes d'installation de Teams et installez l'application avec succès sur votre PC Windows
Microsoft Teams est un outil essentiel pour de nombreuses organisations. Si vous ne parvenez pas à installer l'application sur votre ordinateur et craignez de manquer vos tâches professionnelles, les méthodes ci-dessus vous aideront à corriger les éléments empêchant l'installation de l'application. Vous pouvez ensuite installer l'application sans aucune erreur, vous connecter à votre compte et accéder à toutes vos conversations organisationnelles. Apprécier!.
.