
Lorsque vous branchez votre iPhone sur votre ordinateur Windows 11, vous vous attendez à ce qu'il apparaisse immédiatement dans iTunes. Mais parfois, des bugs liés aux logiciels, des paramètres de confidentialité corrompus et des erreurs générales de connectivité peuvent causer des problèmes.
Si votre iPhone n'apparaît pas dans iTunes, les solutions proposées dans ce guide de dépannage devraient vous aider à résoudre le problème.
Faites confiance à votre ordinateur
Si vous connectez votre iPhone à un PC pour la première fois, l'appareil restera inaccessible dans iTunes jusqu'à ce que vous autorisiez iOS à partager ses données avec Windows. Pour ce faire :
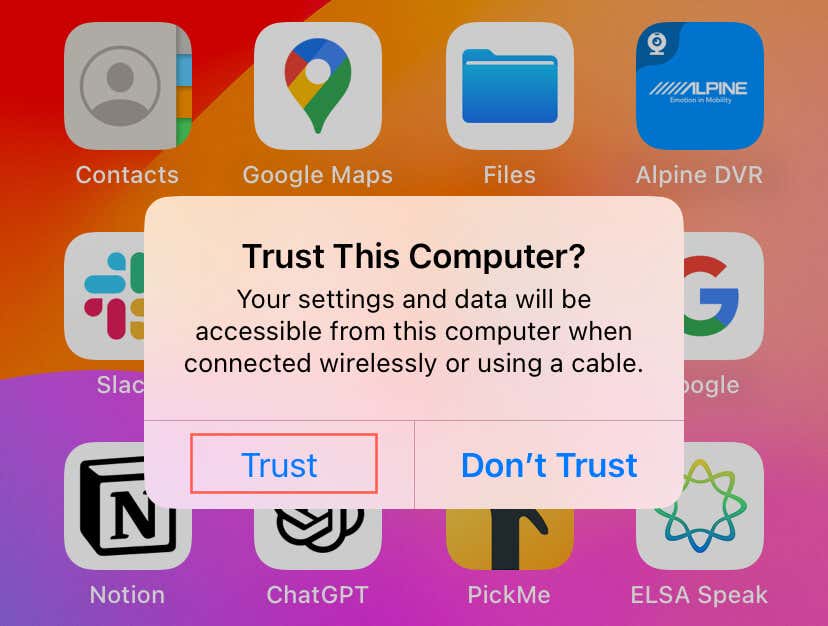
Redémarrez Windows 11
Si vous n'avez rencontré aucun problème auparavant pour connecter votre iPhone à votre PC, il est probable que vous soyez confronté à un problème mineur lié au système empêchant les appareils de communiquer. Le moyen le plus rapide de résoudre ce problème est de redémarrer Windows 11. Pour ce faire :
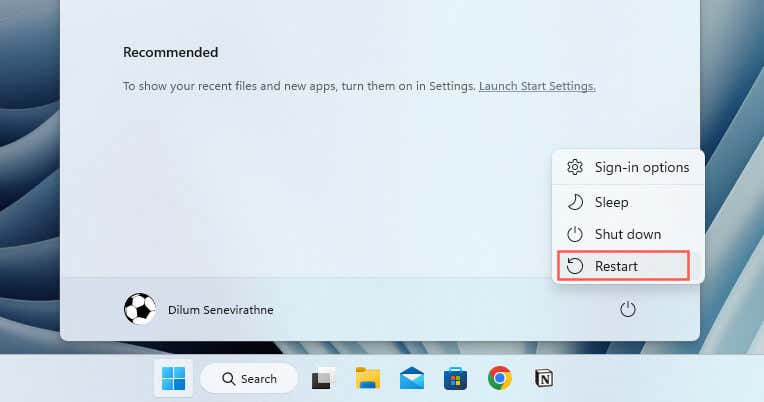
Redémarrez votre iPhone
Si le problème persiste, il est préférable de redémarrez votre iPhone avant de passer au reste des correctifs. Voici comment procéder :
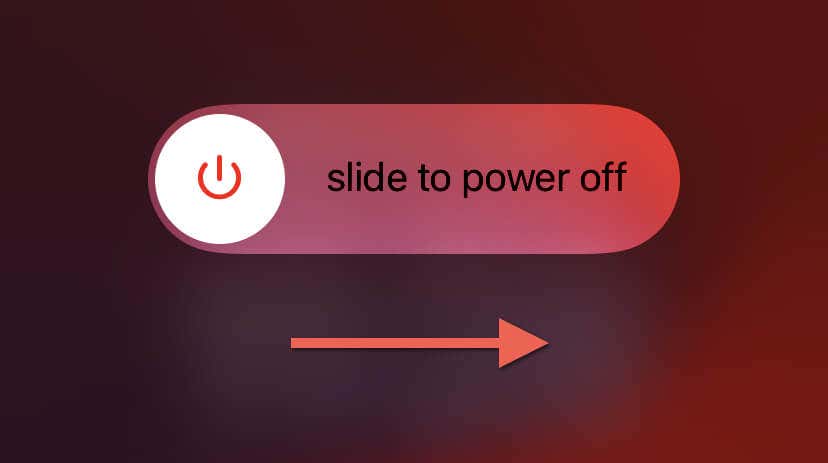
Mettre à jour l'application iTunes
Les anciens logiciels iTunes pour Windows peuvent entraîner des problèmes de compatibilité avec les versions iOS les plus récentes. Pour mettre à jour l'installation iTunes sur votre PC, vous devez :.
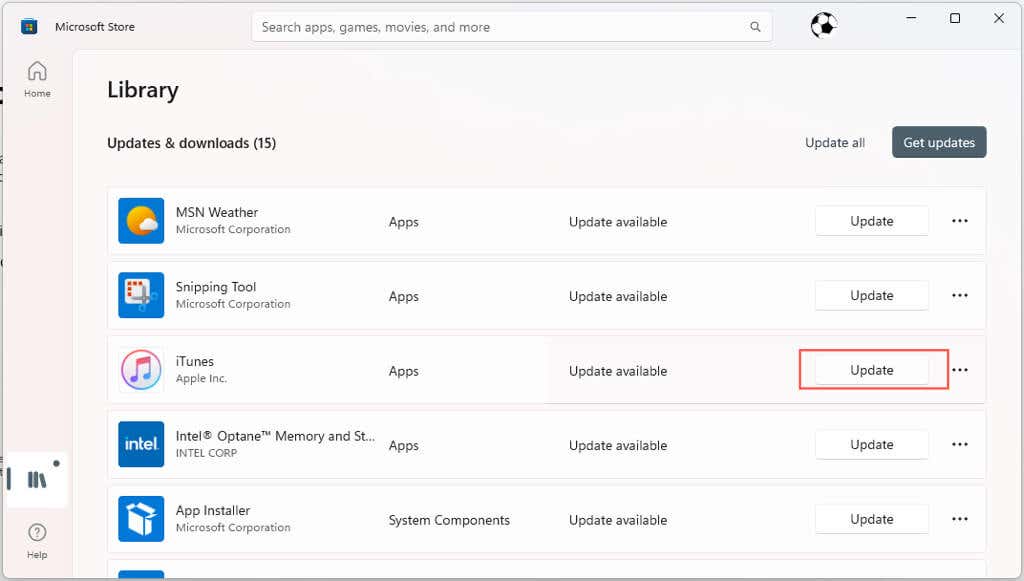
Si vous utilisez la version non-Microsoft Store d'iTunes, ouvrez iTunes et sélectionnez Aide>Rechercher les mises à jourdans la barre de menu pour mettre à jour l'application. Ou ouvrez l'application Apple Software Update via le menu Démarrer, sélectionnez les mises à jour à côté de iTuneset sélectionnez Installer.
Mettre à jour Windows 11
Les mises à jour de Windows 11 incluent souvent diverses améliorations et corrections de bugs concernant la façon dont le système d'exploitation interagit avec les appareils externes. Si vous rencontrez toujours des problèmes, c'est une bonne idée de rechercher les mises à jour Windows en attente, car elles peuvent contenir des correctifs susceptibles de résoudre votre problème. Voici comment procéder :
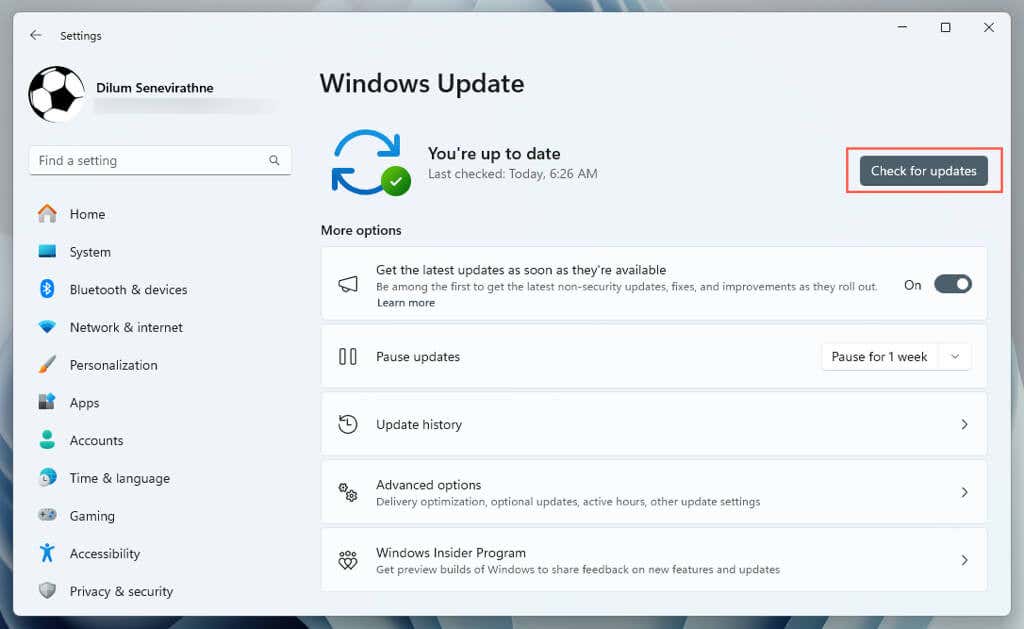
Mettre à jour Votre iPhone
De la même manière, il est essentiel de maintenir votre iPhone à jour avec le dernier logiciel système. Les nouvelles mises à jour incluent souvent des corrections de bugs qui améliorent la façon dont un appareil iOS et un PC communiquent entre eux. Pour ce faire :
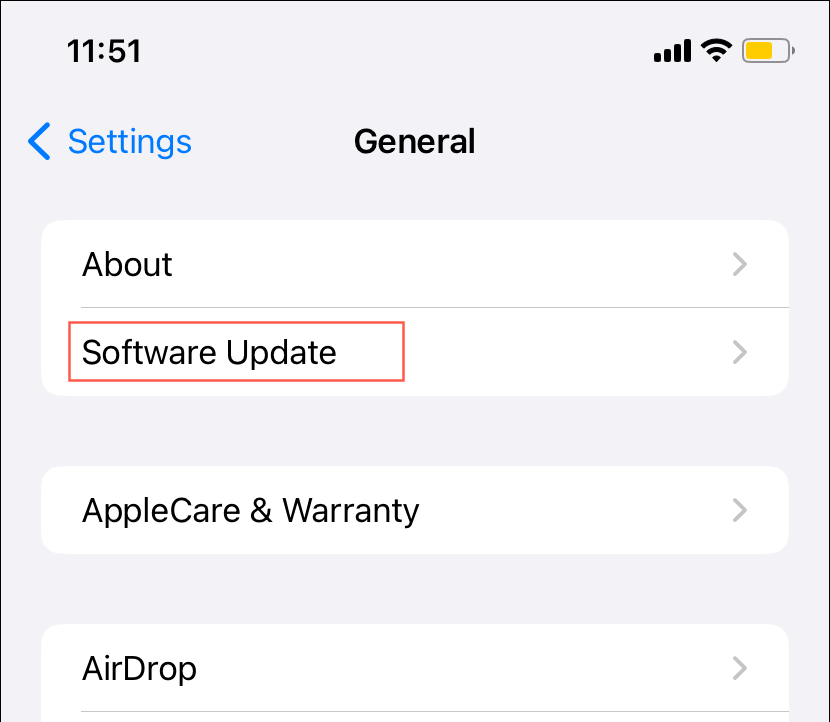
Changer de port et de câble USB
Une autre cause possible pour laquelle votre iPhone ne se connecte pas pourrait être un port ou un câble USB défectueux. Pour tester cela, essayez de basculer entre différents ports USB sur votre ordinateur ou ordinateur portable. Si le câble Lightning ou USB-C que vous utilisez est visiblement endommagé ou effiloché, il est préférable de le remplacer par un autre Câble USB certifié MFi (Made for iPhone).
Les hubs USB peuvent entraîner des problèmes d'alimentation ou de connectivité. Connectez plutôt votre iPhone directement à un port USB de votre PC et vérifiez si cela fait une différence..
Réinstallez les pilotes iTunes
Si le problème persiste, vous devez réinstaller le pilote matériel qu'iTunes utilise pour s'interfacer avec votre iPhone. La procédure diffère selon la version d'iTunes que vous avez sur votre ordinateur.
Si vous utilisez la version Microsoft Store d'iTunes :
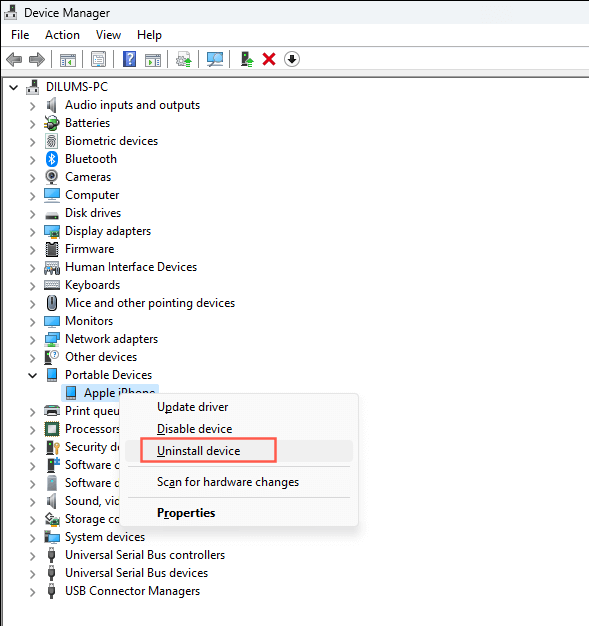
Si vous utilisez la version d'iTunes que vous téléchargez depuis le site Web d'Apple :
%ProgramFiles%\Fichiers communs\Apple\Support des appareils mobiles\Pilotes
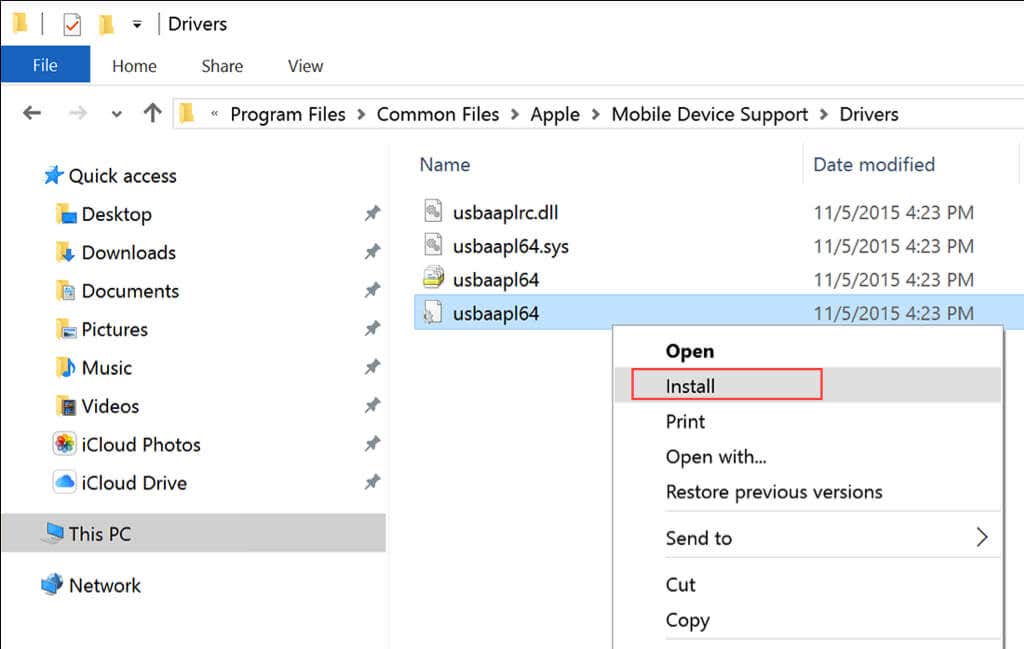
Réinitialiser les paramètres de localisation et de confidentialité
Les autorisations corrompues sont une autre raison qui empêche votre iPhone et votre PC de communiquer. La seule façon de résoudre ce problème est de réinitialiser les paramètres de localisation et de confidentialité dans iOS. Voici comment procéder :
.
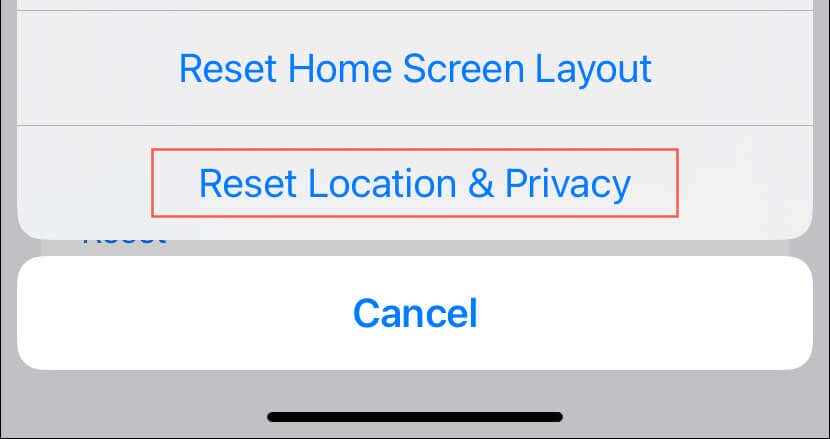
Changer de version d'iTunes
Si le problème persiste, envisagez de basculer entre la version Microsoft Store d'iTunes et la version disponible sur le site Web d'Apple. C'est simple et rapide, et vous n'avez même pas besoin de supprimer la copie actuelle d'iTunes de Windows 11.
Par exemple, si vous passez de la version Microsoft Store à la version du site Web d'Apple, accédez au site Web d'Apple, téléchargez le programme d'installation d'iTunes, et exécutez-le. A l'inverse, si vous souhaitez passer à la version Microsoft Store, visitez la page iTunes sur le Microsoft Store et sélectionnez Installer.
Remarque : Les sauvegardes de votre iPhone doivent être automatiquement transférées entre les deux versions. Si vous vous abonnez à Apple Music, toutes les pistes téléchargées devraient également être conservées.
Votre iPhone apparaît à nouveau dans iTunes
Comme vous venez de l'apprendre, vous pouvez suivre plusieurs étapes de dépannage si votre iPhone n'apparaît pas dans iTunes sur votre ordinateur Windows 11. Commencez par des solutions simples comme redémarrer votre ordinateur et mettre à jour le logiciel. Si cela ne fonctionne pas, explorez des solutions plus spécifiques, telles que la vérification de vos connexions USB et la réinitialisation des paramètres de confidentialité. Si aucune des étapes ci-dessus ne fonctionne, il est temps d'en contacter l'assistance Apple.
.