Chromebooks sont extrêmement populaires, en particulier parmi les étudiants et les enseignants, car ils sont légers et généralement moins chers que les autres ordinateurs portables. Ils sont également connus pour avoir une longue durée de vie de la batterie. Cela peut durer plus de 10 heures en raison de la faible consommation d'énergie du système d'exploitation Chrome. Mais que se passe-t-il lorsque votre Chromebook ne se charge pas ?
Malheureusement, même les meilleurs Chromebook peut avoir des problèmes de charge. Il n’est pas rare que votre Chromebook soit branché pour le chargement, mais la batterie reste bloquée à un certain pourcentage et ne se charge pas. Parfois, il peut également arriver que votre Chromebook ne se charge pas du tout. Cela peut se produire pour diverses raisons. Vous pouvez résoudre vous-même certains de ces dysfonctionnements. Voici donc ce que vous devez faire pour que votre Chromebook soit à nouveau opérationnel.
Raisons les plus courantes d'échec de charge
Différents fabricants de Chromebooks, comme Lenovo, Samsung et Asus, ont un point commun. Ils utilisent tous ChromeOS. C'est ce qui rend le processus de dépannage identique pour n'importe quel appareil ChromeOS.
Lorsque votre Chromebook ne parvient pas à se charger, cela signifie généralement un problème avec le chargeur ou la batterie. Mais cela pourrait aussi être un problème avec le Système d'exploitation Chrome, que vous pouvez résoudre avec une mise à jour. Toutefois, si vous pensez qu'il s'agit d'un problème matériel, il peut s'agir de l'un des éléments suivants :
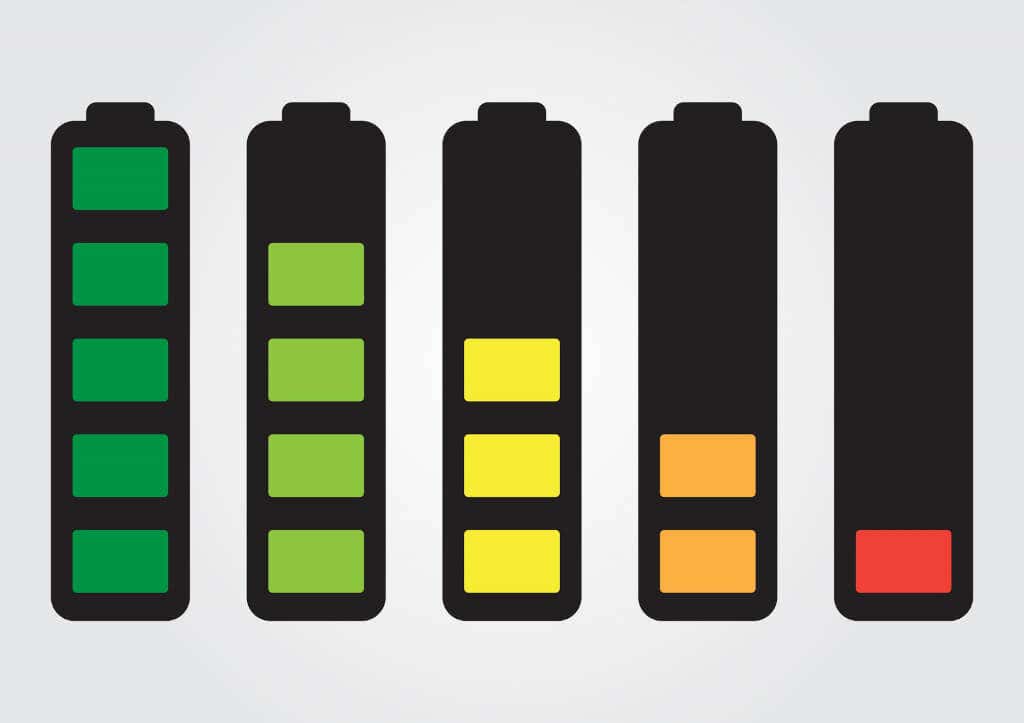
Cela dit, voici ce que vous pouvez faire pour recharger votre Chromebook.
1. Vérifiez le câble d'alimentation et les prises de connexion
Le chargeur est la première et la plus naturelle chose à vérifier si votre Chromebook ne charge pas. Vous devez d’abord vérifier les composants physiques de votre appareil, surtout si vous n’avez jamais rencontré ce problème auparavant. Votre adaptateur secteur peut présenter des dommages visibles. Vérifiez les broches de l'adaptateur et le câble de chargement pour détecter toute fissure, courbure ou corps étranger visible. Vérifiez ensuite le boîtier de l'adaptateur secteur pour déceler des trous, des morceaux de plastique manquants et tout dommage autre que des rayures superficielles..
Vous devez également vérifier si l'adaptateur est correctement branché sur la source d'alimentation. Parfois, les broches du chargeur peuvent sortir de la prise électrique, surtout si vous vous déplacez avec le Chromebook alors qu'il est branché.

Les adaptateurs secteur pour Chromebooks sont généralement équipés de deux câbles. L'un va de la prise murale à l'adaptateur et le second de l'adaptateur à l'appareil. Vous devez vérifier si les deux sont correctement branchés à toutes les extrémités. Assurez-vous qu'ils sont correctement installés dans leurs points d'entrée corrects.
Si le chargeur semble en bon état et correctement branché dans la prise, le problème peut provenir de la prise de courant elle-même. Vous devez vérifier si la prise fournit de l'électricité. Vous pouvez utiliser un testeur d’électricité ou un stylo si vous en avez un, mais si vous ne savez pas ce que vous faites, appelez un électricien. Cela dit, la solution la plus simple consiste à brancher votre Chromebook sur une autre prise de votre maison.
2. Vérifiez l'état du voyant LED
En fonction du fabricant, certains Chromebooks sont équipés d'un voyant LED juste à côté du port de chargement. Ce voyant vous indique si l'appareil détecte le chargeur. Si vous voyez la lumière, cela signifie que votre Chromebook est alimenté. Si le voyant LED reste éteint même lorsque vous branchez le chargeur, cela indique un problème avec la batterie du Chromebook.
Mais d'abord, laissez le chargeur branché pendant plusieurs minutes et vérifiez la lumière. Il se peut que votre Chromebook soit tellement à court de jus que l’indicateur LED n’a pas assez de puissance pour fonctionner. Chargez ensuite l'appareil pendant au moins 30 minutes avant de l'allumer. Si votre écran ne s'allume pas même après avoir chargé votre Chromebook, le problème vient peut-être de l'écran lui-même.
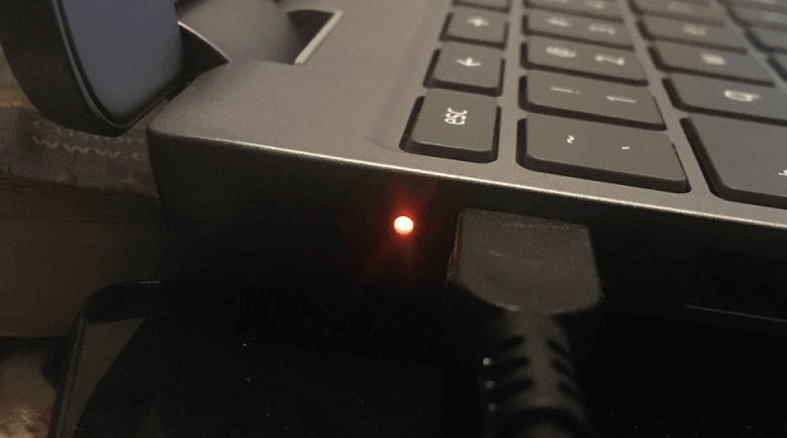
Un mot d'avertissement : Si le voyant LED est éteint, mais que le bas de votre Chromebook chauffe, débranchez le chargeur pour éviter d'endommager davantage celui-ci ou la batterie.
3. Redémarrez le Chromebook
Parfois, tout ce dont votre Chromebook a besoin pour recommencer à se charger est un simple redémarrage. Une fois le Chromebook rallumé, tous ses systèmes seront réinitialisés et il pourra commencer à se charger. Voici ce que vous devez faire :
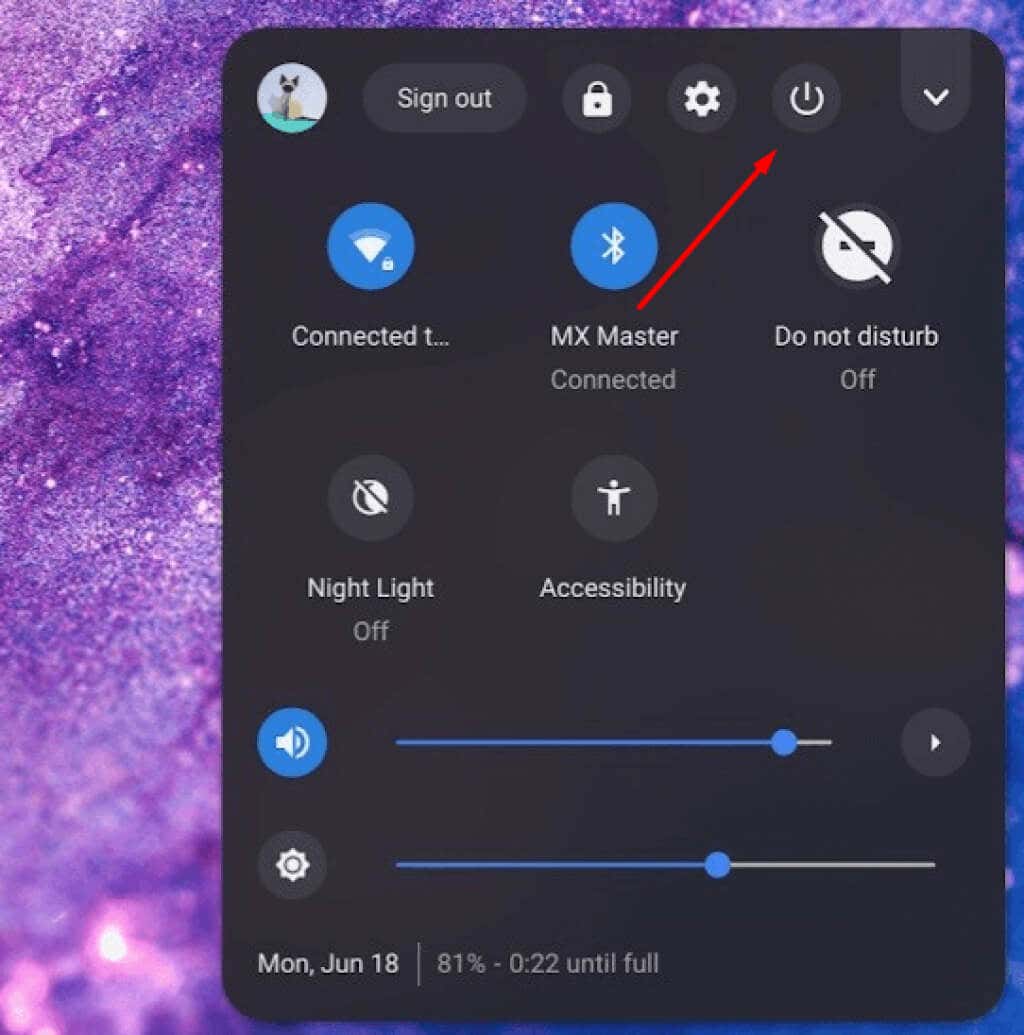
4. Effectuer la réinitialisation du contrôleur intégré (EC)
Une réinitialisation du contrôleur intégré est une réinitialisation matérielle de votre appareil qui réinitialisera tous ses paramètres matériels et logiciels. Si votre Chromebook ne se charge pas, c’est peut-être parce qu’il est gelé. Assurez-vous que le chargeur est branché sur votre appareil avant de le débloquer avec l'EC.
Pour effectuer l'EC, suivez ces étapes :
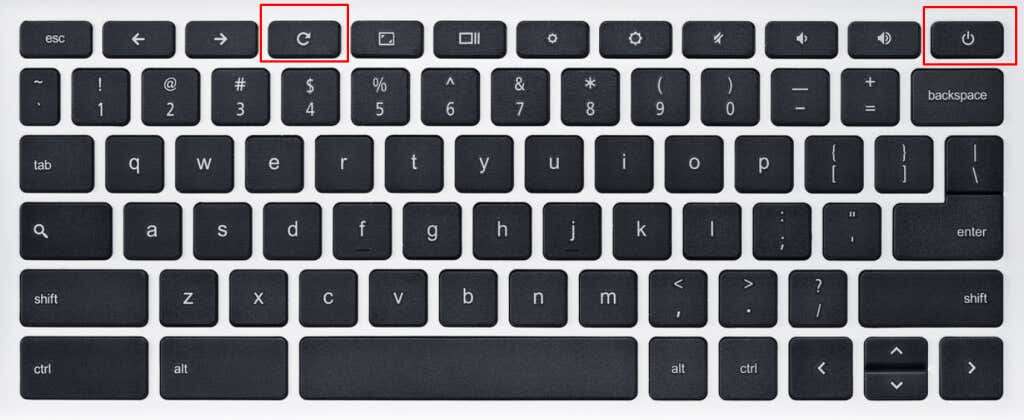
Remarque :Contactez le fabricant si le Chromebook ne s'allume pas, même après la réinitialisation du contrôleur intégré.
5. Exécutez la vérification de la charge de l'adaptateur secteur
Si votre Chromebook dispose d'une certaine charge de batterie pour rester allumé pendant un certain temps, mais qu'il ne se charge pas au-delà d'un certain pourcentage, vous pouvez exécuter la vérification de la charge de l'adaptateur secteur. Il s'agit d'une fonctionnalité du Chromebook qui vous indiquera si l'adaptateur secteur alimente l'appareil.
Suivez ces étapes pour vérifier l'adaptateur secteur :
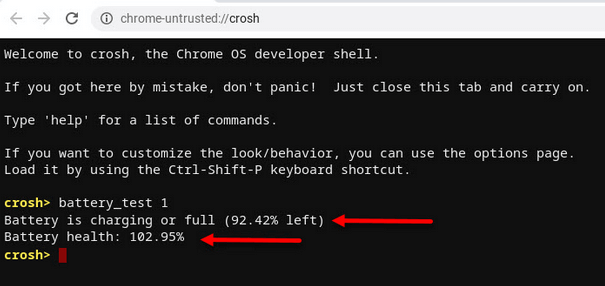
Si vous recevez le message La batterie se décharge, vous devez essayer un autre chargeur pour voir si votre Chromebook commencera à se charger après avoir exécuté ce diagnostic. Si l'état de votre batterie est inférieur à 50 % ou Inconnu, cela signifie que votre Chromebook a besoin d'une nouvelle batterie..
Si votre Chromebook ne se charge pas après avoir suivi ces conseils, apportez-le au centre de réparation agréé le plus proche. En attendant, dites-nous ce qui a fonctionné (ou n’a pas fonctionné) pour vous dans les commentaires ci-dessous. Et avez-vous d'autres astuces géniales pour redonner vie à un Chromebook mort ?
.