Si vous avez effectué une mise à niveau de Windows 10 vers Windows 11, vous avez accès à une vaste bibliothèque de boutons, de textes et de graphiques de widgets interactifs. Les widgets sont utiles pour afficher des informations en un coup d'oeil.
Malheureusement, de nombreux utilisateurs de Windows 11 signalent que le panneau des widgets ou les widgets eux-mêmes peuvent parfois ne pas fonctionner. Dépanner la cause première n’est pas toujours simple. Dans cet article, nous explorerons différents correctifs que vous pouvez essayer pour faire fonctionner à nouveau ces widgets Windows 11.
1. Activer ou réactiver les widgets
La solution la plus simple qui fonctionne généralement consiste à s'assurer que les widgets sont activés sur votre système Windows 11, ou à désactiver puis à réactiver les widgets.
Pour autoriser l'affichage des widgets, cliquez avec le bouton droit n'importe où sur la barre des tâches et sélectionnez Paramètres de la barre des tâches.
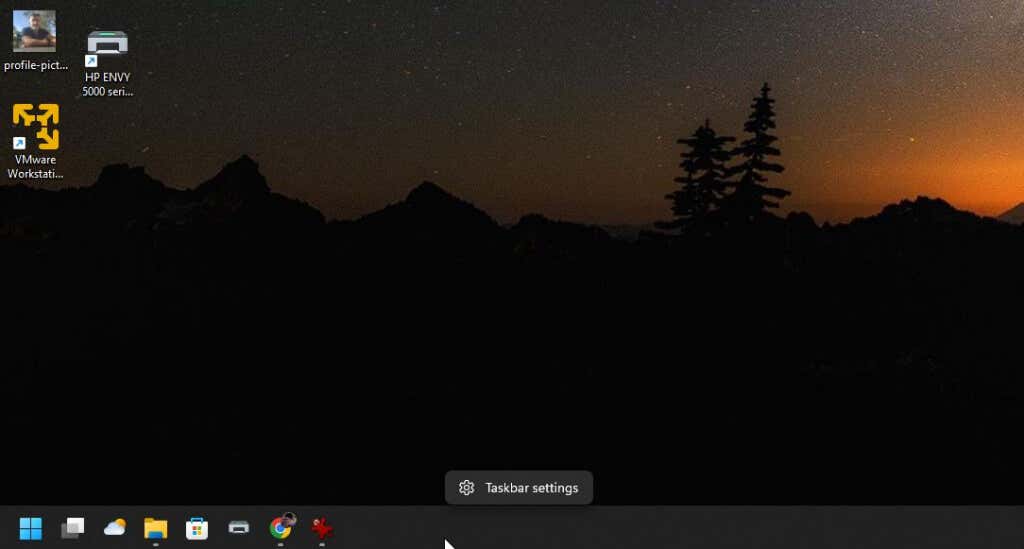
Les paramètres Windows s'ouvriront dans la section Barre des tâches de la fenêtre Personnalisation. Assurez-vous que le bouton à droite de l'icône Widgetsest activé.

Si cette bascule était déjà sélectionnée, désélectionnez-la puis resélectionnez-la. Vérifiez maintenant si les widgets fonctionnent actuellement. Si ce n'est pas le cas, passez à la section suivante.
2. Redémarrez le processus des widgets et l'Explorateur Windows
Le processus parent qui contrôle tous les widgets de votre système Windows 11 est appelé « Windows Widgets ». Sous ce processus parent, vous trouverez tous les processus individuels pour chaque widget que vous exécutez.
Une solution simple lorsque les widgets ne fonctionnent pas sur votre système consiste à redémarrer tous ces processus en même temps.
Pour ce faire, sélectionnez le menu Démarrer, tapez Gestionnaire des tâcheset sélectionnez l'application Gestionnaire des tâches.
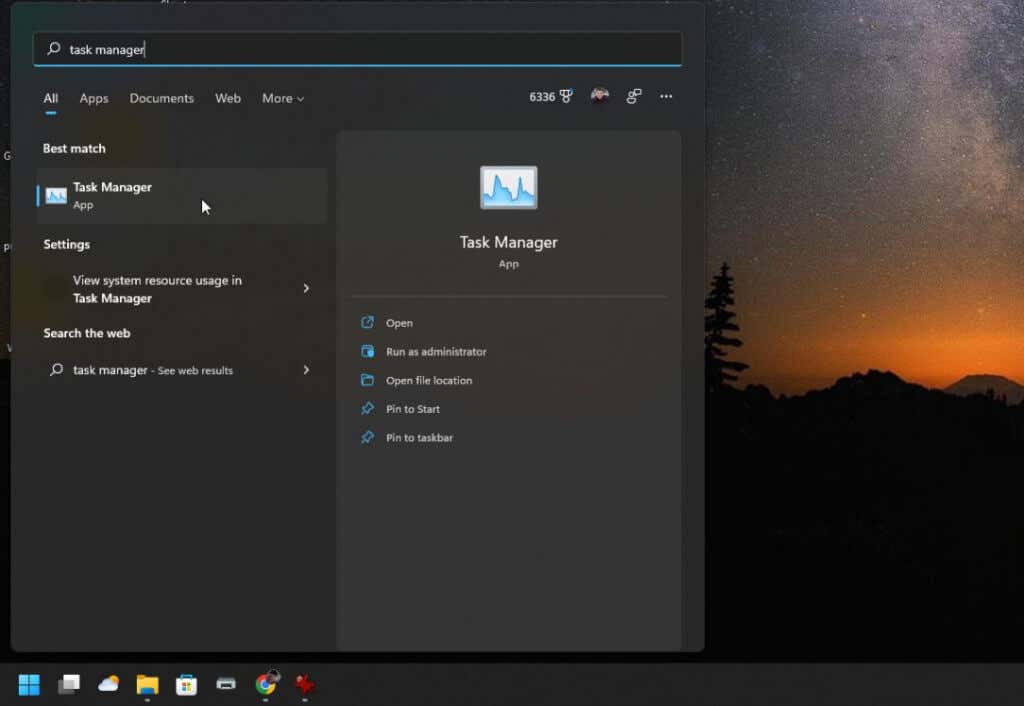
Dans le Gestionnaire des tâches, assurez-vous que l'onglet Processusest sélectionné. Faites défiler la liste des processus jusqu'à ce que vous trouviez Windows Widgets. Cliquez avec le bouton droit sur ce processus et sélectionnez Fin de tâche.

Cela tuera tous les processus de widgets en cours d'exécution et ils redémarreront automatiquement. Si vous ne voyez pas le processus redémarrer automatiquement, redémarrez votre système. Cela lancera automatiquement vos widgets au démarrage du système.
Un autre processus que les utilisateurs ont signalé avoir redémarré pour réparer les widgets est le processus de l'Explorateur Windows. L'Explorateur Windows contrôle de nombreuses fonctionnalités de l'interface utilisateur telles que la barre des tâches et le panneau des widgets..
Jusqu'à redémarrez le processus de l'Explorateur Windows, faites défiler à nouveau la liste des processus dans le Gestionnaire des tâches jusqu'à ce que vous trouviez le processus Explorateur Windows. Cliquez avec le bouton droit sur le processus et sélectionnez Redémarrer.
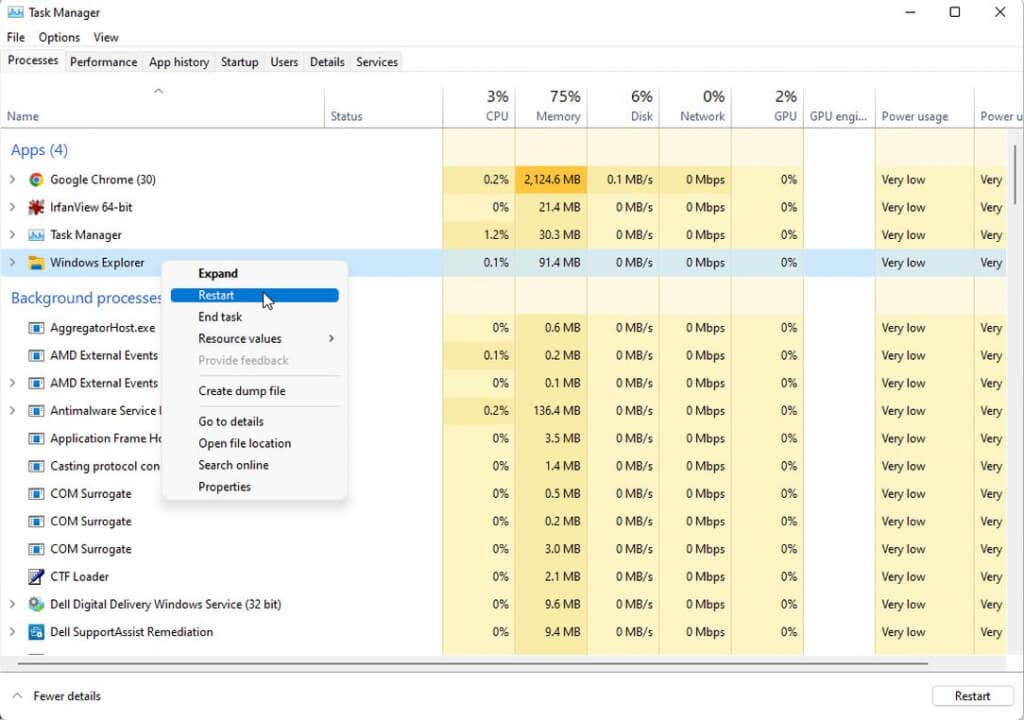
Cela tuera le processus de l'Explorateur Windows, puis le relancera. Vous pouvez voir le bureau clignoter et la barre des tâches disparaître temporairement. Ensuite, tout devrait recommencer à fonctionner, y compris vos widgets et le panneau des widgets.
3. Connectez-vous au compte Microsoft
Pour que de nombreux widgets fonctionnent, vous devez être connecté à votre compte Microsoft. Si vous êtes uniquement connecté à un compte local sur l'ordinateur, cela pourrait affecter vos widgets.
Pour vérifier cela, sélectionnez le menu Démarrer et cliquez avec le bouton droit sur votre photo de profil. Sélectionnez Modifier les paramètres du compte.

Cela ouvrira la page d'informations de votre compte dans les paramètres Windows. Dans la section Paramètres du compte, assurez-vous que vous êtes connecté à votre compte Microsoft. Si ce n'est pas le cas, vous verrez un lien pour Connectez-vous plutôt avec un compte Microsoft. Sélectionnez-le et connectez-vous à votre compte Microsoft.
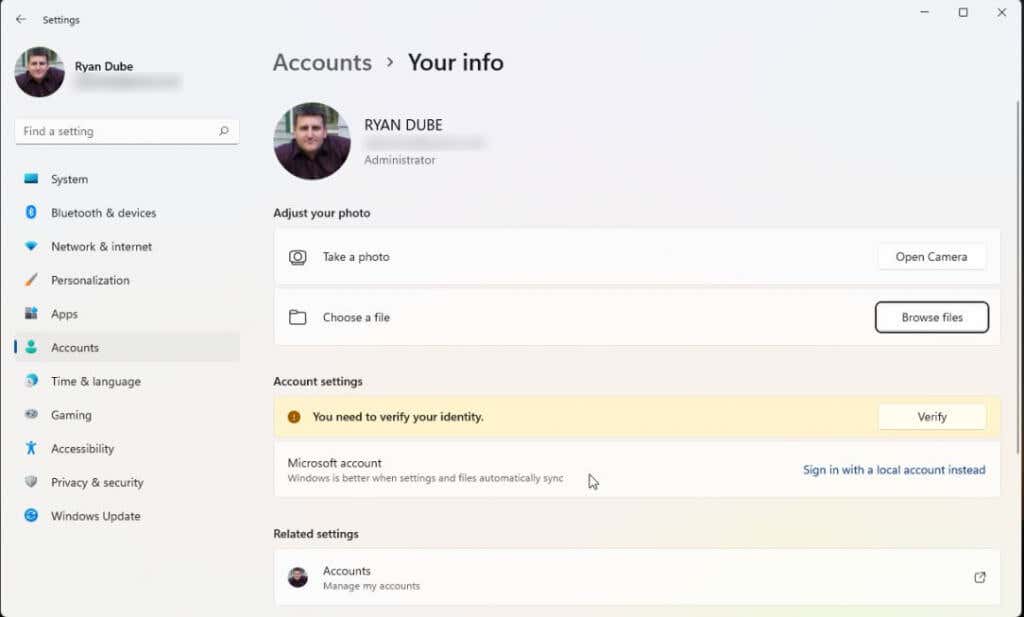
Même si vous êtes déjà connecté à votre compte Microsoft, assurez-vous qu'il n'y a pas d'autres problèmes dans Paramètres du compte. Par exemple, si vous voyez « Vous devez vérifier votre identité », sélectionnez le bouton Vérifieret suivez ces étapes.
4. Mettre à jour le pilote graphique
Si vos widgets ou le panneau des widgets ne fonctionnent toujours pas, essayez de mettre à jour le pilote de votre carte graphique. De nombreux utilisateurs ont signalé que cela pouvait résoudre les problèmes de widgets Windows.
Remarque : Avant de suivre les étapes ci-dessous, accédez au site Web du fabricant de votre carte graphique, recherchez le pilote correspondant au modèle de votre carte graphique et téléchargez le fichier du pilote sur votre ordinateur.
Sélectionnez le menu Démarrer, tapez « Exécuter » et sélectionnez l'application Exécuter.
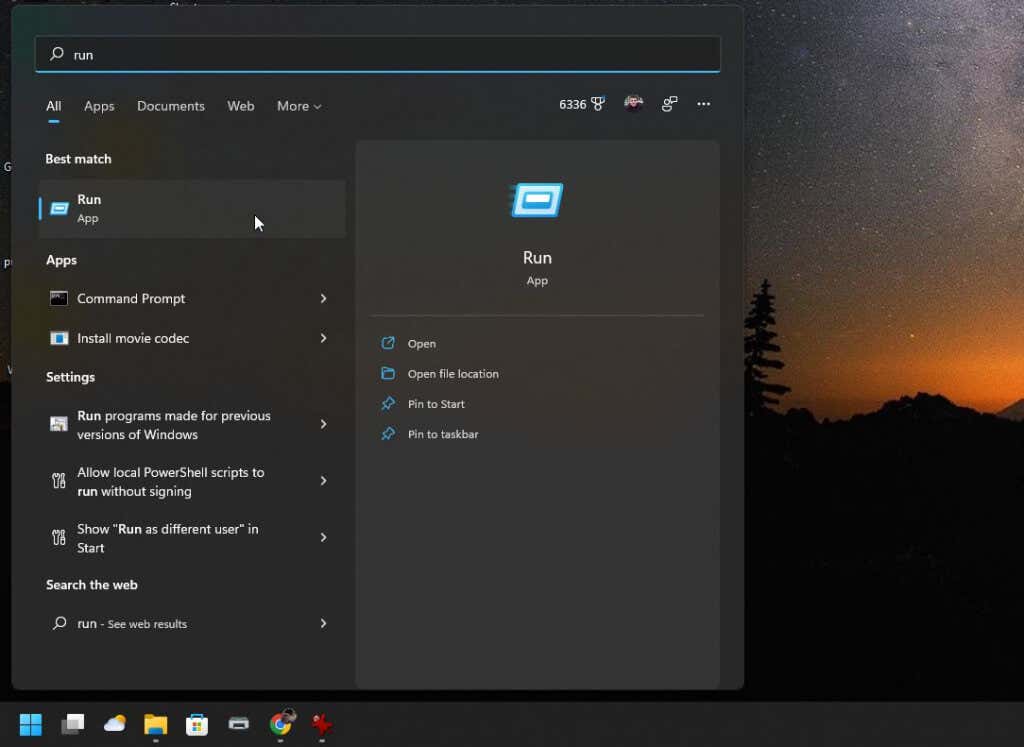
Tapez devmgmt.mscdans le champ Ouvrir et sélectionnez OK.
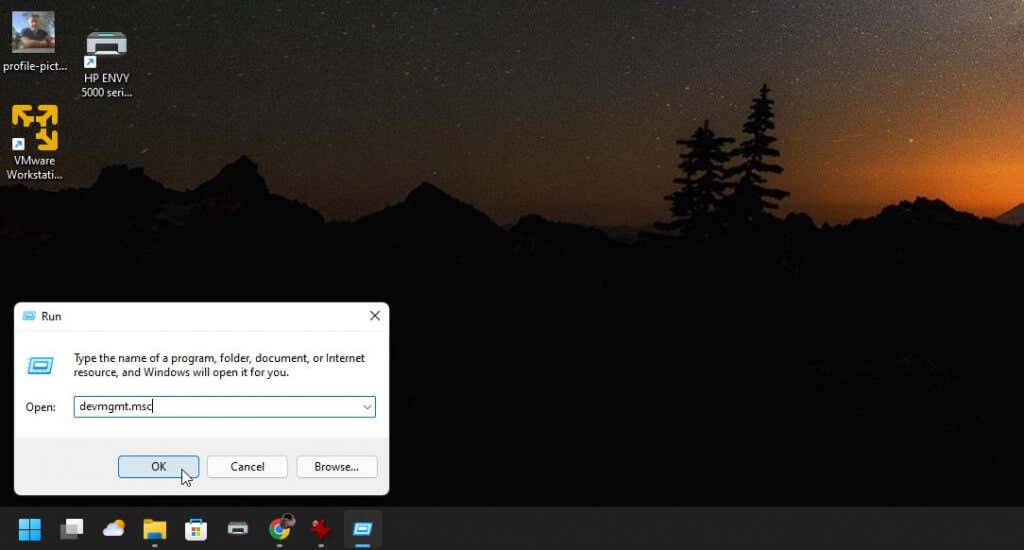
Cela ouvrira le Gestionnaire de périphériques. Développez Adaptateurs graphiqueset cliquez avec le bouton droit sur votre carte graphique active. Sélectionnez Mettre à jour le pilote.
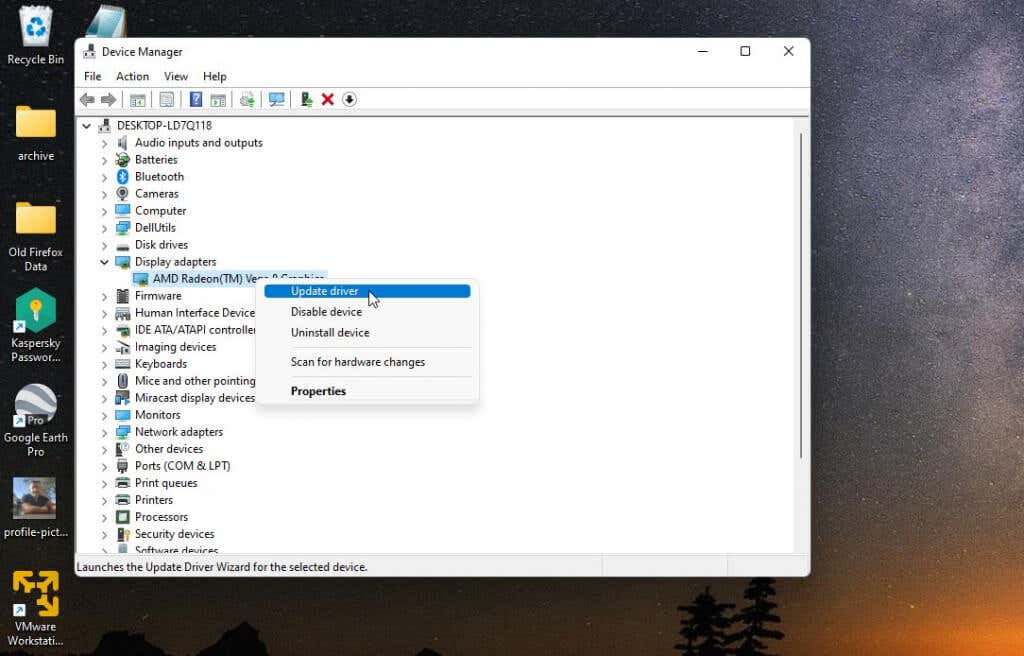
Vous verrez deux options de mise à jour. Vous pouvez demander à Windows de rechercher sur votre ordinateur le pilote que vous avez téléchargé ou sélectionner l'option Parcourir pour sélectionner vous-même le fichier du pilote..

Si vous ne trouvez pas le pilote de votre carte graphique, une autre option consiste à exécuter les dernières mises à jour Windows pour votre système. Les mises à jour Windows incluent souvent les derniers pilotes pour votre système.
Si vous n'avez pas téléchargé le pilote vous-même, vous pouvez passer à l'étape suivante de l'assistant de mise à jour du pilote. Sélectionnez ensuite Rechercher les pilotes mis à jour sur Windows Update.

Cela accédera aux dernières mises à jour de Windows et recherchera spécifiquement les derniers pilotes pour votre système.
5. Réactiver le pilote
Si vous disposez déjà du dernier pilote pour votre carte graphique, une autre option consiste simplement à désactiver puis à réactiver le pilote.
Suivez les mêmes étapes ci-dessus pour accéder à votre carte graphique dans le Gestionnaire de périphériques. Cette fois, lorsque vous faites un clic droit sur la carte graphique, sélectionnez Désactiver le périphérique.

Enfin, sélectionnez Activer le périphériquepour réactiver le pilote de la carte graphique. Une fois le pilote exécuté à nouveau, testez pour voir si vos widgets fonctionnent à nouveau.
6. Définir le navigateur par défaut sur Microsoft Edge
Certains widgets Windows 11 qui accèdent à Internet nécessitent un accès au navigateur Microsoft Edge. Si Edge n’est pas activé comme navigateur par défaut, ces widgets risquent de ne pas fonctionner. Si vous souhaitez vraiment utiliser ces widgets, vous devrez définir Edge comme navigateur Web par défaut.
Pour ce faire, ouvrez les paramètres Windows et sélectionnez Applicationsdans le menu de gauche. Sélectionnez Applications par défautdans le volet de droite.
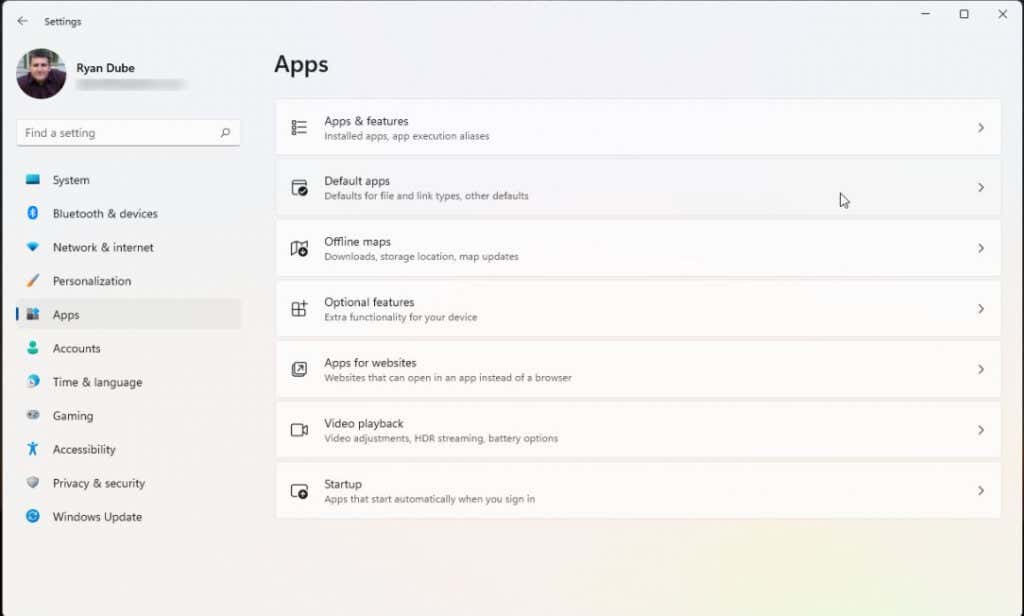
Faites défiler vers le bas et sélectionnez votre navigateur par défaut actuel. Sélectionnez chaque type de fichier Internet.
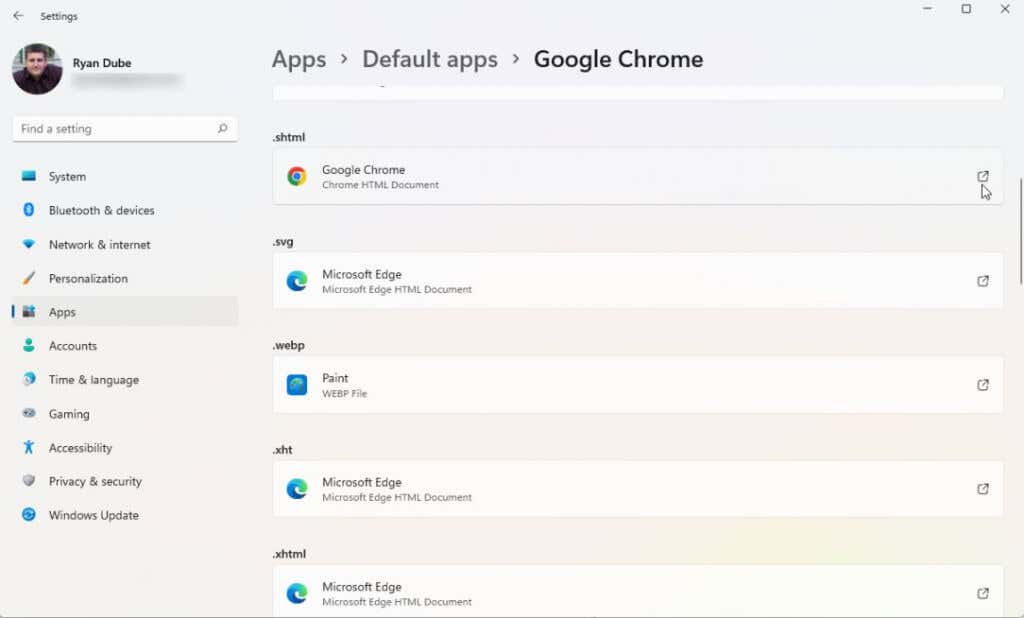
Changez le navigateur pour chacun d'eux en navigateur Microsoft Edge.
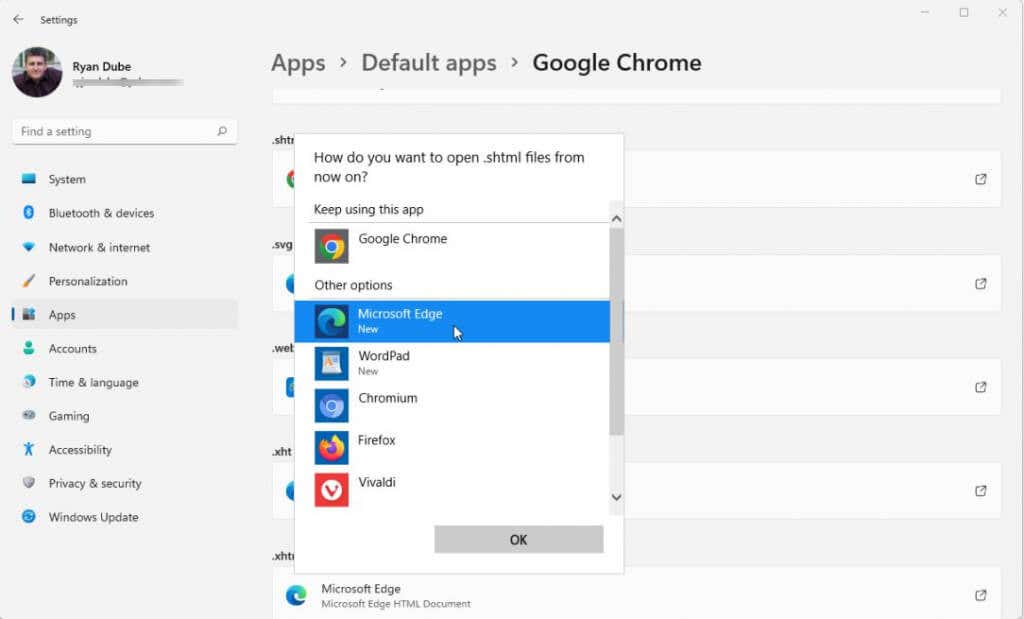
Une fois que vous avez terminé, tous les widgets qui utilisent Microsoft Edge devraient commencer à fonctionner.
7. Installez Microsoft Edge Webview2
Si rien d'autre n'a fonctionné jusqu'à présent pour réparer vos widgets Windows 11, il existe une dernière option. De nombreux widgets utilisent du contenu Web via HTML, CSS ou JavaScript. Ils le font en utilisant Microsoft Edge WebView2.
Si ce n'est pas actuellement installé sur votre système Windows, ces widgets ne fonctionneront pas. Télécharger Microsoft Edge Webview2 et installez-le sur votre système.
Redémarrez votre système Windows, puis vérifiez que ces widgets fonctionnent désormais..
.