
Comme toute autre application sous Windows, Logitech G HUB peut rencontrer des problèmes tels que des bogues logiciels aléatoires, des services d'arrière-plan défectueux ou des fichiers d'installation corrompus. Certains d’entre eux peuvent être suffisamment graves pour empêcher son ouverture.
Ce didacticiel présentera diverses techniques pour dépanner et réparer Logitech G HUB, vous permettant de revenir à la personnalisation de votre matériel de jeu Logitech comme vous le feriez normalement.
Forcer- Quittez Logitech G-HUB
Il n'est pas rare que Logitech G HUB plante ou se bloque de manière aléatoire lors du lancement. Pour résoudre ce problème, vous devez quitter complètement tous les processus en arrière-plan bloqués avant de le rouvrir.
Le Gestionnaire des tâches Windows devrait vous aider à arrêter rapidement et de force tous les processus Logitech G HUB. Voici comment procéder :
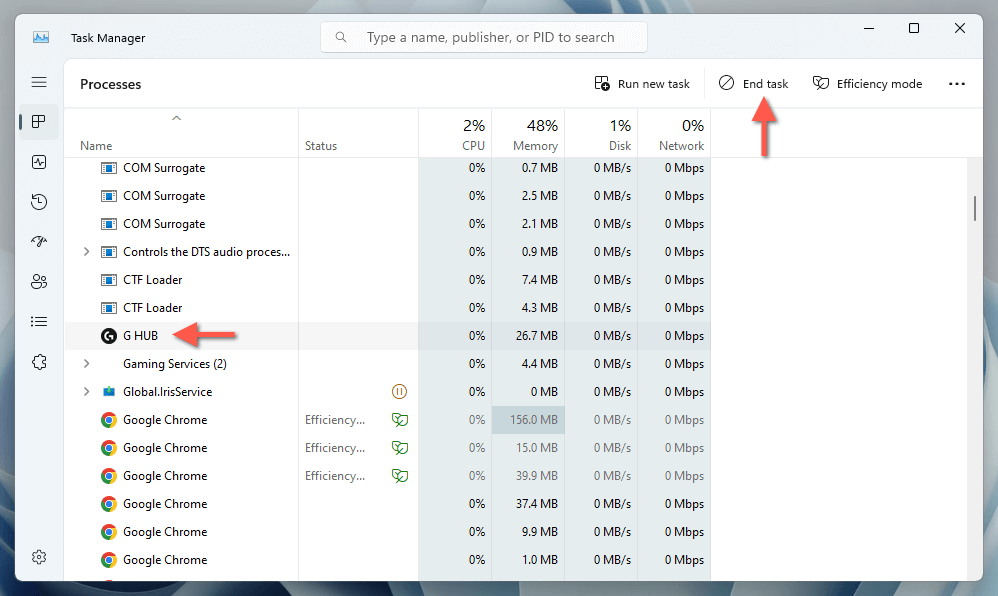
Configurer Logitech G HUB
S'il s'agit simplement du fait que Logitech G HUB ne s'ouvre pas avec Windows au démarrage, il suffit :
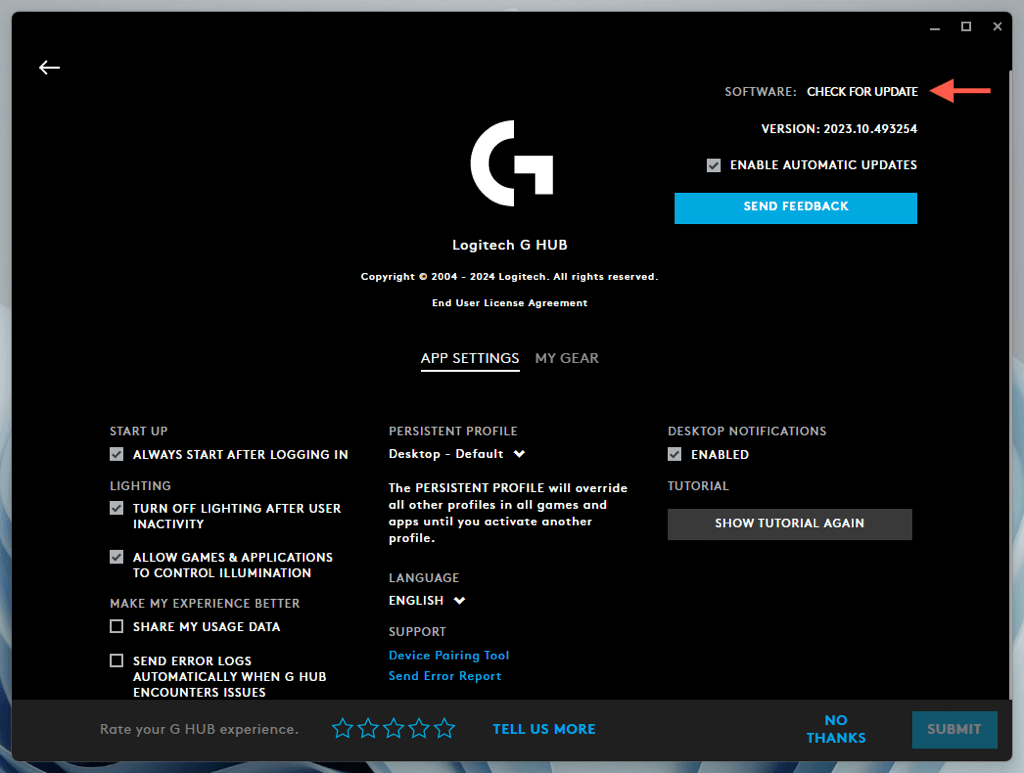
Redémarrez votre ordinateur
Si Logitech G HUB continue de ne pas s'ouvrir, c'est une bonne idée d'redémarrer Windows avant de passer au reste des correctifs. Pour ce faire, ouvrez le Menu Démarreret sélectionnez Alimentation>Redémarrer— si vous voyez une option Mettre à jour et redémarrer. , choisissez-le à la place.
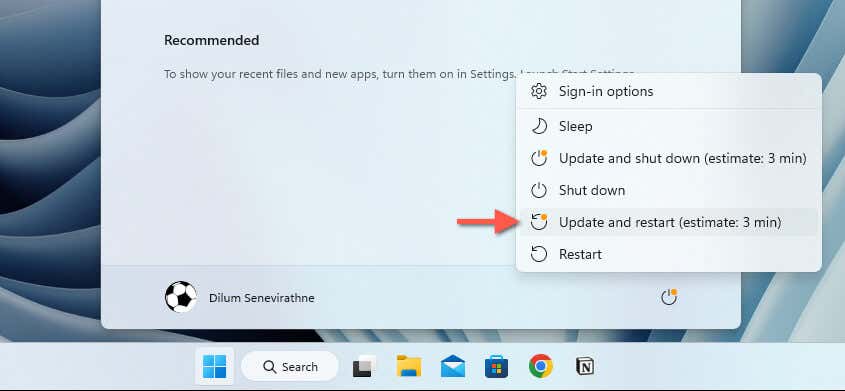
Effacer les fichiers temporaires dans Windows
.Windows crée diverses formes de données temporaires pour accélérer les choses, mais celles-ci peuvent corrompre et empêcher l'ouverture des applications. La suppression de toutes les données temporaires pourrait faire une différence. Juste :
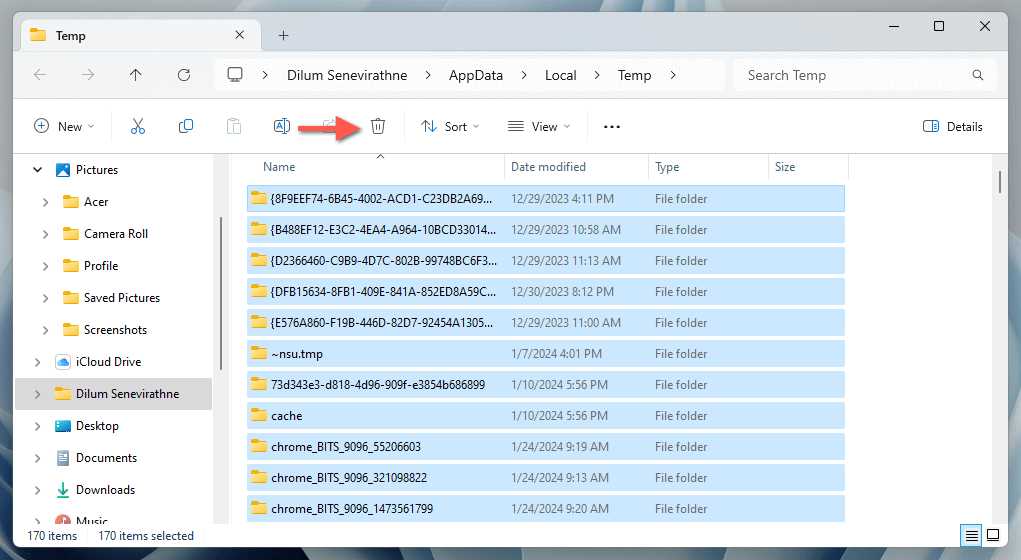
Exécuter Logitech G-HUB en tant qu'administrateur
L'exécution de Logitech G HUB en tant qu'administrateur, même temporairement, résout souvent les problèmes de lancement causés par des autorisations insuffisantes sur les fichiers et les zones système. Pour résoudre ce problème :
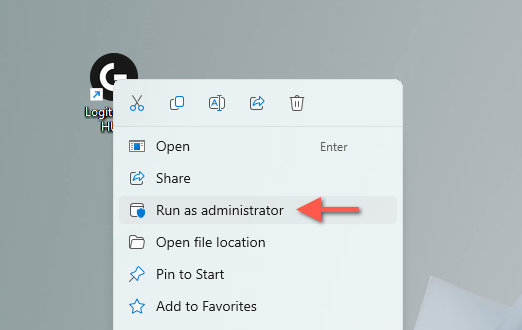
Configurer le service de mise à jour LGHUB
Logitech G HUB s'appuie sur le service de mise à jour LGHUB pour gérer ses mises à jour d'applications et de pilotes. S'il n'est pas configuré pour s'exécuter automatiquement en arrière-plan, cela peut entraîner des problèmes avec Logitech G HUB, l'empêchant potentiellement de s'ouvrir. Pour résoudre ce problème :
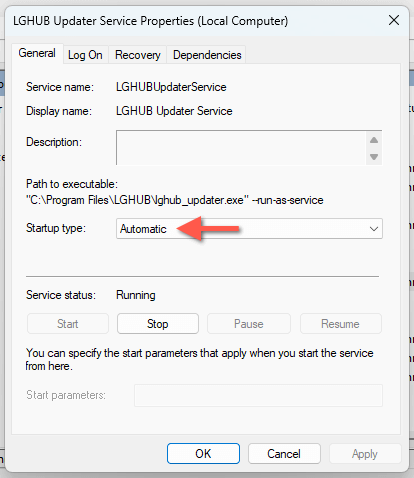
Mettre à jour le Logitech G HUB
Une version obsolète de Logitech G HUB entraîne des problèmes de compatibilité sous Windows, c'est donc une bonne idée de mettre à jour l'application. Pour ce faire, vous devez pouvoir ouvrir Logitech G HUB, même brièvement, car le seul moyen d'installer les mises à jour est via l'interface utilisateur du programme. Si c'est possible :.
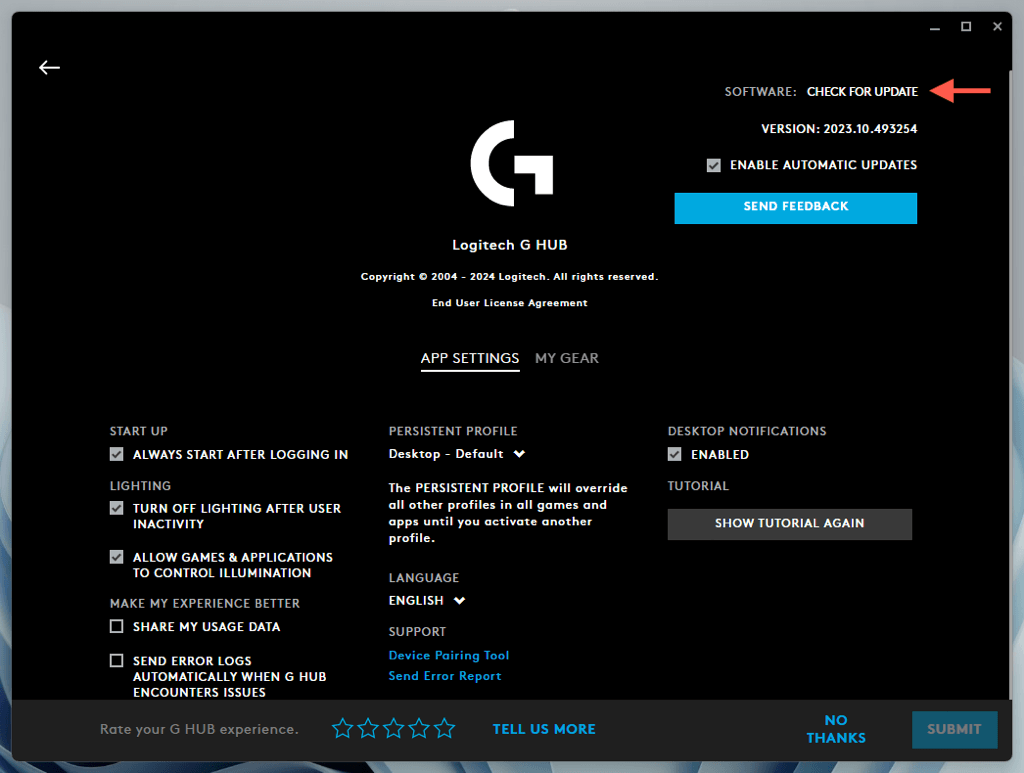
Mise à jour Windows vers sa dernière version
Garder Windows à jour garantit la compatibilité avec des applications telles que Logitech G HUB. Pour mettre à jour Windows :
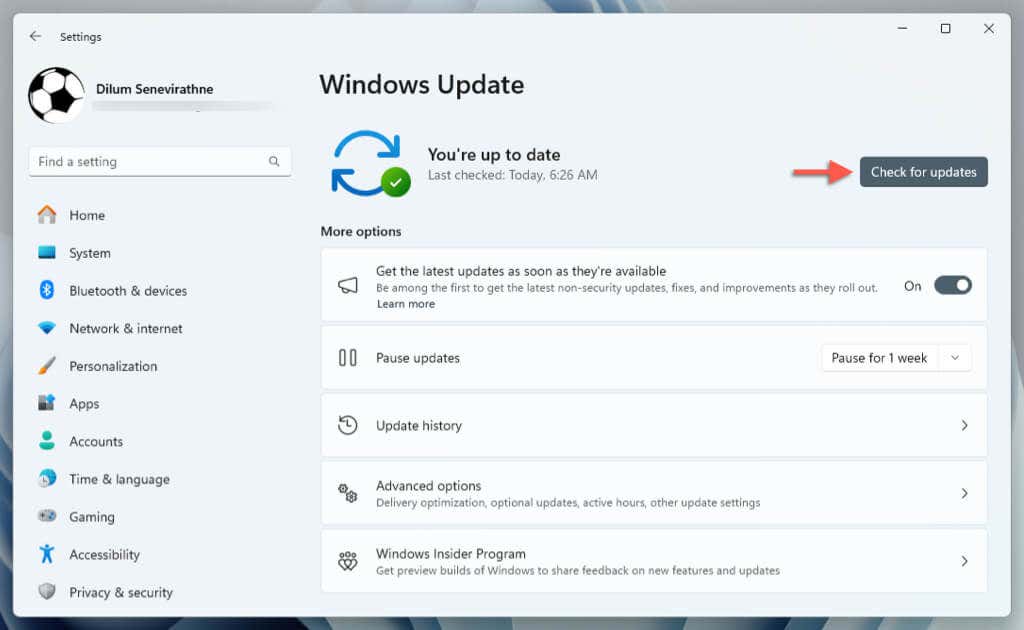
De plus, accédez aux Options avancées>Mises à jour facultativeset installez toutes les mises à jour de pilotes matériels en attente de Microsoft.
Réinstallez les pilotes Logitech
Les pilotes matériels Logitech corrompus sont une autre raison qui empêche Logitech G HUB de fonctionner correctement. Vous pouvez exclure cela en réinstallant les pilotes concernés.
Connectez une autre souris via Bluetooth ou USB pour ne pas rencontrer de problèmes d'interface avec le système d'exploitation, puis :
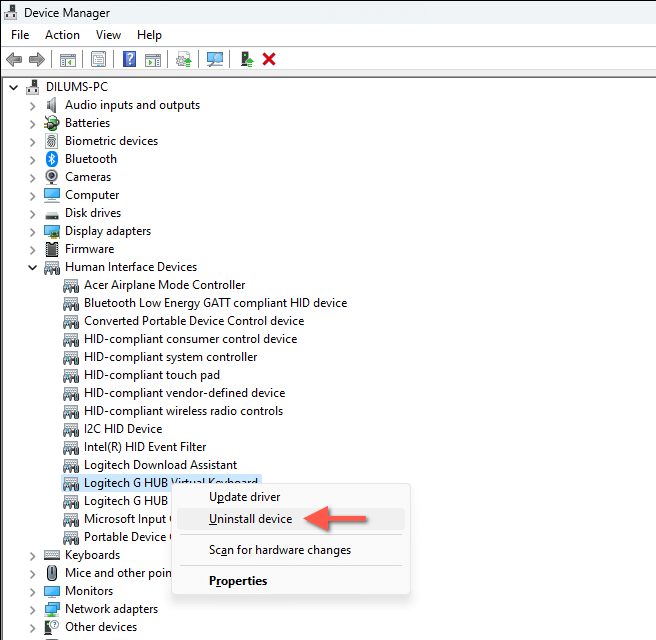
.
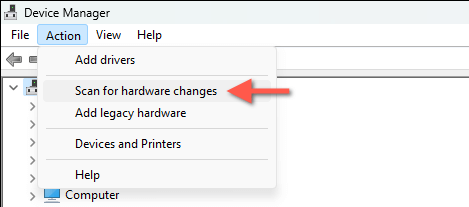
Supprimer et réinstaller Logitech G-HUB
Si aucune des méthodes ci-dessus ne fonctionne, l'installation de Logitech G HUB est probablement corrompue. Vous devez donc supprimer et réinstaller l'application sous Windows. Pour ce faire :
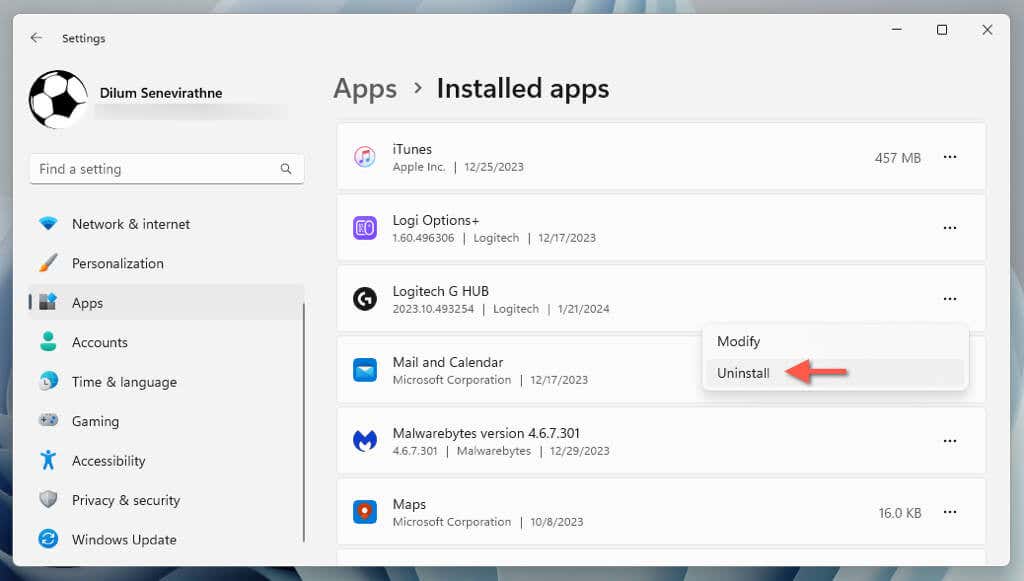
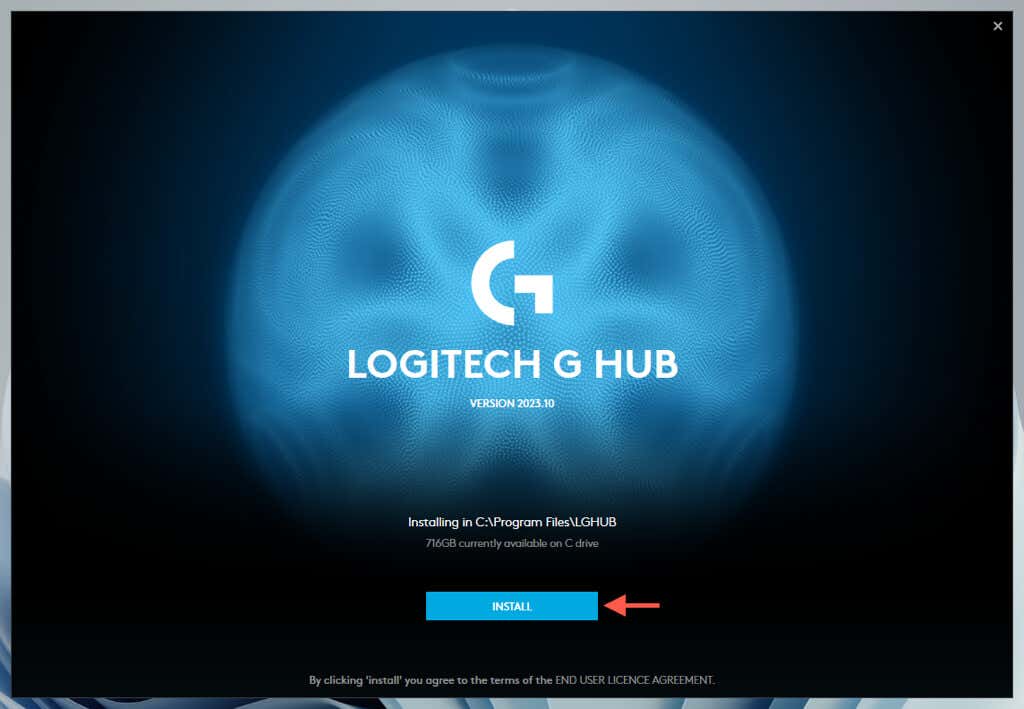
Logitech G HUB s'ouvre à nouveau sous Windows
Nous comprenons : il est extrêmement frustrant lorsque Logitech G HUB cesse de s'ouvrir, en particulier lorsque vous souhaitez personnaliser rapidement votre équipement Logitech avant de vous lancer dans une session de jeu. Cependant, vous avez de bonnes chances de résoudre le problème en suivant les étapes de dépannage ci-dessus. De la fermeture forcée de Logitech G HUB à la réinstallation des pilotes et de l'application elle-même, ces instructions résolvent de nombreux problèmes sous-jacents.
Si vous avez essayé tous les correctifs et que Logitech G HUB ne fonctionne toujours pas, il est temps d'en contacter l'assistance Logitech. Ils peuvent fournir des solutions supplémentaires basées sur la configuration matérielle de votre PC.
.